Provjera rada diska u Ubuntu

- 1854
- 591
- Stewart Conroy
Neuspjeli tvrdi disk jedan je od najneugodnijih pojava u računalu. Ne samo da lako izgubimo puno važnih informacija i datoteka, a zamjena HDD -a nije blagoslovljena proračunom. O tome dodajemo provedeno vrijeme i živce, koji, kao što znate, nisu obnovljeni. Kako bi se spriječio da nas problem uhvati iznenađenje i dijagnosticira unaprijed, vrijedno je znati kako provjeriti tvrdi disk za pogreške u Ubuntu OS -u. Softver koji pruža takve usluge za obilje.

Kako testirati tvrdi disk za pogreške u Ubuntu.
Provjerite pomoću ugrađenog -in
Nije potrebno preuzeti programe za obavljanje provjere diska u Ubuntu. Operativni sustav već ima uslužni program koji je namijenjen ovom zadatku. Zove se badblocks, kontroliran kroz terminal.
Otvaramo terminal i uvodimo:
Sudo fdisk -l
Ova naredba prikazuje podatke o svim HDD -ovima koje koristi sustav.
Nakon toga predstavite:
Sudo badblocks -sv /dev /sda
Tim već treba potražiti oštećene sektore. Umjesto /dev /sda, unesite ime svog pogona. Ključevi -s i -v služe kako bi prikazali napredak provjere blokova u ispravnom redoslijedu i izdali izvještaj o svim radnjama (v).
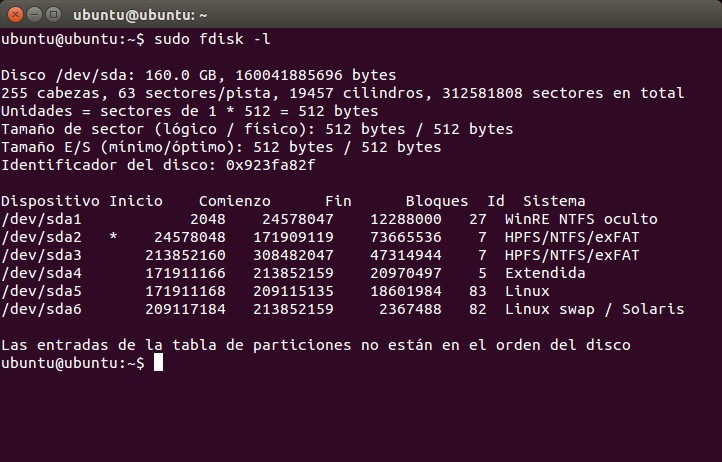
Klikom na tipke Ctrl + C prestajemo provjeravati tvrdi disk.
Za kontrolu datotečnog sustava možete koristiti i dvije druge naredbe.
Da biste promovirali datotečni sustav, unesite:
UMOUNT /DEV /SDA
Da biste provjerili i ispravili pogreške:
Sudo fsck -f -c /dev /sda
- "-F" čini proces prisilnim, to jest, on ga nosi, čak i ako je HDD označen kao rad;
- "-C" pronalazi i označava blokove kreveta;
- "-y" - dodatni ubrizgani argument, koji odmah odgovara da na sva pitanja sustava. Umjesto toga, možete ući "-p", on će provesti automatsku provjeru.
Programi
Dodatni se softver također savršeno nosi s ovom funkcijom. A ponekad još bolje. Nadalje, nekim je korisnicima lakše raditi s grafičkim sučeljem.
Proglašen
GParted je samo za one koji ne vole tekstualno sučelje. Korisnost obavlja veliki broj zadataka povezanih s radom HDD -a na Ubuntu. Oni uključuju provjeru diska za pogreške.
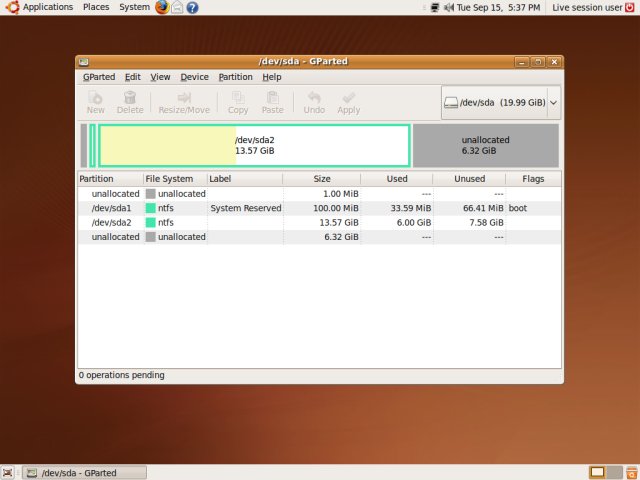
Prvo moramo preuzeti i instalirati GParted. Unesite sljedeću naredbu za učitavanje iz službenih spremišta:
Sudo apt-get instalirati gParted
Lako instalirajte program i pomoću centra za preuzimanje aplikacija.
- Otvorite prijavu. Svi nosači su odmah prikazani na glavnom zaslonu. Ako je jedan od njih označen uzviknom, onda nešto već nije u redu s njim.
- Kliknite na disk koji želimo provjeriti.
- Kliknite gumb "Odjeljak" koji se nalazi na vrhu.
- Odaberite "Provjerite pogreške".
Program će skenirati disk. Ovisno o njegovom volumenu, postupak može ići dulje ili manje. Nakon skeniranja, bit ćemo obaviješteni o njegovim rezultatima.
SmartMontools
Ovo je složenija korisnost koja obavlja ozbiljniju provjeru HDD -a u različitim parametrima. Kao rezultat toga, također je teže upravljati njime. Grafičko sučelje u SmartMontools nije navedeno.
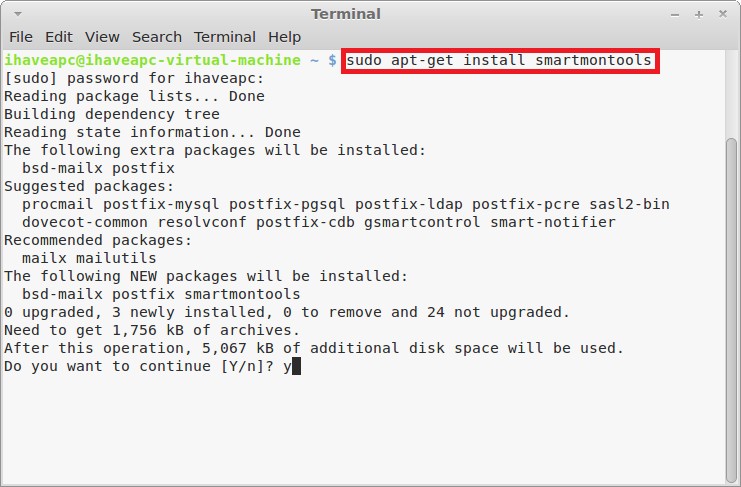
Preuzimamo program:
APTITUDE Instantirajte SmartMontools
Gledamo koji su pogoni povezani s našim sustavom. Morate obratiti pažnju na retke koje završavaju u slovu, a ne na lik. Upravo te linije sadrže informacije o diskovima.
Ls -l /dev | Gras -e 'sd | hd'
Vozimo tim koji će prikazati detaljne informacije o medijima. Vrijedno je pogledati ATA parametar. Činjenica je da je prilikom zamjene izvornog diska bolje staviti uređaj s istim ili velikim ATA. Tako možete otkriti njegove mogućnosti što je više moguće. A također izgledaju i zapamtite pametne parametre.
Smartctl -info /dev /sde
Započinjemo ček. Ako je Smart podržan, dodajte "-s". Ako nije podržan ili već uključen, ovaj se argument može ukloniti.
Smartctl -s na -a /dev /sde
Nakon toga pogledamo informacije u okviru Smart Data Read. Rezultat može potrajati dvije vrijednosti: proslijeđen ili propao. Ako je potonji pao, možete početi izrađivati sigurnosne kopije i potražiti zamjenu za tvrdi disk.
Mogućnosti programa nisu iscrpljene. Ali za jednu provjeru, HDD će biti dovoljan.
Safekopija
Ovo je već program koji je u pravu korištenje na potonućem brodu. Ako smo svjesni da nešto nije u redu s našim diskom, a namijenjeno je spremanju što više preživjelih datoteka, tada će se sigurnosna mjera pomoći. Njegov je zadatak samo kopirati podatke od oštećenih prijevoznika. I izvlači datoteke čak i iz slomljenih blokova.
Instalirajte SafeCopy:
Sudo apt instalirati safecopy
Datoteke prenosimo iz jednog direktorija u drugi. Možete odabrati bilo koji drugi. U ovom slučaju, podatke s SDA diska prenosimo u kućnu mapu.
Sudo safecopy /dev /sda /home /
Loši blokovi
Neki mogu imati pitanja: "Koji su to slomljeni blokovi i odakle su došli u mom HDD -u ako ga nikad nisam dotaknuo?"Loši blokovi ili sektori kreveta su HDD odjeljci koji se više ne čitaju. U svakom slučaju, iz objektivnih razloga, bili su označeni datotečnim sustavom. I najvjerojatnije, nešto stvarno nije u redu s diskom na tim mjestima. "Bades" se nalaze i na starim tvrdim diskovima i na najmodernijim, jer rade na gotovo istim tehnologijama.
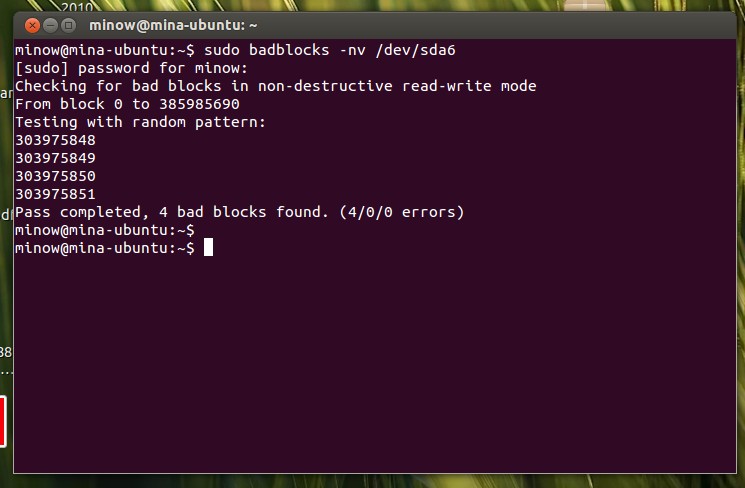
Sektori neuspjeha pojavljuju se iz različitih razloga.
- Prekid dospjelog zapisa. Sve informacije koje ulaze na tvrdi disk podijeljene su u oblik jedinica i nula u razne njegove dijelove. Rezanje ovog postupka znači snažno zbuniti tvrdi disk. Nakon takvog kvara, sektor za utovar može biti prekršen i tada sustav uopće ne započinje.
- Skupština lošeg kvaliteta. Ovdje nema što reći. Jeftini kineski uređaj može letjeti.
Sada znate kako skenirati HDD za pogreške. Provjera diska i na Ubuntu i na drugim sustavima prilično je važna operacija, koju bi trebalo provesti najmanje jednom godišnje.

