Provjera postavki lokalnih i bežičnih mreža u sustavu Windows prije postavljanja Wi-Fi usmjerivača

- 4655
- 231
- Morris Cronin PhD
Provjera postavki lokalnih i bežičnih mreža u sustavu Windows prije postavljanja Wi-Fi usmjerivača
Najbolje je postaviti usmjerivač s računala ili laptop. Možete, naravno, postaviti s tableta, pa čak i s telefona (o tome ću pisati kasnije), ali s računala je još uvijek prikladniji i ispravniji. Savjetujem vam da postavite samo spajanjem usmjerivača na računalo putem mrežnog kabela (LAN). Opet, možete učiniti Wi-Fi, ali ako želite ažurirati firmver prije postavljanja, to je kategorički nemoguće učiniti to.
Nije važno koja je tvrtka vaš usmjerivač i koji model (D-Link, TP-Link, ASUS, itd. D.), prije nego što počnete postavljati, morate saznati koju tehnologiju veze vaš pružatelj koristi i provjeriti postavke lokalne mreže na računalu ili laptop. A ako konfigurirate Wi-Fi, neće naštetiti provjeri postavki bežične mreže. Moramo provjeriti jesu li postavljene postavke automatskog primanja IP i DNS -a. Sada ću pokazati kako izvesti kratku pripremu računala prije postavljanja usmjerivača. Da, to ne možete učiniti. Ali, ako su vaše postavke postavljene za davatelja usluga ili za modem, jednostavno ne možete ući u postavke usmjerivača.
Priprema računala na Windows 7 za postavljanje usmjerivača
Prvo razmislite kako to učiniti u sustavu Windows 7, zatim Windows 8, a ja ću pokazati gdje potražiti ove postavke u Windows XP. Provjerite postavke lokalne mreže. Ovo je ako postavite kabelski usmjerivač.
Na ploči obavijesti kliknite gumb miša na ikoni mreže i odaberite na popisu Kontrolni centar mreže i Total Access.
 U novom prozoru, s lijeve strane, odaberite Promijenite postavke adaptera.
U novom prozoru, s lijeve strane, odaberite Promijenite postavke adaptera.
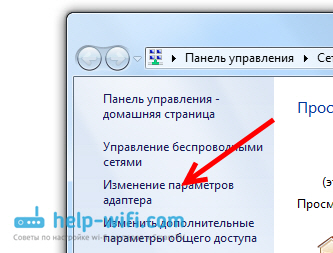 Pronađite među vezama LAN veza, Kliknite na njega s desnom gumbom miša i odaberite Svojstva.
Pronađite među vezama LAN veza, Kliknite na njega s desnom gumbom miša i odaberite Svojstva.
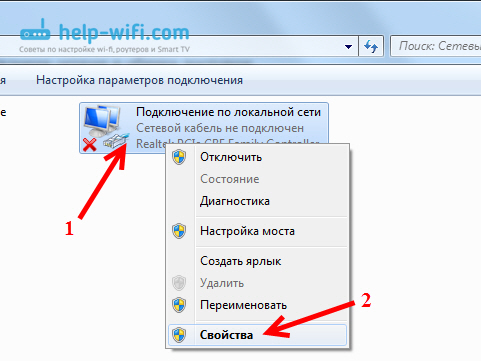 Dalje, ističemo predmet Internetski protokol verzija 4 (TCP/IPV4), I pritisnite gumb Svojstva. Otvorit će se još jedan prozor u kojem trebate provjeriti da li će se prikazati IP i DNS poslužitelji. Provjeravamo, postavljamo i kliknemo OK, i OK OK.
Dalje, ističemo predmet Internetski protokol verzija 4 (TCP/IPV4), I pritisnite gumb Svojstva. Otvorit će se još jedan prozor u kojem trebate provjeriti da li će se prikazati IP i DNS poslužitelji. Provjeravamo, postavljamo i kliknemo OK, i OK OK.
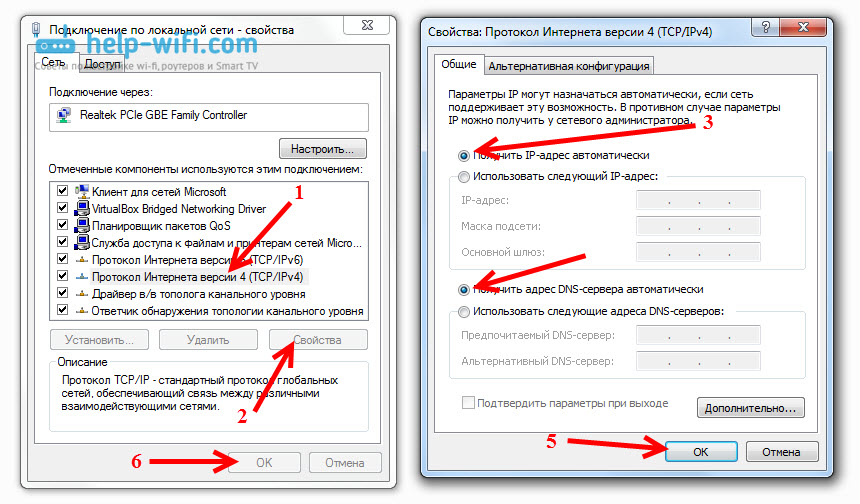 Sve, računalo možete povezati s usmjerivačem kroz mrežni kabel i ući u postavke. Ako konfigurirate Wi-Fi, tada morate provjeriti bežične parametre. Otvorena svojstva Bežična mreža veza.
Sve, računalo možete povezati s usmjerivačem kroz mrežni kabel i ući u postavke. Ako konfigurirate Wi-Fi, tada morate provjeriti bežične parametre. Otvorena svojstva Bežična mreža veza.
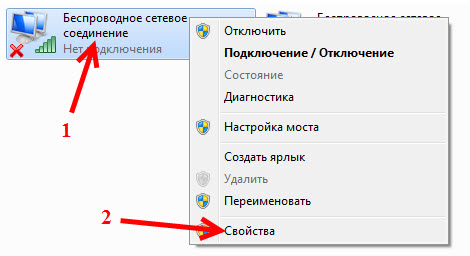 Dalje, provjeravamo na isti način kao što je napisano gore.
Dalje, provjeravamo na isti način kao što je napisano gore.
Automatski primitak IP i DNS postavili smo u Windows 8
Ovdje je gotovo sve isto kao u Windows 7. Na ploči za obavijest pronalazimo mrežnu ikonu i kliknemo na nju desnom gumbom miša. Zatim odaberite Kontrolni centar mreže .. U novom prozoru nalazimo Promijenite postavke adaptera. Tražimo adapter Ethernet (Možda će vas drugačije nazvati), kliknite na njega i odaberite Svojstva.
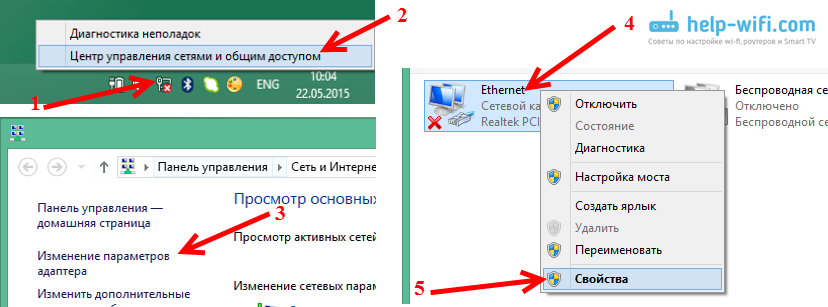
Istaknujemo Internet protokol verzija 4, I kliknite Svojstva. Provjeravamo jesu li prikazane automatske postavke za primanje IP -a i DNS -a. Kliknite U redu i OK OK.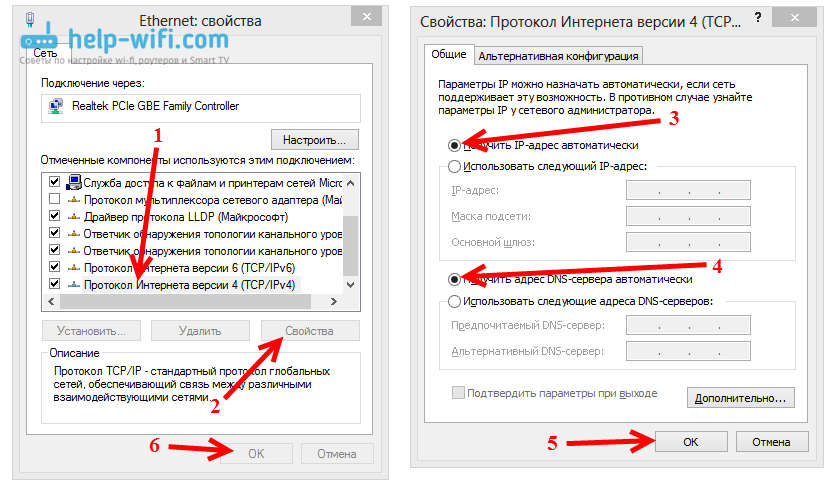
Provjera u Windows XP
Pritisnite ikonu mreže s desnom gumbom i odaberite Otvorite mapu "Mrežne veze". Zatim kliknite desni gumb miša na LAN veza I odaberite Svojstva.
Istaknujemo Internetski protokol (TCP/IP) I kliknite Svojstva. Provjeravamo u novom prozoru postavki IP i DNS, stavljamo automatsku potvrdu i dvaput pritisnite OK.
Pogledajte postavke fotografija na Windows XP
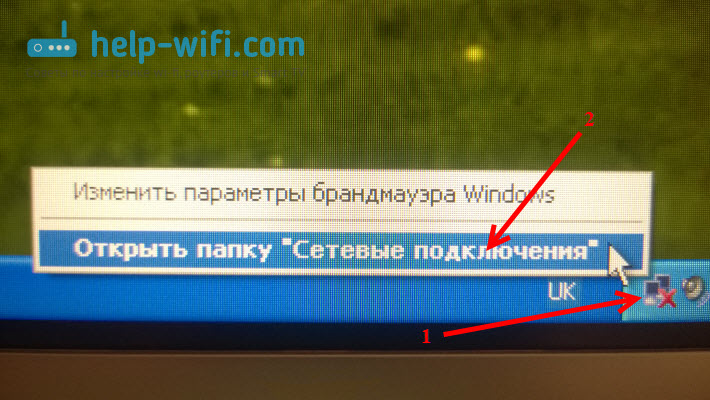
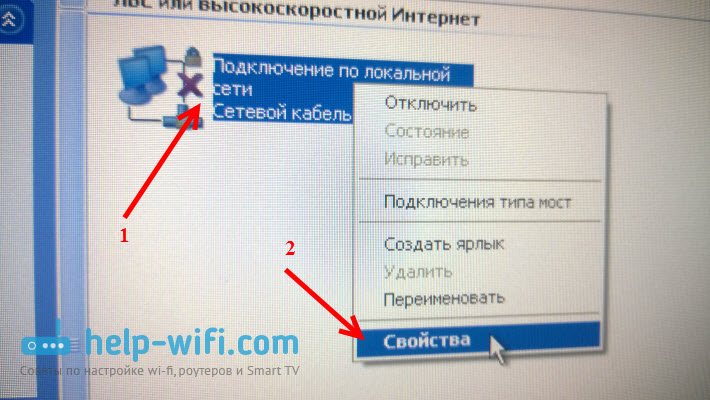
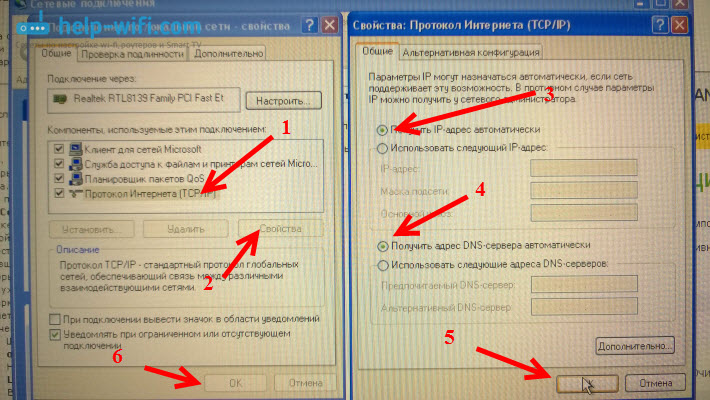
Afterword
Nakon ovih postavki lako možete ući u postavke usmjerivača. Često postoje slučajevi kada je na računalu postavljena neka statična IP adresa i zbog toga nije moguće pristupiti postavkama. Dodirnite svoja pitanja u komentarima.
- « Kako blokirati društvene mreže (VKontakte, kolege iz razreda) ili redovno mjesto u postavkama TP-Link usmjerivača
- Kako dovršiti potpuni pad postavki na TP-Link usmjerivaču? Vratite postavke tvornice »

