Windows 10 Provjerite li pogreške ugrađene -in i treće -party uslužne programe

- 3680
- 341
- Garrett Hane Sr.

Ponovno instaliranje sustava kada se pojave bilo kakve neispravnosti je nerazumna, pa još uvijek shvatimo kako provjeriti Windows 10 za pogreške. I uvijek ćete imati vremena srušiti i instalirati „najboljih deset“ - postojala bi distribucija pri ruci.
Sadržaj
- Provjera registra
- Skeniranje za integritet
- Korištenje Disp Utility
- Analiza stanja tvrdog diska
- Provjera RAM -a
- Je li to moguće bez provjere?
Provjera registra
Zbog česte instalacije i brisanja programa u registru, akumuliraju se nepotrebne informacije - ovo je jedan od glavnih, ali ne i jedini razlog za pojavu pogrešaka. Posebno loš registar nakon nepravilnog brisanja programa, kada umjesto punog deinstala korisnik briše mapu datoteke. U ovom slučaju u registru postoje mnogi prazni ključevi. Da biste popravili ove pogreške, koristite Alati za skeniranje ugrađenih u registar:
- Pokrenite naredbeni redak s autoritetom administratora.
- Nastupiti "Scanreg /popraviti".
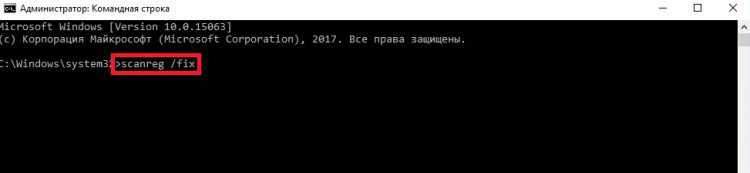
Nedostatak izgrađenog -u uslužnom programu je taj što mnogi kvar registra ostaju netaknuti nakon provjere. Da biste ih uklonili, potrebno je koristiti programe trećih programera - na primjer, CCleaner. Ovaj uslužni program može brzo otkriti i ispraviti pogreške bez dodirivanja bilo čega suvišnog.
Za provjeru i uklanjanje kvarova:
- Pokrenite CCleaner.
- Otvorite odjeljak "Registriraj".
- Kliknite "Potražite probleme".
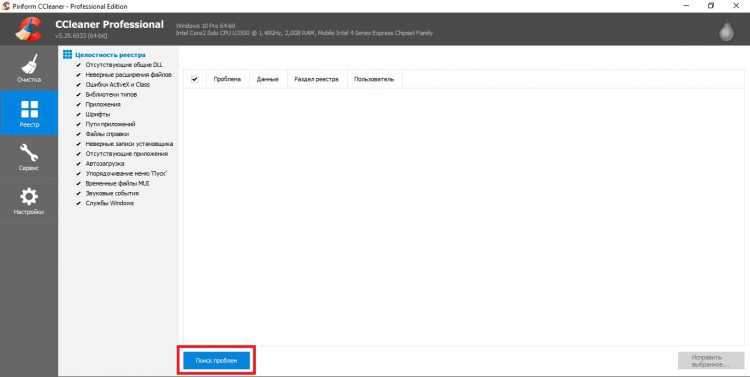
- Pričekajte kraj analize i kliknite "Ispravi odabrano".
- Spremite sigurnosne kopije zapisa koji će se ispraviti. Ako se pojave problemi, moguće će se vratiti u prethodno stanje, otvarajući prethodno stvorenu sigurnosnu kopiju. Ako sustav radi bez pogrešaka, sigurnosna kopija može se ukloniti nakon sljedećeg pokretanja sustava.
- Kliknite "Popravi označeno".
Slično tome, čišćenje registra u Glasni utilitis I Mudri Registry Cleaner. Čak i ako pogreške nisu vizualno uočljive, preporučuje se povremeno obavljati ček - barem jednom svakih 2-3 mjeseca. To će osigurati stabilno funkcioniranje sustava Windows i eliminirati probleme prije nego što počnu značajno utjecati na performanse računala.
Skeniranje za integritet
Sistemske datoteke imaju jedno neugodno svojstvo - stalno se oštećuju, mijenjaju i izgube se. Ovisno o korisnikovom iskustvu, ti se procesi javljaju češće ili rjeđe, ali od njih nitko nije siguran. Stoga se mora zapamtiti naredba naredbe za integritet kao i vlastito ime.
Prvo možete primijeniti standardni uslužni program SFC, koja provodi površnu analizu.
- Pomoću ugrađenog pretraživanja Windows 10 pronađite naredbeni redak. Pokrenite ga s ovlastima administratora i dopustite aplikaciji da unese promjene na računalu.
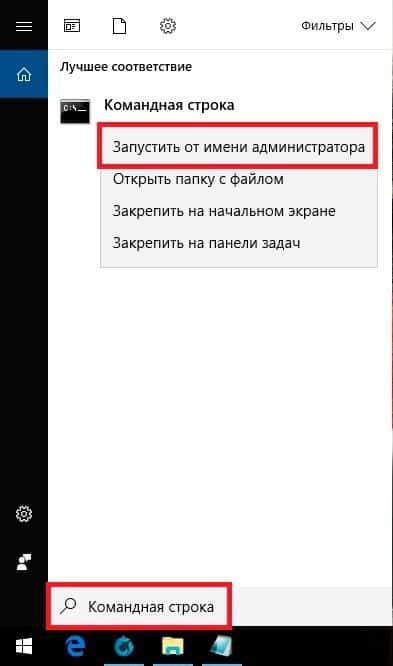
- Unesite naredbu "SFC / Scannow" (ne trebaju citati, ali jaz ispred je nužno).
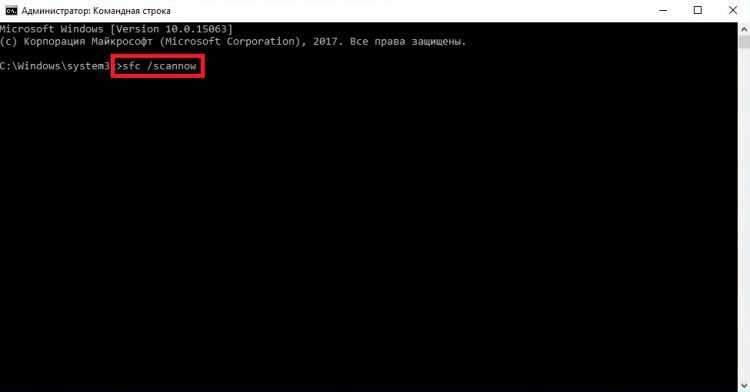
- Pričekajte završetak skeniranja.
Uslužni program će odmah ispraviti otkrivene pogreške. Ali pričekajte radost - ovo je samo dijagnostička analiza, ona ne rješava probleme s datotekama koje se trenutno koriste. Ako je "desetak" doveden u takvo stanje da su programi pokrenuti dobro - nečujnim škripanjem, tada je alat potreban za ispravljanje pogrešaka - uslužni program Odbaciti. Poruka s tekstom tipa "Oštećene datoteke koje program nije mogao obnoviti" otkrivena je o tome neupadljivo.
Korištenje Disp Utility
Ako se SFC može lansirati bez pripreme, tada zahtijeva pažljiviji stav.
Prije pokretanja uslužnog programa za reviziju:
- Završite rad sustava i isključite se s računala, sve nepotrebno - na primjer, uklonjivi pogoni.
- Pokrenite sustav. Ako se neki programi automatski otvaraju nakon preuzimanja Windows 10, dovršite svoj rad. Obavezno zatvorite aplikacije koje djeluju u pozadini - Antivirus, Yandex.Disk itd.P.

- Provjerite je li računalo povezano s mrežom - u procesu vraćanja sistemskih datoteka možda će vam trebati pristup Microsoftovom centru za ažuriranje.
- Provjerite način napajanja - ne bi trebao uključivati isključivanje tvrdih diskova s dugotrajnom neaktivnošću. Proces oporavka traje više od 15 minuta, ako je disk isključen, tada odbacivanje neće moći dovršiti posao.
Da biste provjerili način rada tvrdog diska, kliknite gumb "Start" i idite na odjeljak "Kontrola napajanja". Otvorite postavke korištene sheme.
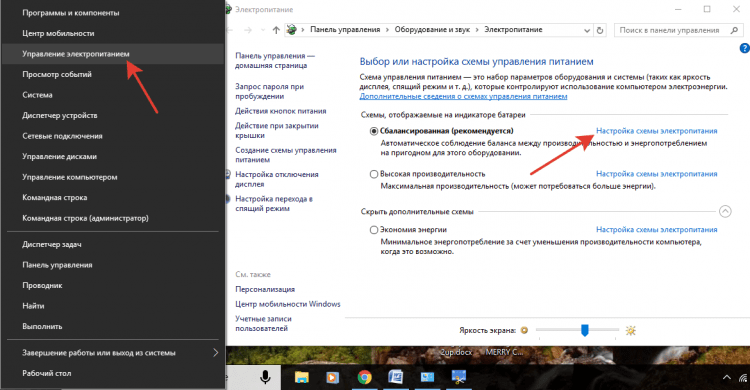
Potrebni su vam dodatni parametri napajanja, među kojima postoji podstavak "tvrdi disk". Postavite mu privremenu vrijednost više - najmanje 30 minuta za rad od mreže i baterije.
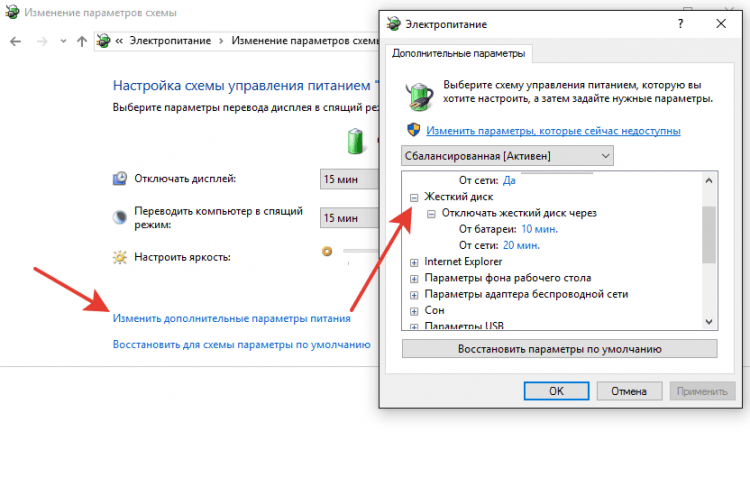
Nakon dovršetka pripreme, možete nastaviti ispraviti pogreške:
- Pokrenite naredbeni redak s pravima administratora.
- Slijedite naredbu "odbacite.Exe /online /čišćenje-slika /scanHealth ".
- Pričekajte završetak skeniranja bez poduzimanja nikakvih radnji.

Skeniranje će se smrznuti na 20% - ovo je normalno, ne brinite. Nakon 10-15 minuta, analiza će biti dovršena i dobit ćete poruku da se pohranjivanje komponenti može obnoviti. Da biste ispunili oporavak, unesite sljedeću naredbu - "Odbaciti.Exe /online /čišćenje-slika /restoreHealth".
Oporavak također visi za 20% i traje oko 15 minuta. Nakon uspješnog završetka postupka, pojavit će se poruka da je sve u redu. Ali to se ne događa uvijek - u teškim slučajevima otpuštaju izvještaje da se izvorne datoteke nisu mogle pronaći. U ovom slučaju postoje dva načina - pokušajte vratiti odvojene datoteke s unaprijed očuvane čiste slike sustava Windows 10 ili ponovno instalirati "deset".
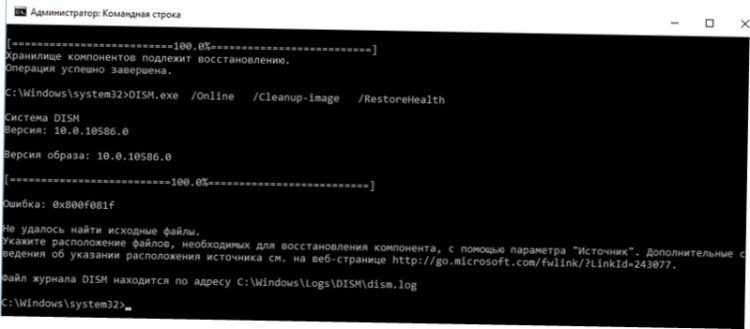
Ali problem može biti ne samo u sustavu, već i na tvrdom disku. Stoga bi ga trebalo provjeriti i -koristeći izgrađene usluge i programe od trećih programera.
Analiza stanja tvrdog diska
Ako je HDD instaliran na računalu, za normalno funkcioniranje sustava potrebno je povremeno izvoditi defragmentaciju diska. Vlasnici SSD pogona iz takvog rada izuzeti su zbog značajki tehnologije. Na HDD podacima se evidentiraju u obliku fragmenata na sektorima koji se mogu oštetiti u procesu diska. Da biste zabranili tvrdi disk za rad s oštećenim sektorima i pojednostavljujući informacije, morate defragment.
To možete učiniti na različite načine.
- Otvorite "računalo".
- Kliknite s desnom gumbom prema pogonu i uđite u njegova svojstva.
- Idite na karticu "Usluga" i kliknite "Optimize".
- Odaberite jedan odjeljak i kliknite "Optimize".
Postupak traje puno vremena, pa se preporučuje da ga pokrene preko noći. Nakon završetka defragmentacije jednog odjeljka, započnite ispravljanje pogrešaka na drugom - i tako dalje, sve dok u potpunosti ne optimizirate pogon.
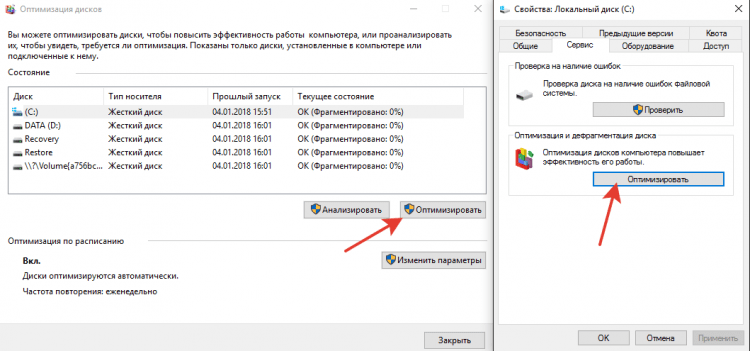
Ako želite znati uvjet tvrdog diska, kliknite njegova svojstva na kartici "Usluga" Check ". Da biste vidjeli rezultat čeka:
- Otvorite sigurnost i servisni centar (pronađite ga kroz ugrađenu pretragu Windows -a).
- Proširite odjeljak "Usluga".
- Pogledajte rezultat posljednje provjere.
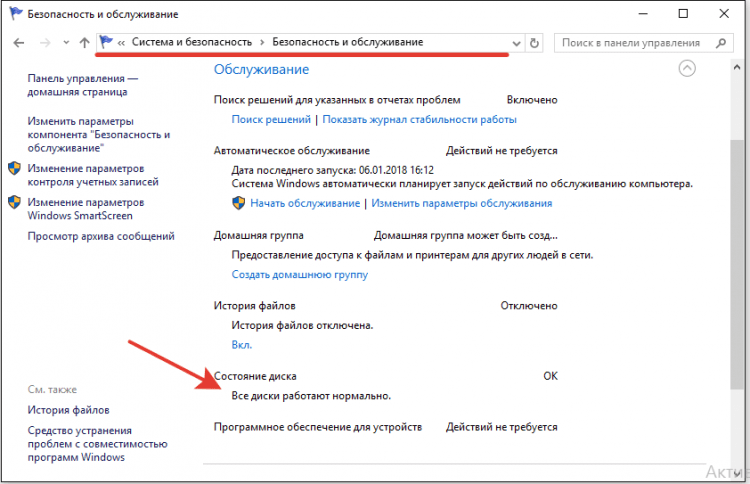
Ako trebate eliminirati pogreške u radu tvrdog diska bez obnavljanja sektora, koristite naredbeni redak.
- Pokrenite naredbeni redak s pravima administratora.
- Ispunite naredbu "CHKDSK C: /F /R", gdje je C disk, F je korekcija problema, a R je obnavljanje podataka iz sektora neuspjeha.
Ako se trenutno koristi odjeljak Disk, prikazat će se obavijest o nemogućnosti izvršenja svoje provjere. Postoje dvije mogućnosti - ponovno pokrenite računalo i ocjenite odjeljak koji se koristi ili otkažite ček i analizirajte još jedan svezak. Možete odabrati bilo koji način, glavna stvar je da ne zaboravite provjeriti sve diskove.

Umjesto naredbenog retka, možete koristiti Shell Shell za provjeru tvrdog diska. Ovo je moćnija korisnost koja može brzo izvesti akcije nemoguće za naredbeni redak. Na primjer, kada koristite Snaga Shell, nema potrebe za ponovno pokretanje za skeniranje korištenog odjeljka.
- Pokrenite ljusku snage s pravima administratora.
- Izvršite "Popravak -Lolume -driveLetter C".

Nakon završetka provjere provjerite ostale odjeljke i pogone zamjenom slova "C" u sintaksi. Ako ste poruka "NoerrorsFound", tada se pogreške ne nalaze.
Provjera RAM -a
Tvrdi disk je u redu, ostaje provjeriti RAM -a - odjednom su svi problemi bili zbog toga? Da biste to učinili, upotrijebite Alat za testiranje memorije ugrađenog u Windows. To se zove - lako ćete pronaći uslužni program kroz pretragu. Nakon pokretanja uslužnog programa, bit će prijedlog za ponovno učitavanje i provjeru. Završite rad svih programa i složite se s ovim radnim nalogom.

Nakon ponovnog pokretanja (što će potrajati malo više vremena), Scan će započeti. Možete kliknuti na gumb F1 i promijeniti njegove parametre - na primjer, instalirajte široku vrstu provjere s nekoliko prolaza kako biste povećali učinkovitost.
Nakon završetka provjere, računalo će se ponovno pokrenuti. Pri pokretanju sustava pojavit će se obavijest s rezultatima revizije. Ako nema informacija, pogledajte Windows Events:
- Pronađite alat "Gledanje" putem pretraživanja sustava Windows.
- Proširite odjeljak Windows časopisi - sustav.
- Pronađite memorijske dijagnosti i pogledajte rezultat.
Ako su problemi s RAM -om ozbiljniji nego što ste pretpostavili, koristite program za provjeru Memtest 86+. Na mjestu memtest.Org naći ćete set za stvaranje instalacijskog flash pogona. Provjera započinje automatski nakon učitavanja iz stvorenog instalacijskog medija.
Provjera memorijskog modula preporučuje se zauzvrat. Ostavite jednu traku, provjereno na pogreške, stavite sljedeće - ovaj pristup vam omogućuje prepoznavanje modula za kvar. Ako je program otkrio mnoge pogreške na jednoj traci, a oni se snažno ometaju s računalom, onda je lakše zamijeniti naknadu, mada u nekim slučajevima čišćenje kontakta pomaže.
Je li to moguće bez provjere?
Ne možete provjeriti Windows 10 za pogreške, ali bit će trenutak kada će biti toliko mnogo da bi jedino rješenje bilo ponovno instalaciju sustava. Nema se čega brinuti u činjenici ponovnog ugradnje, s obzirom na mogućnost stvaranja sigurnosnih kopija podataka. Ali višak rada može se izbjeći ako nadgledate stanje sustava i pravodobno eliminirate kvarove - sve više, tako da nema ništa komplicirano, jer postaje jasno nakon detaljnog proučavanja problema.
- « Usporava računalo s Windows 10 - što učiniti? Detaljno vodstvo.
- Nije uspjelo preuzeti upravljački program uređaja (kod 39) »

