Nije uspjelo preuzeti upravljački program uređaja (kod 39)
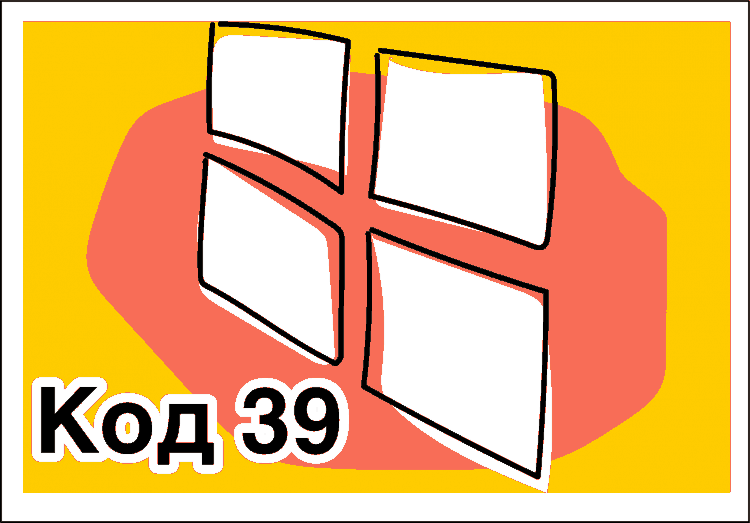
- 1693
- 326
- Miss Kirk Mante
Sadržaj
- Vozač uređaja je oštećen ili zastario
- Pogreške u registru
- Kod eliminacije pogreške 39 Uređivanje registra
- Sukob opreme
- Obnovi sustava
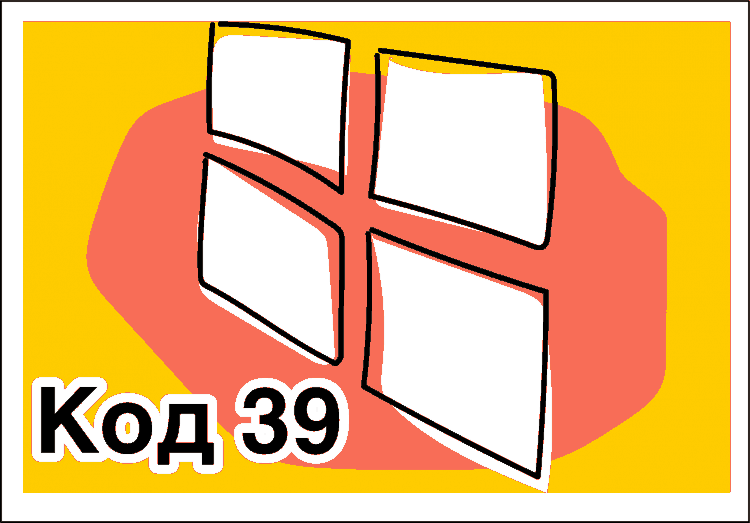
Koji su razlozi za probleme utovara vozača opreme, kakve metode njihovog uklanjanja postoje? U ovom članku možete pronaći odgovore na ova i druga pitanja.
Korisno: istovremeno nazvati dispečera stegnite ključeve Prozori I Zaustaviti/probiti I kliknite vezu upravitelj uređaja.

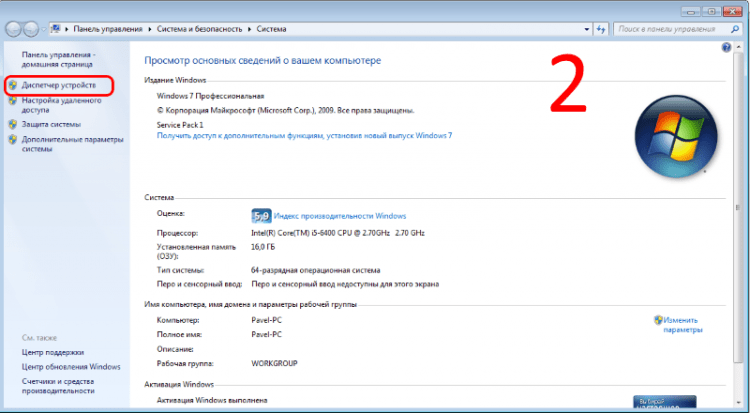
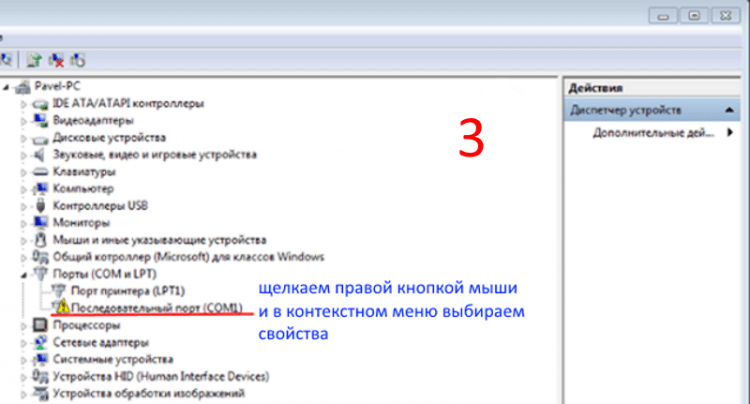

Vozač uređaja je oštećen ili zastario
Oštećenje ili neusklađenost instaliranog vozača također može uzrokovati nestabilan rad željeza. Šteta na programu može biti uzrokovana aktivnostima virusa, pogrešno isključivanje računala i drugih čimbenika. Da biste uklonili pogrešku s kodom 39, prije svega, potrebno je očistiti računalo od virusa i eliminirati posljedice njihovih aktivnosti. Da biste to učinili, možete koristiti besplatne uslužne programe od glavnih proizvođača antivirusnih programa: alat za uklanjanje virusa iz Kasperskyja i DR.Web Cureit! od DR.mreža. Također je korisno skenirati PC za prisustvo zlonamjernog softvera s besplatnim uslužnim programom iz MalwareBytes.
Virusi i zlonamjerni programi mogu oštetiti Windows datoteke. Stoga je nakon tretmana korisno skenirati datoteke sistema radi oštećenja pomoću programa Windows Service SFC /Scannow.
Da bismo to učinili, izvodimo sljedeće radnje:
- U pretraživanju tipkamo CMD, Kliknite desni gumb i odaberite Pokrenite u ime administratora::

- Prikupljamo tim SFC /Scannow I kliknite Enter. Počet će skeniranje datoteka za štetu. Ne zatvarajte program do kraja skeniranja:

Ako je u sustavu Windows bilo oštećenih datoteka, program će ih pronaći i zamijeniti kopije rezervne predmemorije.
Osobito oštećenje sistemskih datoteka može doći do upravljačkih programa hardverske opreme zbog kvara tvrdog diska. Da bismo isključili ovu priliku, provjerit ćemo tvrdi disk za neuspjehe i popraviti ih:
- U naredbeni redak unosimo naredbu Chkdsk c:/f, gdje je s: - diska, parametar F je odgovoran za ispravljanje pogrešaka. Bez njega, korisnost će jednostavno otkriti neuspjehe:

- Ako se disk trenutno koristi, vidjet ćemo sljedeću poruku:

- Skupljamo nakon kursora Y I kliknite Enter. Disk će se skenirati nakon ponovnog pokretanja, otkrit će se detektirani oštećeni klasteri za neuspjeh. Ako je šteta nepovratna, to jest, klasteri su mehanička oštećenja i ne mogu se obnoviti, korisnost će izliječiti podatke u rezervnim sektorima, ako je moguće, informacije sadržane u njima. Ali u ovom slučaju morate razmisliti o zamijenjenom tvrdom disku, jer se izlijeva. Barem morate spremiti važne informacije iz nje i skenirati Victoria u programu remap moda.
Nakon čišćenja neželjenih elemenata i provjere pogrešaka u sistemskim datotekama, morate ažurirati upravljačke programe čipseta preuzimajući ih s web mjesta proizvođača matične ploče. Ispod su veze za centre za podršku za službene web stranice glavnih marki:
- Microstar (MSI)
- Asustek
- Gigabajt
- Evga
- Inteliran
Nakon ažuriranja upravljačkih programa čipseta, potrebno je ukloniti ne -ispravno radnu opremu. Da biste to učinili, u dispečeru uređaja kliknite ga s desnom gumbom miša i odaberite u kontekstnom izborniku Izbrisati.

Sustav može ponuditi za uklanjanje uređajem i njegovim pogonom. Slažemo se i kliknemo naziv računala računala s desnom gumbom miša i odaberite u izborniku koji se otvara Ažuriraj konfiguraciju opreme.
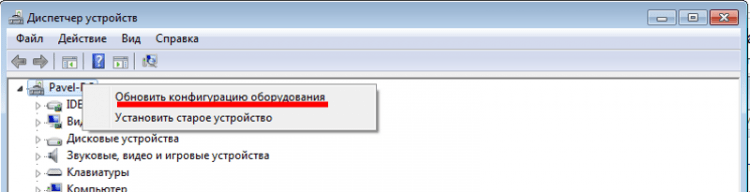
Nakon otkrića našeg uređaja, ažuriramo njegov upravljački program. Da biste to učinili, kliknite s desnom gumbom i odaberite u kontekstnom izborniku Ažuriraj I Pretražite na ovom računalu::

Dalje uz pomoć vodiča koji se otvara kada se pritisne gumb Pregled, Tražite i odabir pokretača uređaja preuzet sa službene web stranice i kliknite Unaprijediti. Nakon instalacije provjeravamo je li problem eliminiran. Ako ne, idite na sljedeću točku.
Važno: Uz bilo kakvu promjenu sistemskih datoteka, korisno je stvoriti točku oporavka sustava Windows.
Da biste to učinili, otvorite okruženje za oporavak na sljedeći način: U isto vrijeme pričvrstite gumbe Win+Pause/Break i slijedite vezu Sigurnost::

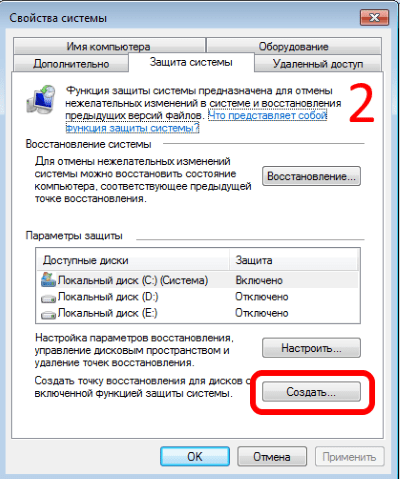
Zatim postavite naziv točke i kliknite Stvoriti::
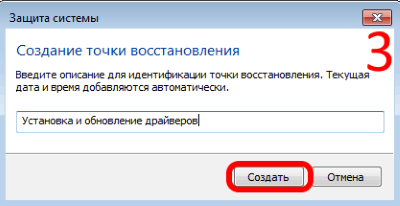
Ako nešto pođe po zlu, uvijek se možete vratiti u prvobitno stanje.
Pogreške u registru
Ponekad nije ispravan rad komponenti uzrokovano pogreškama registra koji nastaju prilikom instaliranja ili uklanjanja novih uređaja ili softvera.
Važno: Windows registar - hijerarhijska baza znanja o operativnom sustavu. Sadrži informacije o svemu bez iznimke: o softveru i hardveru, o korisničkim profilima i tako dalje. Windows se stalno bavi zapisima o registraciji. Neprimjereni unosi u registru dovode do nestabilnog rada sustava, do njegovog kolapsa. Bez dovoljno iskustva i znanja u radu s registra, ne preporučuje se ručno ispraviti pogreške. To može dovesti do nepovratnih posljedica!
Ispravljanje pogrešnih zapisa može se provesti softverom. Najpopularnija korisnost za servisiranje PC CCLeaner iz Piriform. Ovaj program omogućuje ne samo ispravljanje pogrešnih zapisa, već i brisanje smeća sustava, što također dovodi do nestabilnog rada na računalu. Ima razumljivo prijateljsko sučelje, lako je raditi i, uz sve pluseve, također je prilično učinkovita. Pored ovih mogućnosti, pomoću CCLeaner -a, možete upravljati instaliranim programima, širenjem preglednika, elementima automatskog učitavanja. Također možete analizirati diskove za sadržaj i potražiti duplicirane datoteke. Nakon čišćenja sustava i ispravljanja pogrešaka, provjeravamo je li naš problem eliminiran. Ako ne, onda pokušavamo druge mogućnosti.
Kod eliminacije pogreške 39 Uređivanje registra
Gore smo rekli da se bez odgovarajuće pripreme ne preporučuje sami urediti registar. Nekvalificirane radnje mogu dovesti do prozora neoperabilnosti. U ovom ćemo dijelu dati način da se riješimo ovog problema, koji je često učinkovit. Korisnički zadatak strogo slijedi upute i da se iz njega ne povuče korak.
Ova je metoda povezana s uklanjanjem pokretača filtra opreme u registru. Prije nego što prijeđete na uređivanje, ne zaboravite napraviti kontrolnu točku oporavka sustava. Podružnica je odgovorna za kontrolu hardverske opreme HKEY_LOCAL_MACHINE \ SYSTEM \ CURTURECONTROLSET \ CONTROL \ CLASS \. Prijeđimo na Step -y -Step Upute za uređivanje:
- Pokrenite urednik registra. Da biste to učinili, istovremeno pritisnite gumbe Pobijediti I R. U prozoru koji se pojavljuje Izvoditi Mi sakupljamo Regedit::
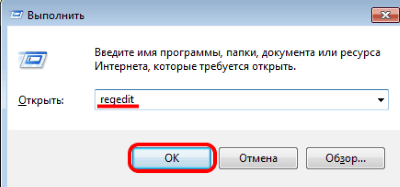
- U uređivaču koji se otvori nalazimo zapis koji zadovoljava kontrolu nad opremom i napravimo podružnicu klase sigurnosnih kopija:

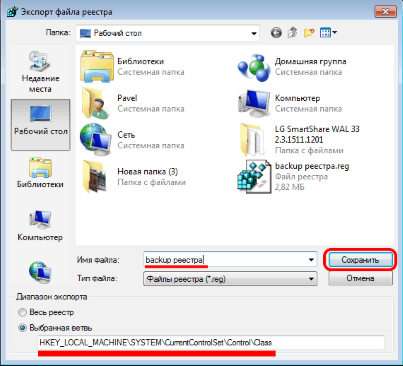
Podružnica koju smo spremili bit će potrebna ako nešto pođe po zlu tijekom postupka uređivanja i trebat će je obnoviti. Da biste to učinili, dvaput kliknite datoteku Registar sigurnosnih kopija.reg i slažemo se za unos u registar. - U podružnici razreda vidimo mnoge zapise, svaki od njih je odgovoran za određenu opremu. Naš je zadatak pronaći granu uređaja koji izdaje pogrešku s kodom 39. Neka to bude bilo koji USB uređaj u našem slučaju. Stoga moramo pronaći zapis u parametru klase čiji će se USB napisati i izbrisati parametre Gornji dijelovi I Fileti. Da biste to učinili, kliknite odgovarajući parametar s desnim gumbom miša i odaberite Izbrisati::

Imajte na umu da filter može biti jedan, kao u našem slučaju Upperfilters. Nakon toga zadržite promjene i ponovno pokrenite računalo. Problem bi trebao nestati. U nekim je slučajevima potrebno ukloniti uređaj, ažurirati konfiguraciju i instalirati upravljački program. Kako to učiniti gore je opisano.
Sukob opreme
Jedan od razloga koji uzrokuju pogrešku s kodom 39 su sukobi hardvera. Mogu se pojaviti ako nekoliko uređaja koristi iste resurse sustava. Da bismo saznali nije li kvar nije uzrokovan sukobom i ispravio situaciju, slijedit ćemo sljedeće korake:
- Otvaramo upravitelja uređaja, kako je gore opisano ili na bilo koji drugi način. Na primjer, klikom na ikonu mog računala i odabir u kontekstnom izborniku s desnom gumbom miša Kontrolirati::

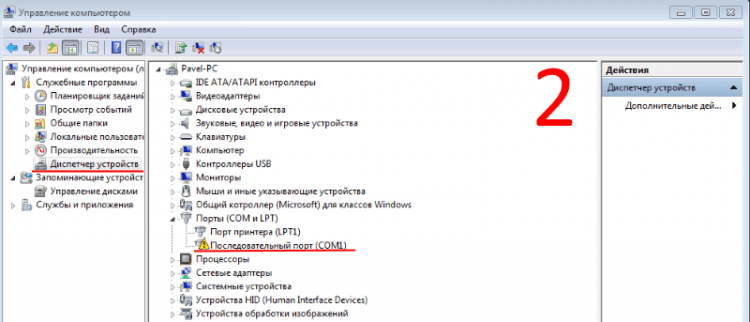
- Zatim odaberite problematičnu opremu i dvaput kliknite s mišem. U prozoru koji se pojavljuje "Svojstva"Idemo na karticu Resursi::
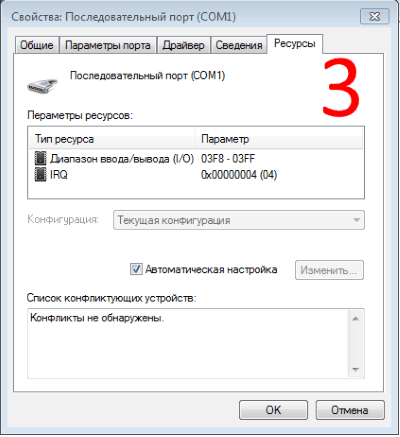
Informacije prikazane u dijaloškom okviru "Svojstva"Za različite opreme bit će drugačije, ali za gotovo sve uređaje kartice će biti prisutne Su česti, Vozač I Resursi. Parametri resursa prikazuju informacije o korištenim, u našem slučaju s dosljednim lukom COM1, resursi sustava. Ako jedan od njih koristi drugi uređaj, tada će ga na popisu naglasiti gusta crvena linija. Na popisu sukobljenih uređaja vidjet ćemo koja druga oprema koristi ove resurse. Da biste uklonili sukob, uklonite zastavu Automatska postavka, Ističemo resurs sukoba u odjeljku Parametri resursa I kliknite Promijeniti. U prozoru postavki u polju Značenje Postavili smo nove parametre i popravili postavke pritiskom na gumb u redu. Promjene će stupiti na snagu nakon ponovnog pokretanja.Važno: Ne mijenjajte parametre resursa koje oprema koristi bez potpunog povjerenja da ste dovoljno u vlasništvu znanja i vještina u ovom polju. Inače, vjerujte korekciji stručnjaku.
Obnovi sustava
Razmotrite posljednji, najjednostavniji, ali ponekad učinkovit način da se riješite pogreške s kodom 39. Ovo je obnavljanje sustava. Mnogi korisnici štede resurse tvrdog diska i isključuju ovu funkciju, budući da slika Windows zauzima prilično velik prostor na tvrdom disku, ali obnavljanje stanja ranih sustava Windows ponekad pomaže u rješavanju ozbiljnih problema. Pokazat ćemo kako omogućiti oporavak ako je onemogućen ranije i započeti operaciju:
- Otvoren Svojstva sustava Tiskan Win+Pause/Break. Odabrati Zaštita sustava::

- U dijaloškom okviru Svojstva sustava Idemo na karticu Zaštita sustava I kliknite Melodija::

- U sljedećem prozoru možemo omogućiti, onemogućiti oporavak, promijeniti volumen prostora na disku koji koristi funkcija:
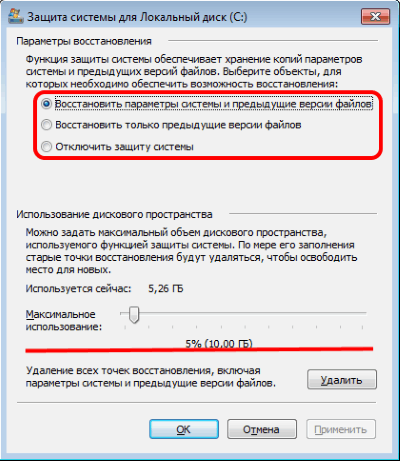
- Ako ste uključili samo obnovu, onda je neće raditi na tome, jer nema točaka oporavka. Ako su točke stvorene ranije, nastavljamo na pokretanje:
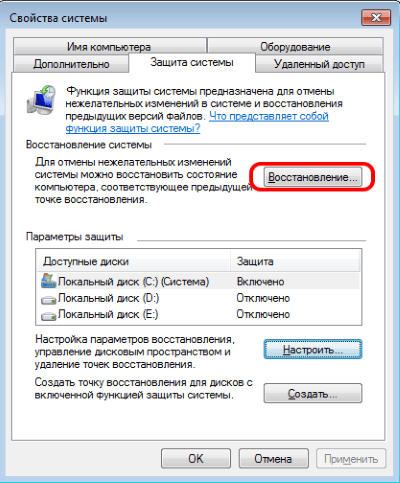
- U dijaloškom okviru kliknite svojstva sustava Vratiti, Odabrati Preporučeni oporavak I kliknite Unaprijediti::
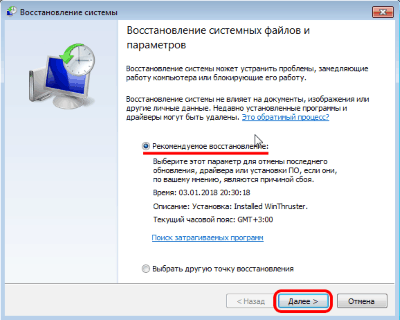
- Potvrdite parametre oporavka pritiskom Spreman.
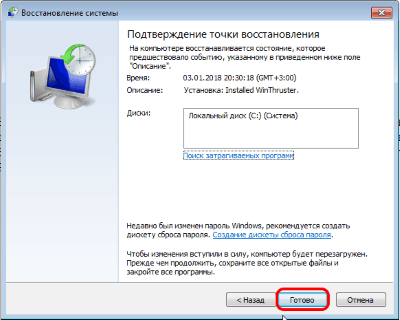
Proces će potrajati neko vrijeme tijekom kojeg će se računalo ponovno pokrenuti. Nemojte isključiti računalo od snage u ovom trenutku. Ako operacija nije pomogla, odaberite drugu točku oporavka.
Ispitali smo glavne uzroke pojave i načine uklanjanja pogreške s kodom 39. Nadamo se da će vam ovaj članak pomoći da riješite problem.
- « Windows 10 Provjerite li pogreške ugrađene -in i treće -party uslužne programe
- Kako vratiti izvedbu usmjerivača, koji ne radi Wan-port (na primjer, izgorjelo) »

