Provjera tvrdog diska za pogreške u sustavu Windows

- 3849
- 1161
- Donald Willms
Ove upute za početnike u koracima pokazuju kako provjeriti tvrdi disk za pogreške i oštećene sektore u sustavu Windows 7, 8.1 i Windows 10 putem naredbenog retka ili u sučelju vodiča. Opisani su i dodatni HDD i SSD alati za testiranje. Instalacija bilo kojih dodatnih programa nije potrebna.
Unatoč činjenici da postoje moćni programi za provjeru diskova, traženje blokova kreveta i ispravljanje pogrešaka, većim dijelom ćemo imati malo razumijevanja običnog korisnika (i, i u nekim slučajevima, čak i naštetiti). Ugrađen -u sustavu provjeru pomoću chkdsk i ostalih alata za sistem je relativno jednostavan za upotrebu i prilično je učinkovit. Cm. Također: kako provjeriti SSD za pogreške, analizu SSD stanja.
NAPOMENA: Ako je razlog da tražite način da provjerite, HDD je postao nerazumljivi zvukovi koji su ga napravili, pogledajte članak tvrdi disk zvuči.
Kako provjeriti tvrdi disk za pogreške kroz naredbeni redak
Da biste provjerili tvrdi disk i njegove sektore zbog pogrešaka pomoću naredbenog retka, bit će potrebno prvo i u ime administratora. U Windows 8.1 i 10 To možete učiniti klikom na gumb desnog mišjeg gumba "Pokrenite" i odabirom "naredbenog stajališta (administrator)". Ostale metode za ostale verzije OS -a: Kako pokrenuti naredbeni redak u ime administratora.
Naredbu treba unijeti u naredbeni redak chkdsk letter_diska: parametri_ (Ako ništa nije jasno, čitamo dalje). Napomena: Provjerite disk radi samo s diskovima formatiranim u NTFS ili FAT32.
Primjer radnog tima može izgledati na sljedeći način: Chkdsk c: /f /r- U ovoj će se naredbi CD C provjeriti na pogreške, dok će se pogreške automatski ispraviti (parametar F), oštećeni sektori i pokušaj vraćanja podataka (parametar R). Pažnja: Provjera pomoću parametara može potrajati nekoliko sati i kao da se "objesite" u procesu, ne izvodite ga ako niste spremni čekati ili ako vam laptop nije spojen na utičnicu.

Ako pokušate provjeriti tvrdi disk koji trenutno koristi sustav, vidjet ćete poruku o tome i ponudu za provjeru nakon sljedećeg ponovnog pokretanja računala (prije učitavanja OS -a). Unesite y kako biste se složili ili n odbili provjeriti. Ako prilikom obavljanja provjere vidite poruku da je chkdsk neprihvatljiv za sirove diskove, tada upute mogu pomoći: kako popraviti i vratiti sirovi disk na Windowsu.
U drugim će slučajevima biti odmah pokrenut ček, prema kojem ćete dobiti statistiku provjerenih podataka, pronađenih pogrešaka i oštećenih sektora (trebali biste ga imati na ruskom, za razliku od moje snimke zaslona).

Potpuni popis dostupnih parametara i njihov opis možete dobiti pokretanjem CHKDSK -a s upitnikom kao parametrom. Međutim, za jednostavnu provjeru pogrešaka, kao i za provjeru sektora, bit će dovoljno naredbe u prethodnom odlomku.
U slučajevima kada provjera otkriva pogreške na tvrdom disku ili SSD -u, ali ne može ih popraviti, to može biti zbog činjenice da radni prozori ili programi trenutno koriste disk. U ovoj situaciji, pokretanje izvanmrežnog skeniranja diska može pomoći: u ovom slučaju disk je "isključen" iz sustava, provjerava, a zatim ponovno montiran u sustav. Ako je nemoguće isključiti, CHKDSK će moći izvršiti sljedeće ponovno pokretanje računala.
Da biste izvršili izvanmrežnu provjeru i ispravljanje pogrešaka na njemu, na zapovijed administratora, izvršite naredbu: CHKDSK C: /f /OfflineScanandFix (gdje je C: - slovo provjere diska).

Ako vidite poruku da ne možete izvršiti naredbu CHKDSK, budući da navedeni glasnoću koristi drugi postupak, kliknite y (da), unesite, zatvorite naredbeni redak i ponovno pokrenite računalo. Provjera diska pokrenut će se automatski na početku Windows 10, 8 ili Windows 7 učitavanje.
Dodatne informacije: Po želji, nakon provjere diska i preuzimanja sustava Windows, možete pogledati provjeru provjere provjere gledanja događaja (Win+R, unesite EventVWRWR.MSC) U odjeljku Windows časopisa - aplikacija dovršavanjem pretraživanja (desno -klik na "Dodatak" - "pretraživanje") od strane ključne riječi chkdsk.
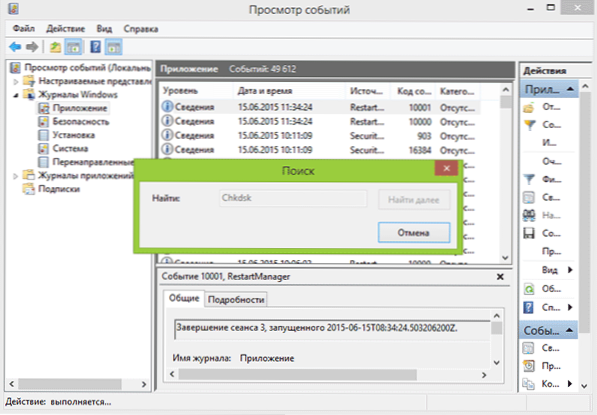
Provjera tvrdog diska u Windows vodiču
Najlakši način provjere HDD -a u sustavu Windows je korištenje vodiča. U njemu kliknite desni gumb miša na željenom tvrdom disku, odaberite stavku "Svojstva", a zatim otvorite karticu "Usluga" i kliknite "Provjeri". U Windows 8.1 i Windows 10 najvjerojatnije ćete vidjeti poruku da ovaj disk sada nije potreban. Međutim, možete ga pokrenuti prisilno.
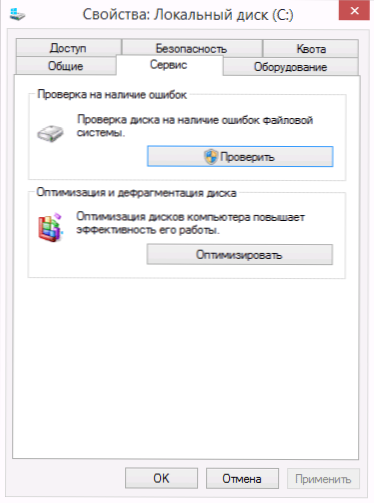
U Windows 7 postoji dodatna prilika za omogućavanje inspekcije i korekcije oštećenih sektora, primjećujući odgovarajuće točke. I dalje možete pronaći izvještaj o provjeri u pregledu Windows aplikacija.
Provjera pogrešaka u Windows PowerShell
Možete provjeriti tvrdi disk za pogreške ne samo pomoću naredbenog retka, već i u Windows PowerShell.
Da biste učinili ovaj postupak, pokrenite PowerShell u ime administratora (možete početi tipkati PowerShell u potrazi za zadacima Windows 10 ili početkom prethodnog OS -a, a zatim kliknite na pronađeni element i odaberite "Pokrenite u ime u ime administratora ".
U Windows PowerShell koristite sljedeće opcije za naredbu za popravak-volume da biste provjerili strogi dio diska:
- Popravak -Volume -živetter c (gdje je C slovo provjere diska, ovaj put bez stupca nakon slova diska).

- Popravak -Volume -driveletter C -OFFLINESCANANDFIX (Slično kao i prva opcija, ali za obavljanje izvanmrežnih provjera, kako je opisano u metodi s CHKDSK).
Ako kao rezultat naredbe, vidite noerrorsFound poruku, to znači da pogreške na disku nisu pronađene.
Dodatne mogućnosti provjere diska u sustavu Windows 10
Pored gore navedenih opcija, možete koristiti i dodatna sredstva ugrađena u OS. U sustavu Windows 10 i 8, usluga diskova, uključujući njihovu provjeru i odmrzavanje, automatski se događaju prema rasporedu, u vrijeme kada ne koristite računalo ili prijenosno računalo.
Da biste pogledali informacije o tome jesu li pronađeni bilo kakav problemi s diskovima, idite na "upravljačku ploču" (to možete učiniti klikom na desni gumb miša i odabirom željene točke kontekstnog izbornika) - "Sigurnosni i servisni centar". Otvorite odjeljak "Service" i u stavak "stanje diska" vidjet ćete informacije dobivene kao rezultat najnovije automatske provjere.

Druga mogućnost koja se pojavila u sustavu Windows 10 je dijagnostički program za pohranu (dijagnostički alat za pohranu). Da biste koristili uslužni program, pokrenite naredbeni redak u ime administratora, a zatim upotrijebite sljedeću naredbu:
Zglob.EXE -COLLECTETW -CHECKFSCONSISTENCIJA -UT WAYAL_KACK_SESCAP_SES
Naredba će potrajati neko vrijeme (može se činiti da postupak ovisi), dok će se provjeriti svi spojeni diskovi.

I nakon završetka naredbe, izvješće o identificiranim problemima bit će pohranjeno na mjestu koje ste naznačili.

Izvještaj uključuje zasebne datoteke koje sadrže:
- CHKDSK Provjerite informacije i informacije o pogreškama koje je FSutil prikupio u tekstualnim datotekama.
- Datoteke registra Windows 10 koje sadrže sve trenutne vrijednosti registra povezane s povezanim pogonima.
- Windows događaji za gledanje datoteka (događaji se prikupljaju u roku od 30 sekundi kada se koristi ključ COLLECTW u dijagnostičkom timu diska).
Za uobičajenog korisnika prikupljeni podaci možda neće biti od interesa, ali u nekim slučajevima može biti korisno za dijagnosticiranje problema rada pogona od strane administratora sustava ili drugog stručnjaka.
Ako imate bilo kakvih problema prilikom provjere ili vam treba savjet, napišite u komentarima, a ja ću vam zauzvrat pokušati pomoći.
- « Pozadine Windows 10 - Kako se promijeniti, gdje su pohranjeni, automatski pomak i još
- Kako promijeniti e-mail Microsofta »

