Rad s mapama u Ubuntu

- 1993
- 322
- Stewart Conroy
Iskusni korisnici Windowsa vjerojatno dugo nisu razmišljali kako je lako raditi s katalozima u ovom operativnom sustavu. Ali kad se izvrši prijelaz na Linux, postavljaju se mnoga nova pitanja. Uključujući Ubuntu, stvorite mapu u kojoj možete nekoliko metoda. Kao što znate, profesionalci koriste terminal čak i za jednostavne zadatke. To je opravdano - mogućnosti postavljanja pojedinačnih funkcija sustava jednostavno su nevjerojatne. Omogućuje vam puno posla jednostavnim setom tekstualnih naredbi.

Algoritam za rad sa strukturom datoteke u Ubuntu.
Potrebne operacije mogu se lako izvesti bez pomoći terminala - ali u ovom se slučaju gubi lavovski udio funkcionalnosti. Ovdje se postavlja pitanje praktičnosti - za nekoga je lakše obavljati operacije sami s mišem. Netko, naprotiv, lakše funkcionira s tipkovnicom. U kontekstu Ubuntua, prava na mapu također igraju veliku ulogu. A postavljanje ih mnogo je lakše u formatu unosa teksta. Dakle, razmislite o nekoliko načina rada s katalozima.
Kroz upravitelja datoteka
- Idite na izbornik za crticu ili kliknite prečac Upravitelja datoteke Nautilus na ploči s naljepnicama.
- Otvorite katalog u kojem želite stvoriti novi element.
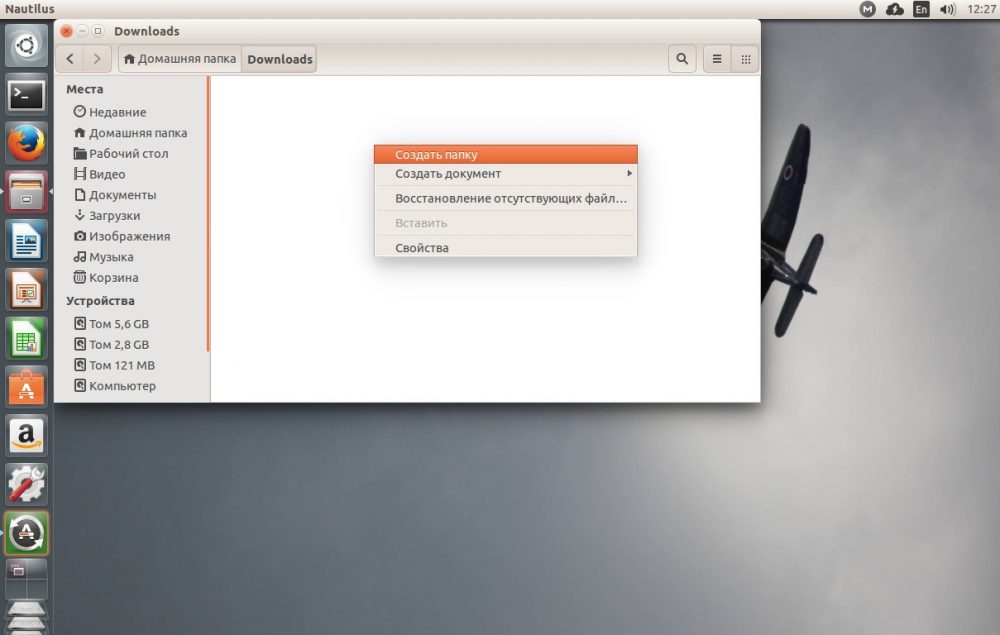
- Nazovite kontekstni izbornik. Da biste to učinili, kliknite ispočetka u već stvorenoj mapi.
- Kliknite točku "Stvori mapu".
- Navedite ime. Za to možete koristiti bilo koje simbole, osim, možda, kocku.
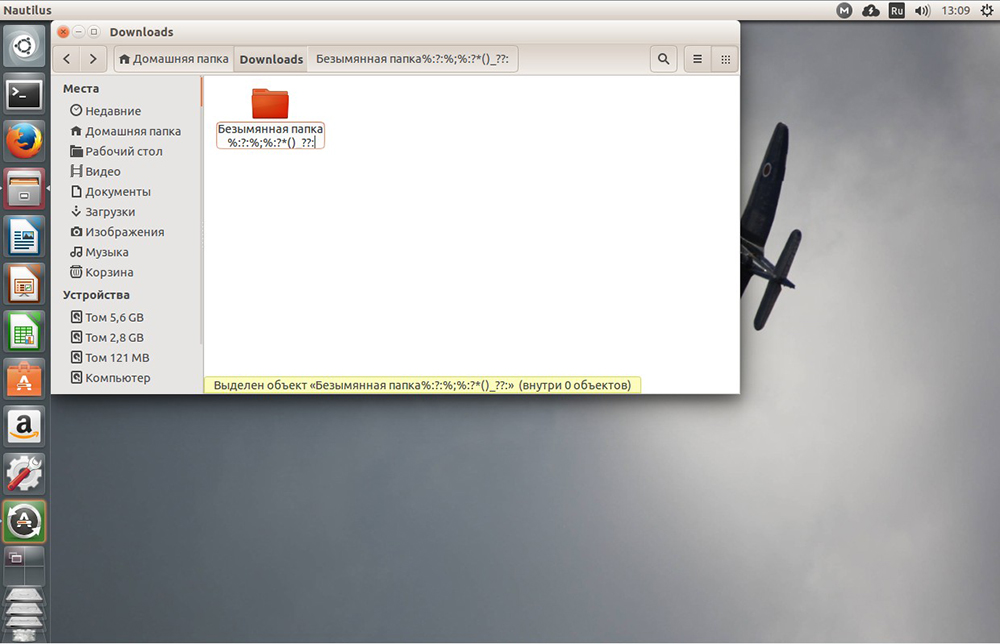
- Potvrdite promjene. Da biste to učinili, možete kliknuti na upravitelja datoteka ispočetka ili kliknite "Enter".
Ako u mapi ima previše objekata i jednostavno nema nigdje kliknite s mišem, ovo mjesto možete osloboditi ako promijenite prezentaciju mapa i datoteka u tabelarni prikaz. Da biste to učinili, možete koristiti gumb u desnom kutu upravitelja datoteka. Desno od tablice datoteke, možete prilično kliknuti miša i stvoriti drugu mapu. Ili možete koristiti naredbeni redak, kako je opisano kasnije.
Kroz terminal
Način rada putem terminala Ubuntu omogućuje vam lakše i brže stvaranje elemenata kataloga. Za početnike u Linuxu, ova je metoda zapravo poželjnija. Jedna je od jednostavnih metoda rada. Morat će u svakom slučaju komunicirati s terminalom, pa je bolje učiti na tako jednostavnim zadacima.
Cijeli postupak rada s direktorima u Ubuntu provodi se pomoću jednog uslužnog programa - MKDIR. Nema mnogo funkcija. Prije svega, morate naučiti prenijeti ime elementa na njega.
- Otvorite terminal kombinacijom tipki "ctrl+alt+t".
- Unesi:
$ mkdir name_pack
Novi direktorij bit će stvoren u trenutnom katalogu (otvoren sada u upravitelju datoteka).
Ako trebate stvoriti element u drugom katalogu, naziv bi trebao imati istu vrstu:
$ mkdir roditelj /stvoren
Također možete odrediti tako -označeni apsolutni put do mape:
$ mkdir ~/roditelj/stvoren
Kad je potrebno stvoriti više od jednog elementa, to možete učiniti:
$ mkdir first_ -hairered_papka, drugi, treći
Ako se stvori katalog s ugniježđenim elementima, ovaj će tim pomoći:
$ mkdir -p ~/load/ginded_papka/.../..
Uklanjanje imenika
Ako trebate ukloniti mapu, Ubuntu pruža sljedeću priliku:
VAŽNO. Ne zaboravite navesti cijeli put, inače će izvršni tim izbrisati sve na adresi koju ste naveli.$ rm -rf /name_directors /inveded_dracial
Pažljivo provjerite izbrisani katalog da li je odsustvo važnih sustava i osobnih datoteka.
Prava za uređivanje
Da biste promijenili prava u bilo koji direktorij, morate koristiti dodatne naredbe. Promjena prava na mapu Ubuntu omogućuje korištenje naredbe "Chown".
U strukturi podataka koje je potrebno unijeti u terminal, izgledat će ovako:
Sudo chown -r korisnik: grupa/home/korisnik/dir/
Tamo gdje je korisnik korisničko ime, Group je korisnička grupa, a zatim je direktorij slijedi kroz jaz za koji se prava mijenjaju.
U općem slučaju, kako bi rekurzivno uredio pravo na mapu u Ubuntu, naredba "-r" služi.
Eventualno
U ovom smo članku ispitali glavne metode rada s redateljima. Kao i promjena prava na mapu, Ubuntu vam omogućuje da je stvarno ispunite. Upoznali smo se kako ukloniti mapu - Ubuntu vam omogućuje da to učinite brzo i kroz terminal i na standardni način - kroz grafičku školjku.
Ako imate bilo kakvih pitanja ili želite sudjelovati u raspravi - dobrodošli na komentar i druge stranice naše web stranice!
- « Pravilna PS2 veza na računalo ili prijenosno računalo
- Prilikom punjenja telefon se ispušta paradoks? »

