Ubrzanje metoda frekvencije monitora i posljedica

- 5050
- 251
- Donald Willms
Ni znajući u računalnim pitanjima, korisnici su čuli za širenje procesora i video kartica, što pomaže poboljšati performanse PC -a. Malo ljudi zna o ubrzanju monitora, a pitanje se odmah postavlja: Zašto povećati frekvenciju ažuriranja zaslona? Odgovor je jednostavan: povećati glatkoću prikaza dinamičnog osoblja. Ako svakodnevno provodite više sati za računalom, gledajući monitor, također ćete biti ubrzani. Jednom riječju, što je veća učestalost monitora, to je bolje.

Je li ubrzanje štetno
Evolucija monitora nije manje uzbudljiva od poboljšanja bilo koje druge komponente osobnog računala. U prvim zaslonima ELT -a, frekvencijski parametar zaslona monitora bio je na niskoj razini, zbog toga je slika vikala, što je dovelo do brzog umora očiju. Stoga je zadatak povećanja broja izdanih Herza bio vrlo relevantan.
Danas, u doba monitora LCD -a, problem treperenja više nije ni kod niskih vojvoda. Zašto je onda tema ubrzanja toliko popularna i što sada utječe porast učestalosti monitora? Sve je jednostavno: govorimo o poboljšanju drugog važnog pokazatelja, glatkom prikazu dinamičnog videozapisa. To se posebno odnosi na moderne igre, gdje ovaj parametar može letjeti daleko više od 100, a ponekad i za 200 Hz. Uzorkovanje prikaza slike na standardnim monitorima na 60 stupnjeva lako je promatrati na tečaju miša: što brže vozite, to je manje glatka slika.
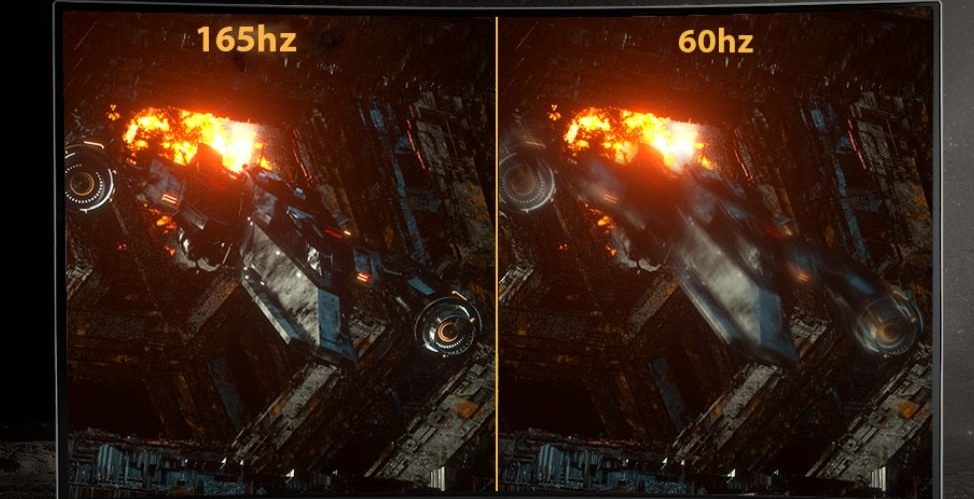
Stoga, širenje monitora vjerojatno neće zanemariti. Ali zašto je to moguće? Činjenica je da karakteristika putovnice uopće ne prikazuje fizičke mogućnosti matrice - očito su veće, ponekad čak i višestruke. Zašto proizvođači ne postavljaju maksimalnu moguću frekvenciju izravno u tvornicu? Poanta nije u tome što se u visokim vrijednostima smanjuje resurs monitora, to nije tako. Sve je u održavanju prihvaćenih standarda. Postoji standard za 60 Hz - dobiti i potpisati. I u stvari, isti monitor, ali s većom frekvencijom, pozicioniran je kao igranje i već je mnogo skuplji. Dakle, ovo je uspješan marketinški potez. Konačno, nemojte zaboraviti da su korisnici sada zahtjevni i da ne daj Bože, karakteristike će biti ispod deklariranih - tvrdnje se ne mogu izbjeći. Dakle, ispada da se gotovo svi moderni monitori proizvode s velikom rubom u frekvenciji.
Već znamo da se to poboljšava s povećanjem vojvode. No hoće li povećana video kartica proširiti povećanu frekvenciju? Ovdje je situacija slična - video adapteri također imaju rezervu produktivnosti i po potrebi su u mogućnosti raditi s većom učestalošću. Druga stvar je sučelje. I DVI i HDMI nisu u mogućnosti raditi na frekvencijama iznad 65 i 75 Hz,. Iako HDMI verzija 1.4 i više "povlači" dvostruko veće frekvencije.
Što se tiče raspršivanja zaslona prijenosnog računala, takvo se podešavanje koristi mnogo rjeđe, jer se vrijeme autonomnog rada opada od ovoga.
Konačno, odbacit ćemo vaše strahove u vezi sa sigurnošću ubrzanja. Nisu neutemeljeni u slučaju povećanja učestalosti CPU -a ili video kartice, ali u slučaju monitora, rast vojvode ne uzrokuje pregrijavanje. Ako pretjerate s frekvencijom, monitor jednostavno neće moći dati sliku, samo sve. Dakle, pitanje je, što je jedini odgovor na obnovu zaslona, jedini je odgovor: što više, to je bolje.
Kako saznati učestalost ažuriranja monitora
Najlakši je način pogledati upute. Ako se papir negdje izgubi, vrijedi ga tražiti na Internetu, obično se prikazuje kao PDF datoteka.
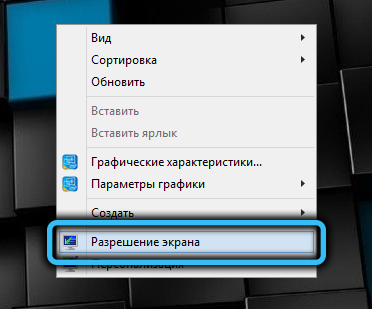
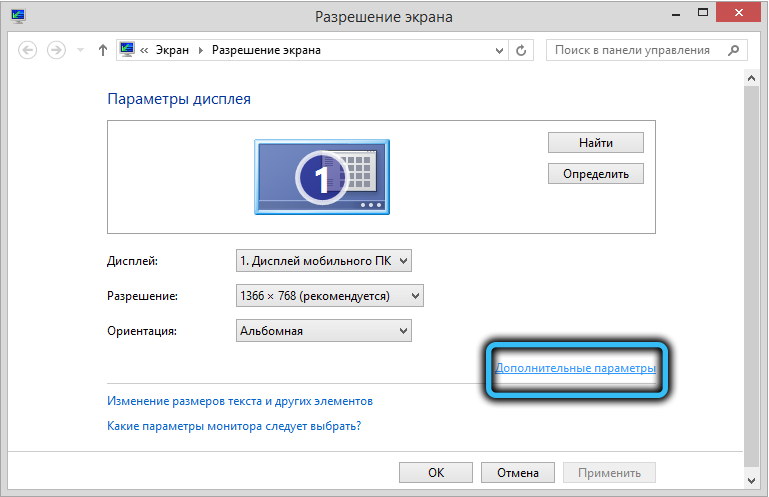
Ako se upute nisu uspjele, možete vidjeti frekvenciju monitora po sustavu Windows.
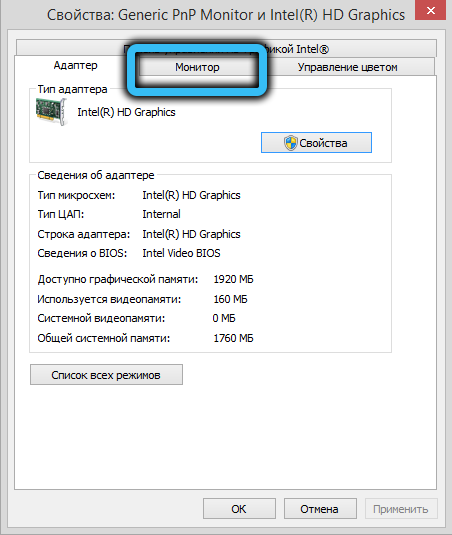
Da biste to učinili, kliknite PKM na radnoj površini na tom području bez ikona. Pojavit će se kontekstni izbornik u kojem odaberemo stavku "Rezolucija zaslona". U novom prozoru kliknemo na natpis "Dodatni parametri" i u prozoru svojstava grafičkog podsustava odaberite karticu "Monitor". Ovdje će biti naznačena radna frekvencija ažuriranja zaslona.
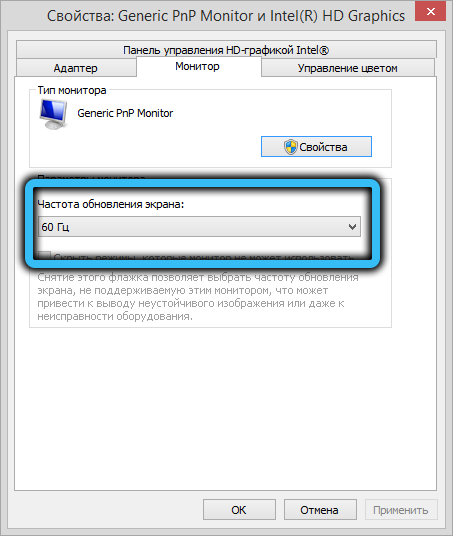
Metodologija za overklokiranje monitora do 75 Hertz i više
Povećanje devovke moguće je na gotovo bilo kojem monitoru i bez obzira na korištenu video karticu - čak i ugrađeni Intel Video Chip pruža takvu priliku. Svaka od video kartica od dobro poznatih proizvođača (što znači da AMD/NVIDIA/Intel Trinity) ima svoje upravljačke ploče u kojima je najprikladniji za rastjerivanje frekvencije. To se također može učiniti koristeći posebne programe za raspršivanje monitora od programera trećeg dijela, upoznat ćemo jednog od njih danas.
Imajte na umu da rezultati ubrzanja mogu biti različiti čak i za bliske u parametrima monitora. Ali ne vrijedi se nadati da će se monitor od 60-aktivi moći raspršiti na 144 hertz, iako u prirodi modela s takvom frekvencijom postoje.
PAŽNJA. Prilično je teško primijetiti mali porast visine koji je veći od standarda, ali razlika između 60 i 90 hertsa bit će prilično uočljiva.Obično, prilikom promjene vojvode, kao i prilikom promjene razlučivosti monitora, izlazi nekoliko sekundi - ovo je normalno, ne biste se trebali uplašiti. Ali promjena boje ili izgled artefakata ukazuje na to da video kartica nije u stanju normalno raditi na takvoj frekvenciji i treba je smanjiti.
Prije obavljanja postupka provjerite imate li najsvježiji upravljački program grafičkog čipa. I ako je moguće, zamijenite DVI kabel s HDMI (ako postoji takav priključak).
Nadgledajte ubrzanje na video kartici NVIDIA
Dakle, nastavljamo do ubrzanja matrice monitora, ako je računalo instalirano u računalo iz Nvidia, a to je najčešća opcija:
- Kliknemo PKM na praznom mjestu na radnoj površini, kliknite na točku "NVIDIA upravljačka ploča";

- Na lijevoj ploči u jedinici "zaslon" odaberite stavku "Promjena rezolucije";
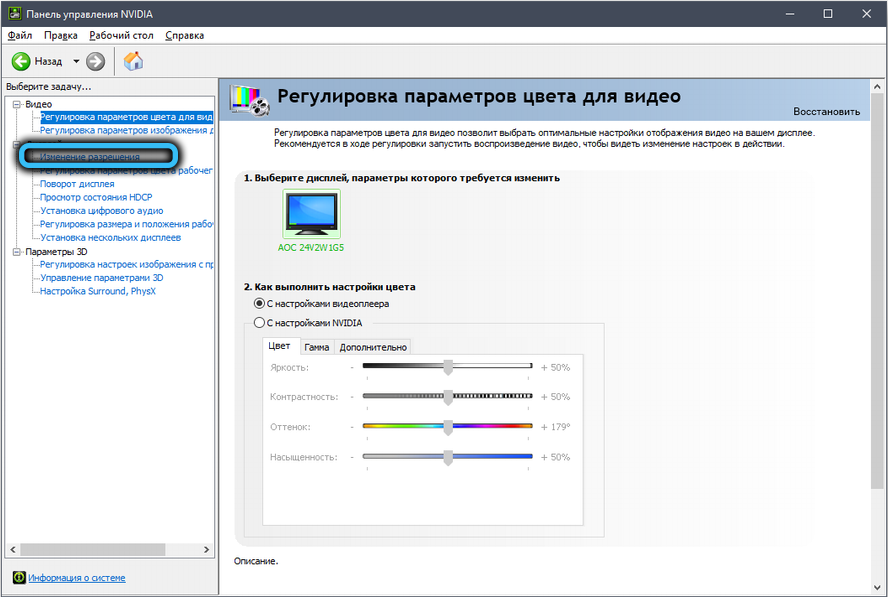
- Na desnoj ploči kliknite gumb "Postavke";
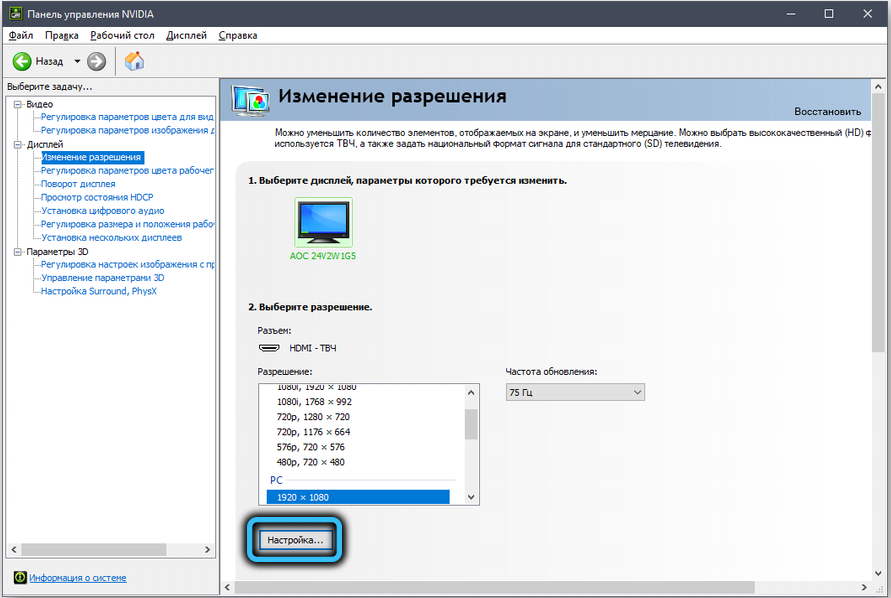
- Otvorit će se novi prozor u kojem bi trebao postojati potvrdni okvir nasuprot tekstu "Uključite načine koje nije ponudio zaslon";
- Kliknite gumb "Stvori rezoluciju korisnika";
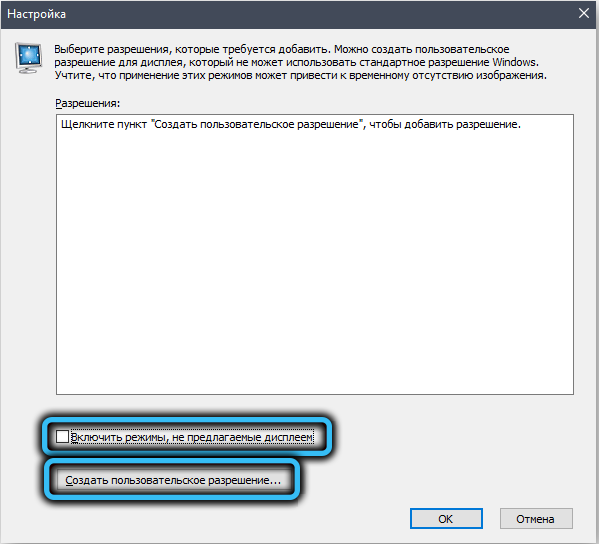
- U novom prozoru zanima nas opcija frekvencije otvaranja. Vrsta skeniranja, rezolucije i dubine boje koju ostavljamo kakva jest. Pokušavamo postaviti frekvenciju od 75 Hz i kliknite gumb "Test";
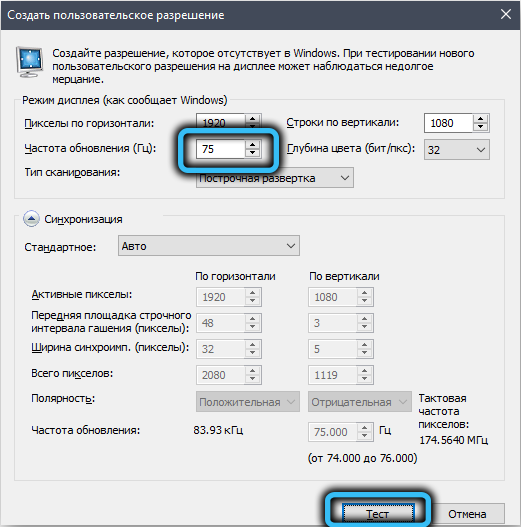
- Ako je sve u redu, nakon drugog gubitka slike, trebao bi se pojaviti bez artefakata i izobličenja. Pokušajte ponovno povećati Hertzovku testiranjem - sve dok slika ostane normalna ili ne postoji poruka da monitor ne podržava rad na takvoj frekvenciji;
- Zadržavamo frekvenciju, ulazimo u prozor "Postavke", označimo promijenjene parametre u gornjoj jedinici i kliknite U redu;

- Sada u prozoru "Promjena rezolucije" na popisu mogućih dozvola, korisnik će se pojaviti, odaberite ga i kliknite gumb "Primjeni".
Provjerite je li frekvencija monitora zaista povećana, možete putem njegovog izbornika ili "upravljačke ploče" u jedinici "System" odabirom kartice "Display", a u njoj u njemu stavku "Dodatne postavke prikaza".
Kako rastjerati monitor na AMD video kartici
Sada pogledajmo kako povećati frekvenciju monitora u Windows 7/810, ako imate grafički čip iz AMD -a. Princip promjene devovke je isti:
- Pokrećemo uslužni program Radeon Settings;
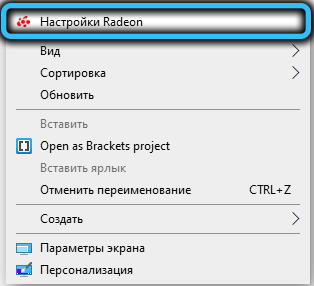
- Kliknite karticu "Prikaži" u donjem izborniku, a zatim u srednjem bloku - gumbom "Stvori";
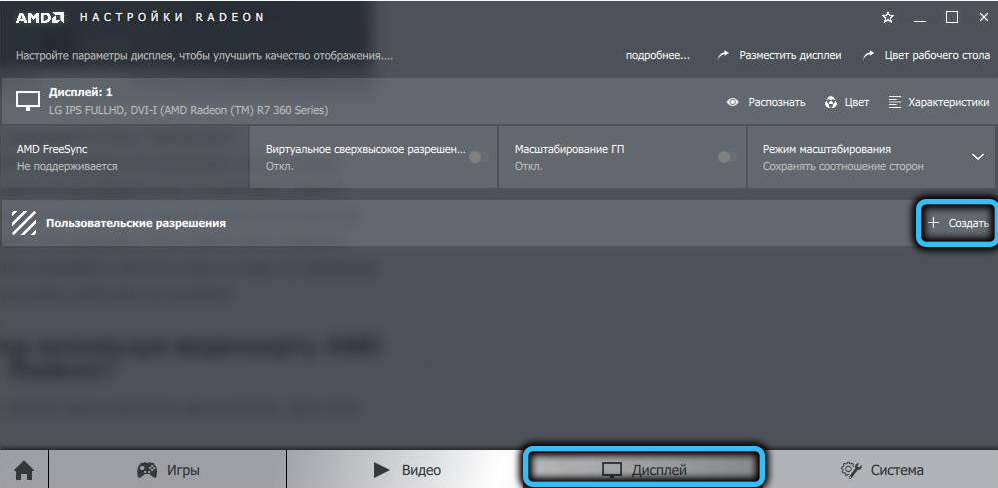
- Novi prozor otvorit će se s mogućnošću odabira korisničkih parametara, promijeniti samo frekvenciju, a također i s dosljednim iteracijama - prvo se povećava za 5 Hz, a zatim davanje povećanja za 2 Hz. Načelo određivanja maksimalne moguće frekvencije je isti;
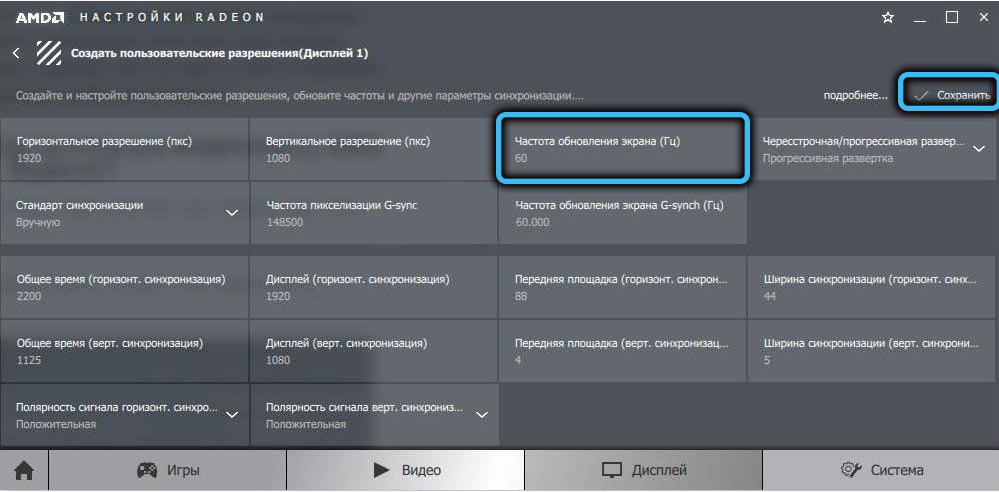
- Spremimo parametre, provjerimo stvarnu frekvenciju u jednoj od gore navedenih metoda.
Kako rastjerati monitor na Intel video kartici
Kontrolna ploča Intel Video kartice ima svoje sučelje, ali u smislu promjene parametara prikaza, princip ostaje isti:
- Pokrećemo uslužni program:
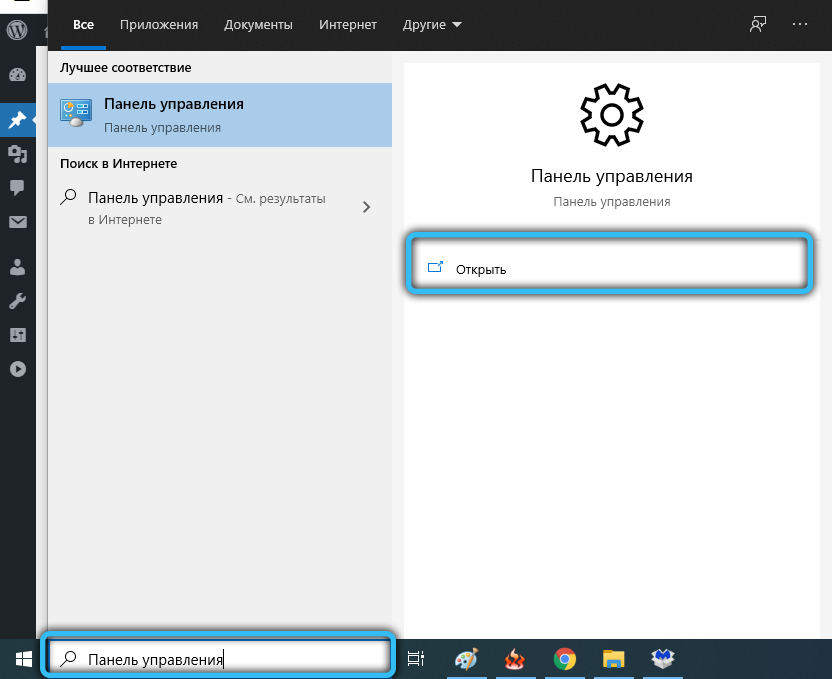
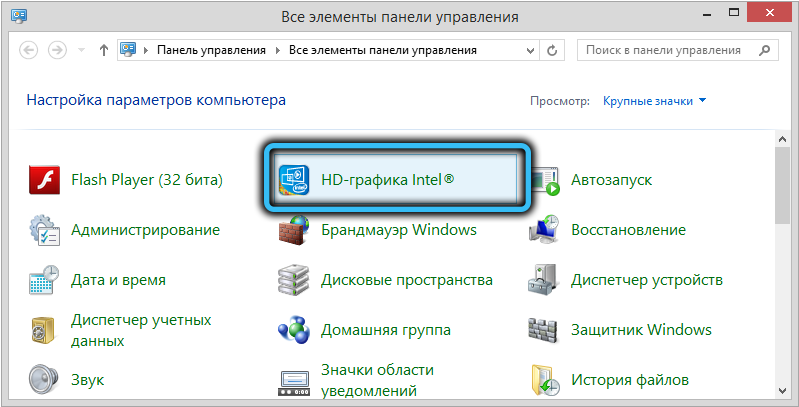
- Odaberite karticu "Prikaži";

- Kliknite stavku "Korisnik dopušta" u lijevom bloku, prozor upozorenja će iskočiti, odaberite "Da" (nastavi);
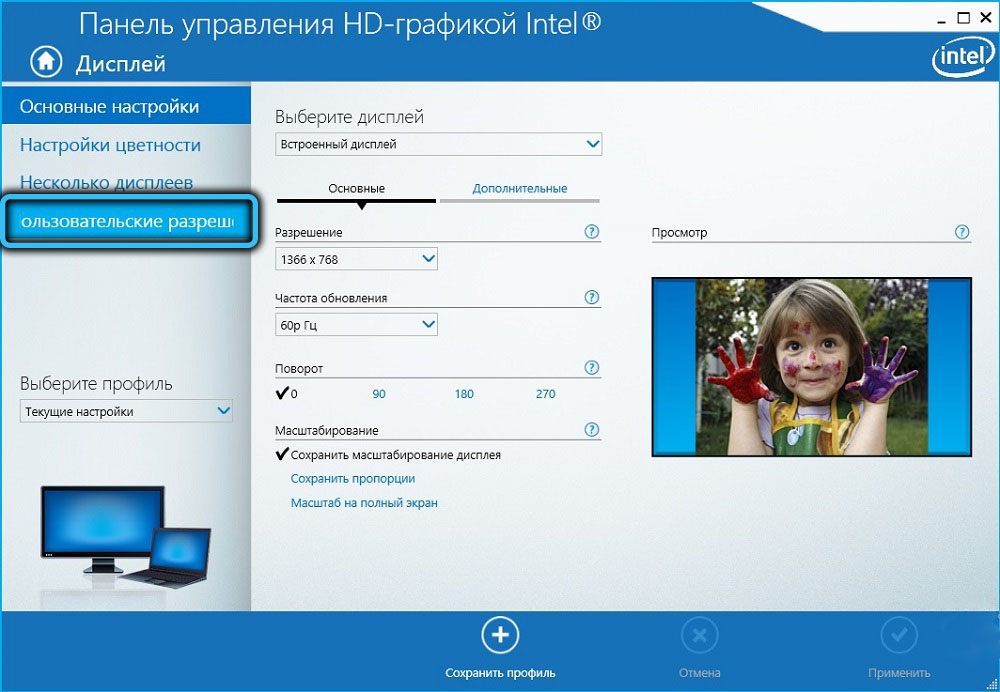
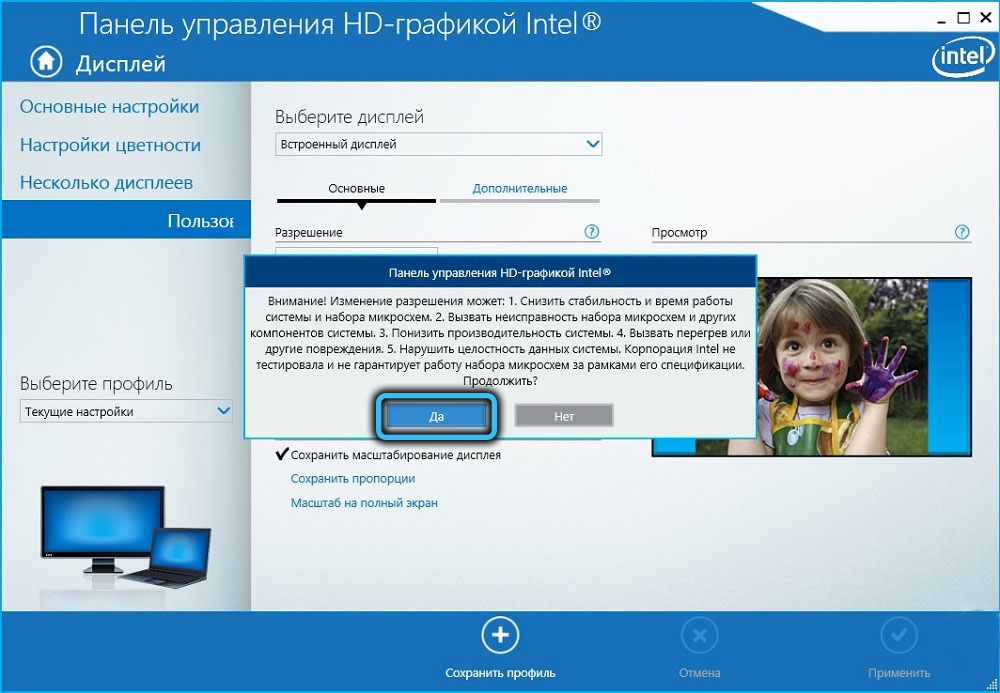
- Kliknemo u glavnom bloku na kartici "Dodaj" i radimo iste operacije kao gore, svaki put potvrđujući naše radnje pritiskom na gumb "Dodaj" na dnu.
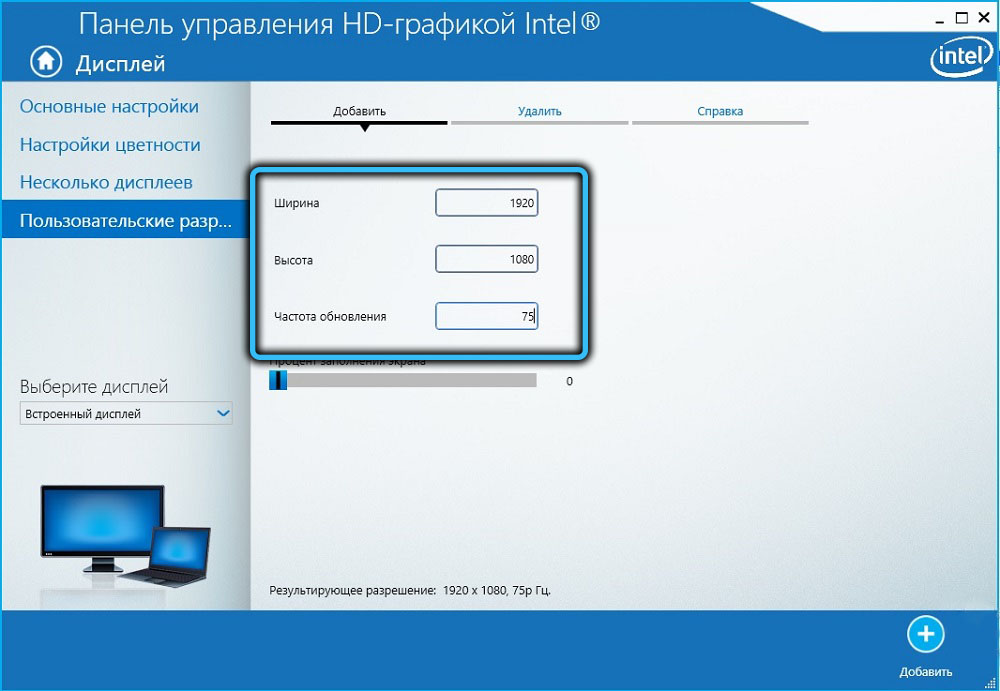
Imajte na umu da se stabilnost ubrzanja monitora može provjeriti putem ove usluge za sve vrste video adaptera.
Pratite ubrzanje pomoću CRU -a
Ako ne možete promijeniti frekvenciju monitora putem standardne upravljačke ploče grafičkog čipa, možete isprobati treću aplikaciju, na primjer, besplatni uslužni program prilagođene rezolucije.
Nedostatak ove metode je taj što svaka promjena parametra zahtijeva ponovno učitavanje prozora, tako da vrijedi pribjegavati ovoj metodi samo u ekstremnim slučajevima.
Korak -By -STEP Algoritam:
- Program preuzimamo s ove stranice, raspakirajući se, pokrenuti s pravima administratora;
- U gornjem bloku detaljnih rezolucija kliknite gumb Dodaj;
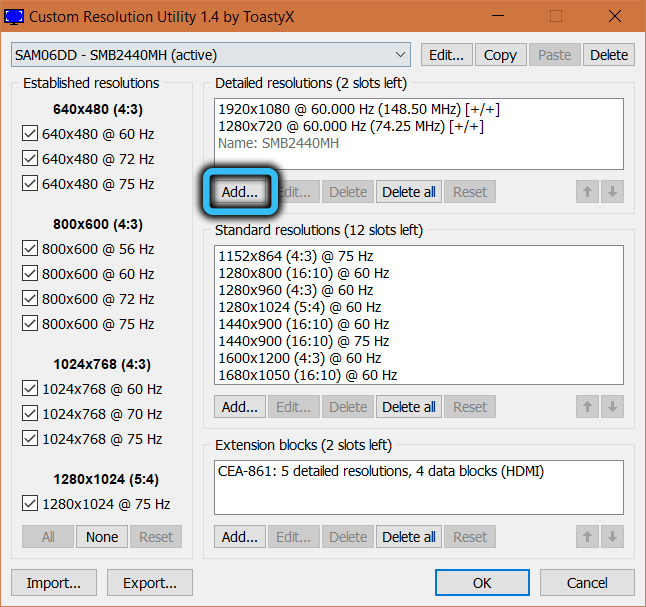
- U novom prozoru kliknite na strelicu nasuprot vremenu i na popisu koji se pojavljuje, odaberite automatski - LCD izvorni predmet;
- Ne dodirujemo rezoluciju zaslona, frekvenciju mijenjamo samo u jedinici niže frekvencije u polje za osvježavanje. Dvaput kliknite U redu, ponovno pokrenite računalo;

- Idemo na "Parametri", odaberite karticu "Sustav", a zatim "zaslon";
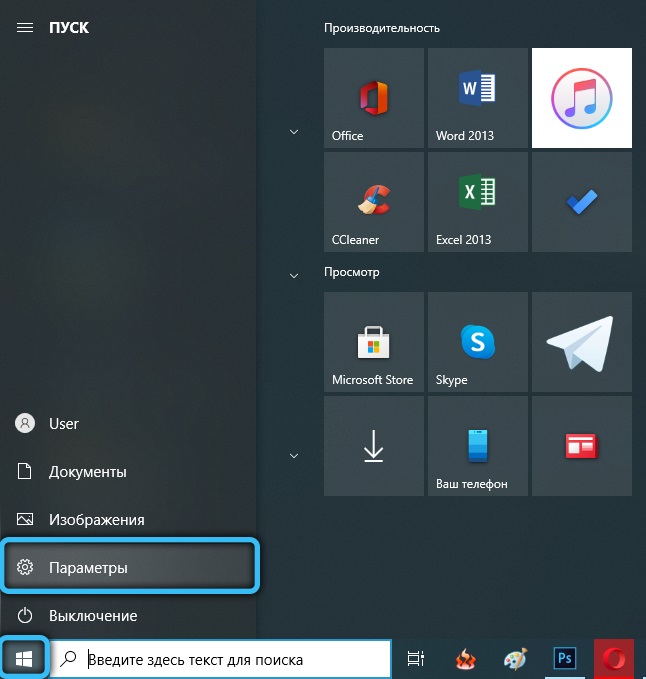

- Kliknite donji gumb "Dodatni parametri prikaza";
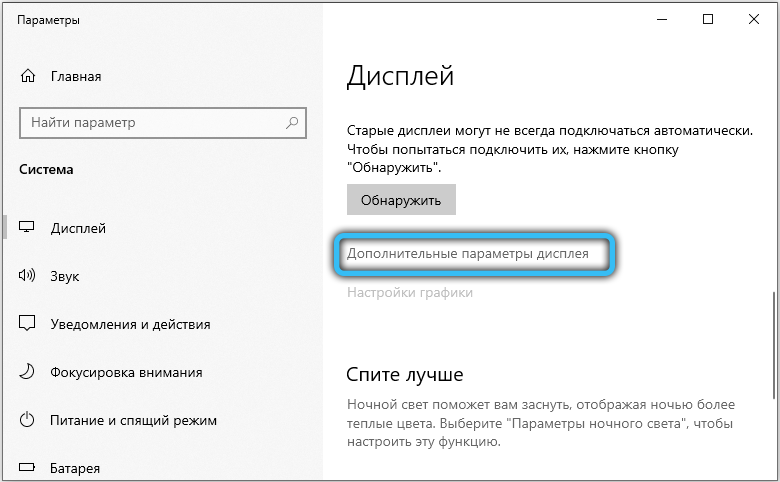
- Ulazimo u "Svojstva video adaptera" klikom na odgovarajući gumb;
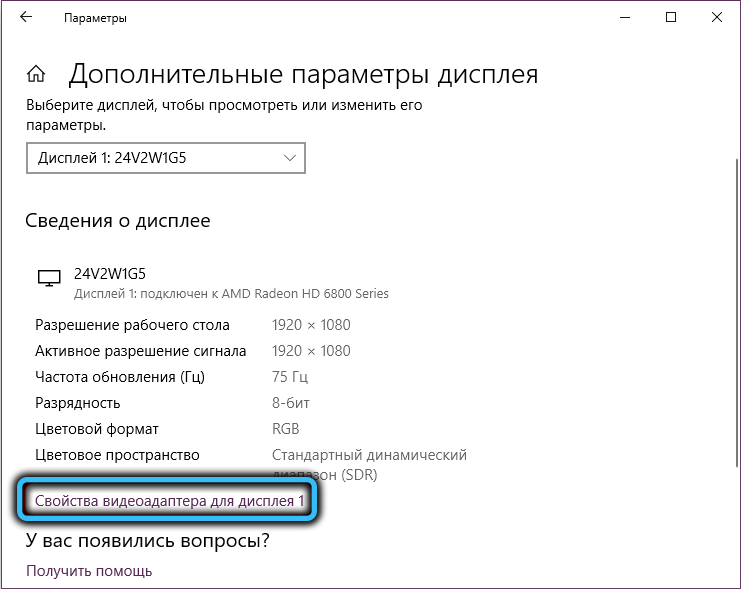
- Odaberite karticu Monitor i odaberite onu koju smo dodali s popisa dostupnih frekvencija;
- Kliknite U redu.
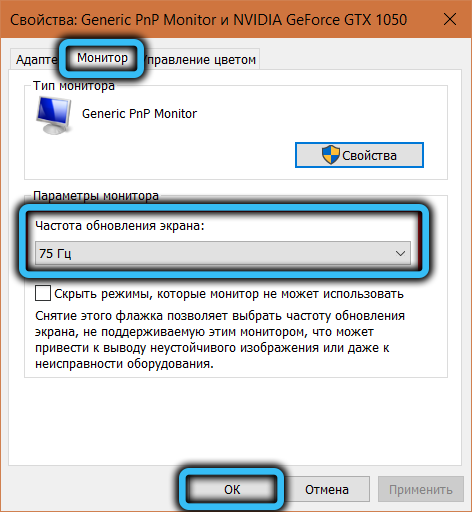
Obavezno provjerite stabilnost monitora na najvišoj od dostupnih frekvencija.
Kako povećati učestalost monitora na prijenosnom računalu
Možete promijeniti hertzovku zaslona prijenosnog računala na potpuno iste načine kao i za stolno računalo. Jedino "ali" - ubrzani potencijal zaslona prijenosnog računala bit će manji od one konvencionalnog monitora.
Ako ste uspjeli povećati frekvenciju prikaza, ali video kartica nije bila u mogućnosti raditi s takvim FPS -om, trebali biste pokušati sama rastjerati video karticu. Ali ovo je već zasebna priča.
Moguće posljedice overclockinga
Općenito, povećanje Dincera monitora je korisna stvar, ali morate shvatiti da ovdje možete pretjerivati: Čini se da zaslon podržava visoke frekvencije, ali kad je riječ o testiranju, pojavljuju se frize (kočnice za svađe). Ovo je dokaz da se video kartica ne može nositi s visokom frekvencijom.
Izgled artefakata (nekoliko zamagljivih slika u jednom okviru) govori o obrnutoj situaciji - monitor se ne može nositi s frekvencijom koju je predložila video kartica.
U oba slučaja učestalost treba svesti na nestanak problema.
Ako je rezultat vaših eksperimenata, zaslon je postao crn - odabrali ste frekvencijski nezaustavljivi monitor. Obično je takve trenutke određuje kontrolni program i imate mogućnost povratka, ali ako ste koristili softver trećeg -to će postati problem. Možete ga riješiti na nekoliko načina. Na primjer, učitavanje u sigurnom načinu rada i vratite se na sigurno parametre frekvencije ažuriranja zaslona. Ili upotrijebite drugi monitor ako je u stanju raditi na frekvenciji koju ste odabrali.
Ali, ponavljamo, fizičke kontraindikacije ubrzanja koje mogu naštetiti monitoru ne postoje.

