Uređivač politika lokalnih grupa za Windows za početnike

- 4205
- 1357
- Stewart Conroy
U ovom ćemo članku razgovarati o drugom alatu za administraciju sustava Windows - uredniku lokalne grupne politike. S njom možete konfigurirati i odrediti značajan broj parametara vašeg računala, postaviti korisnička ograničenja, zabraniti pokretanje ili instaliranje programa, uključivanje ili onemogućavanje OS funkcija i još mnogo toga.
Primjećujem da urednik politike lokalne grupe nije dostupan u sustavu Windows 7 Home i Windows 8 (8.1) SL, koji su unaprijed instalirali mnoga računala i prijenosna računala (međutim, možete instalirati uređivač politike lokalne grupe i u kućnoj verziji sustava Windows). Trebat će vam verzija koja započinje s profesionalcem.
Uz to Administracija sustava Windows
- Administracija sustava za početnike
- Urednik registra
- Uređivač lokalnih grupnih politika (ovaj članak)
- Rad s Windows Services
- Upravljanje diskovima
- Upravitelj zadataka
- Pogledajte događaje
- Planer zadataka
- Monitor stabilnosti sustava
- Monitor sustava
- Monitor resursa
- Windows vatrozid u načinu visokog sigurnosti
Kako pokrenuti uređivač lokalnih grupnih politika
Prvi i najbrži načini za pokretanje urednika politike lokalne grupe jest pritisnuti tipke Win + R na tipkovnici i ulazak Gpedit.MSC - Ova će metoda raditi u sustavu Windows 8.1 i u Windows 7.

Možete koristiti i pretraživanje - na početnom zaslonu Windows 8 ili u izborniku Start, ako koristite prethodnu verziju OS -a.
Gdje i što je u uredniku
Sučelje uređivača politike lokalne grupe nalikuje drugim alatima za administraciju - istu strukturu mapa na lijevoj ploči i glavni dio programa u kojem možete dobiti informacije u odabranom odjeljku.
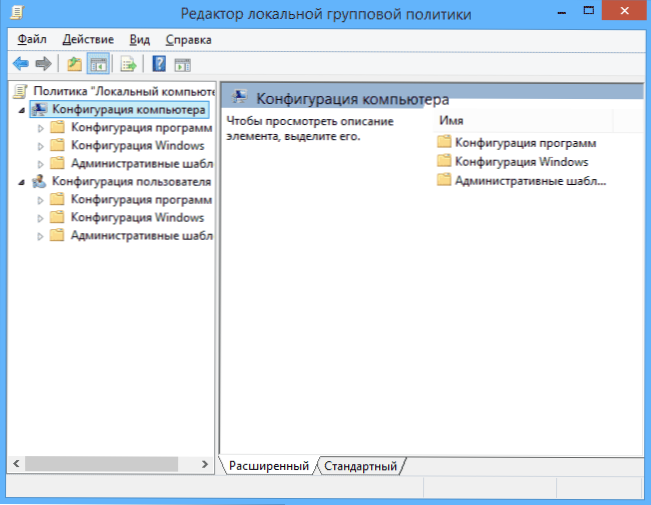
S lijeve strane postavki podijeljeni su u dva dijela: Konfiguracija računala (oni parametri koji su postavljeni za sustav u cjelini, bez obzira na to koji je korisnik izvršen) i korisnička konfiguracija (postavke povezane s određenim korisnicima OS -a).
Svaki od ovih dijelova sadrži sljedeća tri odjeljka:
- Konfiguracija programa - Parametri koji se odnose na računalne aplikacije.
- Konfiguracija sustava Windows - Postavke sustava i sigurnosti, ostali parametri sustava Windows.
- Administrativni predlošci - Sadrži konfiguraciju iz Windows registra, to jest, možete promijeniti iste parametre pomoću uređivača registra, ali korištenje uređivača politike lokalne grupe može biti prikladnije.
Primjeri upotrebe
Idemo na korištenje urednika politike lokalne grupe. Pokazat ću nekoliko primjera koji će vam omogućiti da vidite kako se postavljaju postavke.
Dozvola i zabrana pokretanja programa
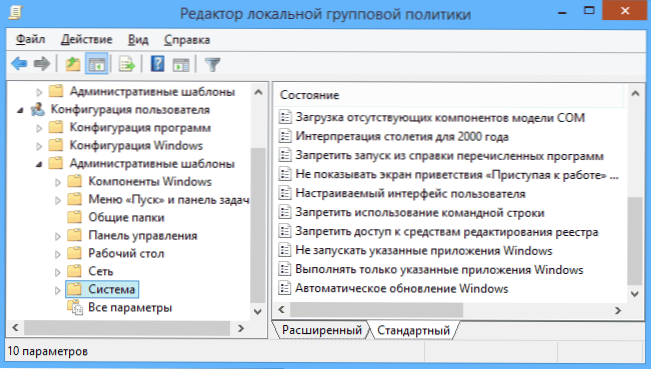
Ako odete u odjeljak Konfiguracije korisnika - Administrativni predlošci - Sustav, tamo ćete pronaći sljedeće zanimljive točke:
- Zabraniti pristup uređivanju registra
- Zabranite uporabu naredbenog retka
- Ne pokrenite navedene Windows aplikacije
- Izvršite samo ove Windows aplikacije
Posljednja dva parametra mogu biti korisni čak i običnom korisniku, daleko od administracije sustava. Kliknite dva puta jedan od njih.
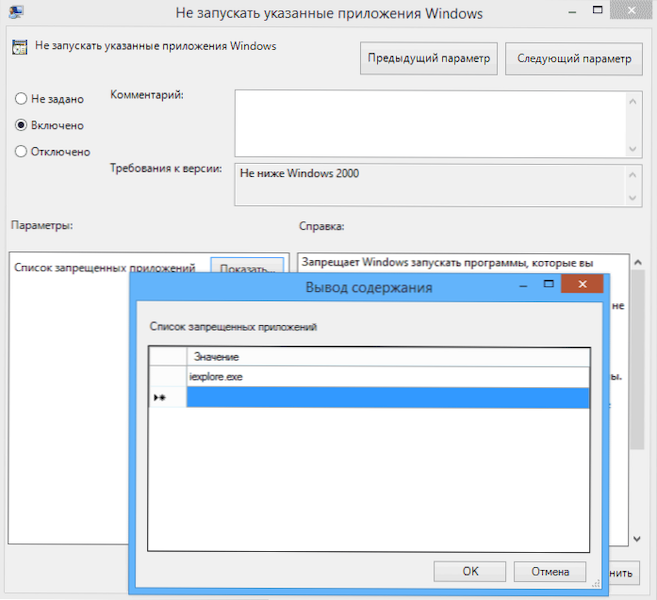
U prozoru koji se pojavljuje postavite "uključivo" i kliknite na "Prikaži" "Popis zabranjenih aplikacija" ili "Popis dozvoljenih aplikacija", ovisno o tome koji se od parametara mijenja,.
Navedite u crtama imena izvršnih datoteka programa, čije pokretanje mora biti dopušteno ili zabranjeno i primijeniti postavke. Sada, pri pokretanju programa koji nije dopušten, korisnik će vidjeti sljedeću poruku o pogrešci "Operacija je otkazana zbog ograničenja na ovom računalu".
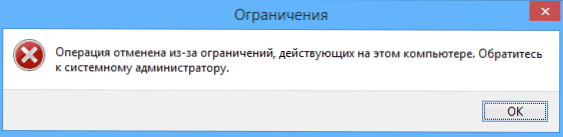
Promjena parametara kontrole UAC računa
U odjeljku Konfiguracija računala - konfiguracija sustava Windows - Sigurnosni parametri - Lokalna pravila - Sigurnosni parametri imaju nekoliko korisnih postavki, od kojih se jedna može uzeti u obzir.
Odaberite parametar "Nadgledanje računa: Ponašanje zahtjeva za povećanje prava administratora" i dvaput kliknite na njega. Otvorit će se prozor s parametrima ove opcije, gdje prema zadanim postavkama postoji "zahtjev za suglasnost za izvršne datoteke, a ne iz sustava Windows" (zato, svaki put kada započinjete program koji želi nešto promijeniti na računalu, od vas se traži da se zatraže suglasnošću).
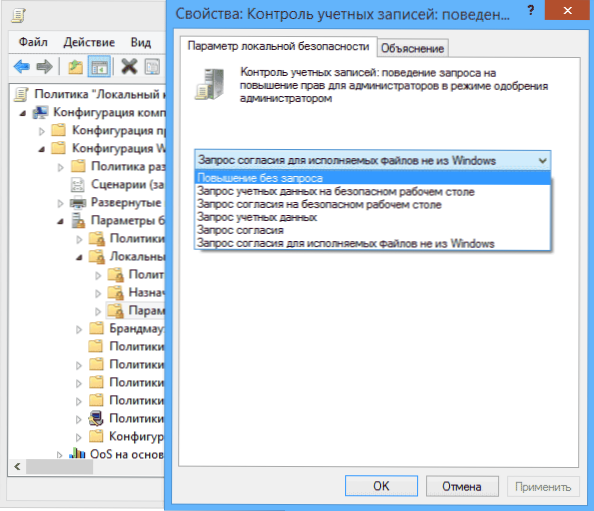
Takve zahtjeve općenito možete ukloniti odabirom parametra "Povećanje bez zahtjeva" (bolje je ne raditi, opasno je) ili, naprotiv, postavite parametar "Zahtjev za računovodstvene podatke na sigurnom radnoj površini". U ovom slučaju, prilikom pokretanja programa koji može unijeti promjene u sustavu (kao i za instaliranje programa) svaki put kada trebate unijeti lozinku za račun.
Scenariji učitavanja, ulazak u sustav i završetak posla
Druga stvar koja može pružiti korisno su skripte za učitavanje i isključivanje koje možete prisiliti na izvršavanje pomoću urednika lokalne grupne politike.
Ovo može biti korisno, na primjer, pokrenuti Wi-Fi distribuciju s prijenosnog računala kada uključite računalo (ako ste ga implementirali bez programa trećih strana i stvaranjem Wi-Fi ad-hoc mreže) ili izvođenjem sigurnosnih kopija operacije kada isključite računalo.
Naredbene datoteke možete koristiti kao skripte .Datoteke skripte šišmiša ili PowerShell.
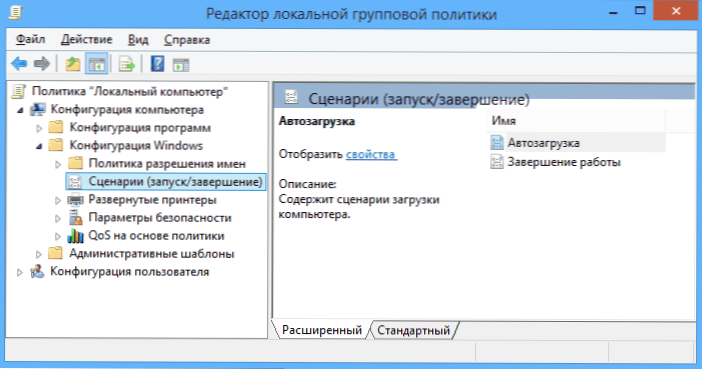
Scenariji učitavanja i isključivanja su u konfiguraciji računala - konfiguracija sustava Windows - skripte.
Scenariji ulaza u sustav i izlaz - u sličnom odjeljku u mapi "Konfiguracija korisnika".
Na primjer, moram stvoriti scenarij izveden tijekom učitavanja: kliknem na "Automobile" u scenarijima konfiguracije računala, kliknite "Dodaj" i naznačite naziv datoteke .Šišmiš, koji bi trebao biti izveden. Sama datoteka treba biti u mapi C: \Windows \Sustav32 \Pravila grupe \Mašina \Skripte \Pokrenuti (Ovaj put se može vidjeti pritiskom na gumb "Prikaži datoteke").
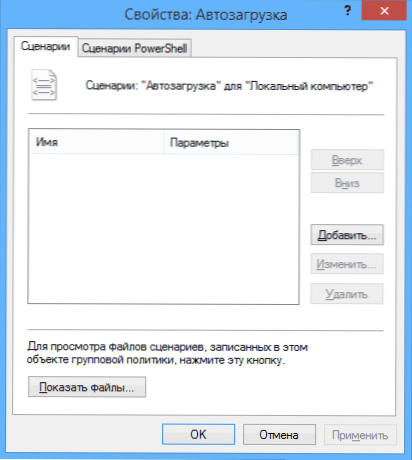
Ako skripta zahtijeva bilo koji unos podataka od strane korisnika, tada će za trajanje njegovog izvršenja obustaviti daljnje učitavanje sustava Windows, sve dok se skripta ne dovrši.
Konačno
Ovo je samo nekoliko jednostavnih primjera korištenja urednika politike lokalne grupe kako bi se pokazalo da je to općenito prisutno na vašem računalu. Ako odjednom želite shvatiti detaljnije - o mreži je puno dokumentacije na temu.
- « Korištenje uređivača registra WOW
- Temperatura video kartice - kako saznati, programi, normalne vrijednosti »

