Windows 10 Rezervni kopija

- 1553
- 482
- Alan Lueilwitz
Ove su upute opisane po korak po korak po 5 načina za izradu sigurnosne kopije Windows 10, kako na ugrađenim sredstvima, i koristeći besplatne programe trećih programera. Osim toga, kako ubuduće, ako se pojave problemi, koristite sigurnosnu kopiju za vraćanje sustava Windows 10. Cm. Također: sigurnosna kopija upravljačkih programa Windows 10
Kopija sigurnosne kopije u ovom je slučaju potpuna slika sustava Windows 10 sa svim programima, korisnicima, postavkama i drugim uspostavljenim u određenom trenutku (t.e. Ovo nije točke oporavka Windows 10, koje sadrže samo podatke o promjenama u sistemskim datotekama). Dakle, kada koristite sigurnosnu kopiju za vraćanje računala ili prijenosnog računala, dobivate stanje OS -a i programa koji su bili u vrijeme stvaranja kopije.
Čemu služi? - Prije svega, za brzi povratak sustava u unaprijed očuvano stanje ako je potrebno. Obnova iz sigurnosne kopije traje mnogo manje vremena od ponovnog instalacije Windows 10 i postavljanja sustava i uređaja. Pored toga, lakše je početniku korisniku. Preporučuje se stvoriti takve slike sustava odmah nakon čiste instalacije i početne postavke (instalacija upravljačkih programa uređaja) - tako se stvara kopija manje prostora, i koristi se ako je potrebno ako je potrebno. Također može biti zanimljivo: pohranjivanje sigurnosnih kopija datoteka pomoću povijesti datoteka Windows 10.
Kako napraviti sigurnosnu kopiju Windows 10 ugrađenih -u OS -u
Windows 10 uključuje nekoliko prilika za stvaranje sigurnosnih kopija sustava. Najlakše razumjeti i koristiti, iako je potpuno radna metoda stvaranje slike sustava koristeći funkcije sigurnosne kopije i obnavljanje upravljačke ploče.
Da biste pronašli ove funkcije, možete prijeći na upravljačku ploču Windows 10 (započnite birati upravljačku ploču u polje za pretraživanje na zadaćama. Nakon što se u polju za gledanje otvori upravljačka ploča u gornjem desnom mjestu, postavite "ikone") - povijest datoteka, a zatim u donjem lijevom kutu odaberite "Rezervni kopija slike sustava".
Sljedeći su koraci prilično jednostavni.

- U prozoru koji se otvara s lijeve strane, kliknite "Stvaranje slike sustava".
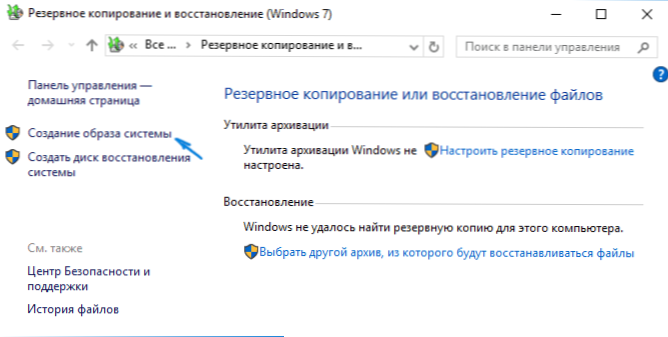
- Navedite gdje želite zadržati sliku sustava. Ovo bi trebao biti ili zaseban tvrdi disk (vanjski, zasebni fizički HDD na računalu) ili DVD diskovi ili mrežna mapa.
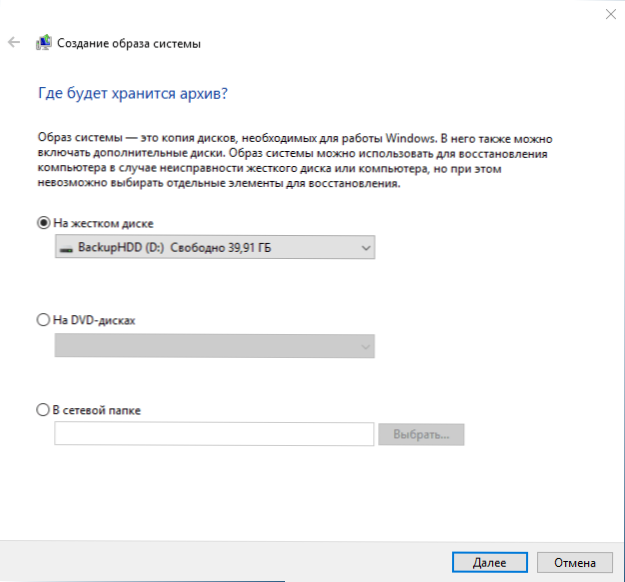
- Navedite koji će diskovi biti arhivirani s sigurnosnom kopijom. Prema zadanim postavkama, rezervirani i sistemski odjeljak (disk C) uvijek arhivira.
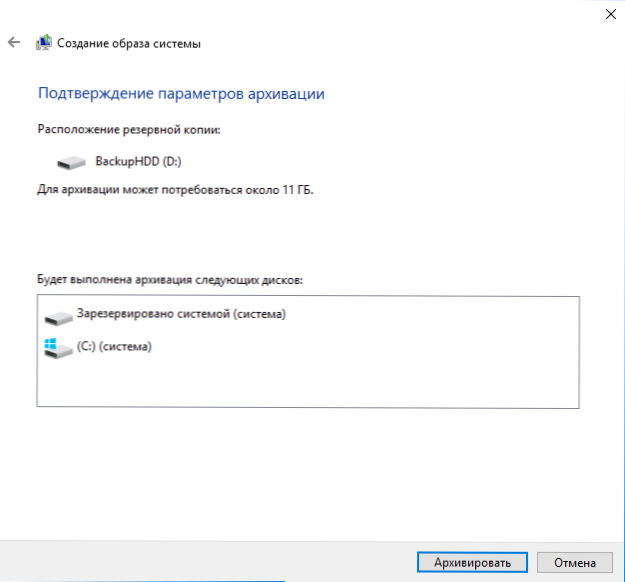
- Kliknite "Arhiva" i pričekajte završetak postupka. Na čistom sustavu ne treba puno vremena, u roku od 20 minuta.
- Po završetku bit ćete pozvani da stvorite diskovne uši sustava. Ako nemate flash pogon ili disk s sustavom Windows 10, kao i pristup drugim računalima s Windows 10, gdje ga možete brzo napraviti ako je potrebno, preporučujem vam da stvorite takav disk. To će vam dobro doći kako bi se dodatno koristila stvorena sigurnosna kopija sustava.
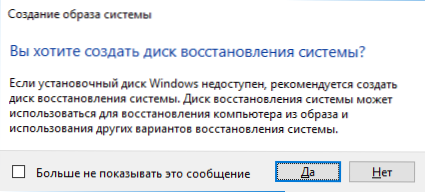
To je sve. Sada imate rezervnu kopiju sustava Windows 10 za vraćanje sustava.
Windows 10 oporavak iz sigurnosne kopije
Obnova se javlja u okruženju za oporavak Windows 10, koje se može dobiti iz radnog instaliranog OS -a (u ovom će slučaju biti potrebno biti administrator sustava) i s diska za oporavak (sustav stvoren sredstvima sustava. cm. Izrada diska za oporavak Windows 10) ili flash pogon (disk) s Windows 10. Opisat ću svaku opciju.
- Iz radnog OS -a - idite na početak - parametri. Odaberite stavku "Ažuriranje i sigurnost" - "Obnova i sigurnost". Zatim u odjeljku "Posebne opcije učitavanja" kliknite gumb "Ponovno učitavanje sada". Ako ne postoji takav odjeljak (što je moguće), postoji druga opcija: Ostavite sustav i na zaključanom zaslonu kliknite gumb za napajanje na desnoj strani ispod. Zatim, držeći Shift, kliknite stavku "Ponovno učitavanje".
- S instalacijskog diska ili flash pogona Windows 10 - učitavanje s ovog pogona, na primjer, pomoću izbornika za pokretanje. U sljedećem nakon odabira jezika, prozor s lijeve strane ispod kliknite "Obnova sustava".
- Prilikom učitavanja računala ili prijenosnog računala s diska za oporavak, okruženje oporavka odmah se otvara.
U okruženju za obnovu odaberite sljedeće točke "Pretraživanje i uklanjanje kvarova" - "Dodatni parametri" - "Obnova slike sustava".

Ako sustav pronađe sliku sustava na spojenom tvrdom disku ili DVD -u, odmah će ponuditi da ispuni oporavak od njega. Također možete ručno odrediti sliku sustava.
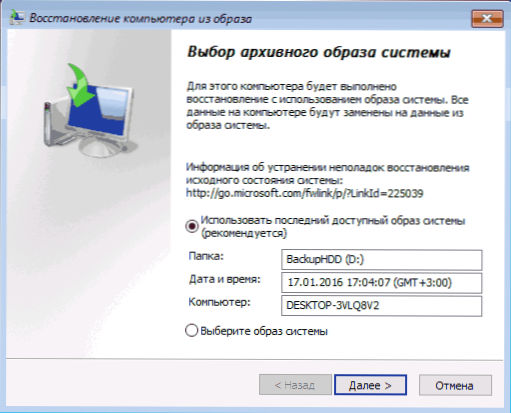
U drugoj fazi, ovisno o konfiguraciji diskova i odjeljaka, ponudit će vam se ili nećete ponuditi odabir odjeljaka na disku koji će se izdržavati iz sigurnosne kopije Windows 10. U isto vrijeme, ako ste napravili sliku samo diska C i od tada niste promijenili strukture odjeljaka, ne biste se trebali brinuti zbog sigurnosti podataka na D i drugim diskovima.
Nakon što je potvrdio rad obnove sustava sa slike, započet će postupak oporavka. Na kraju, ako je sve uspješno otišlo, stavite učitavanje s tvrdog diska računala u BIOS (ako se promijeni) i učitajte u Windows 10 u stanju u kojem je pohranjen u sigurnosnoj kopiji.
Stvaranje slike Windows 10 koristeći odbacivanje.Exe
U vašem sustavu, prema zadanim postavkama, postoji uslužni program za naredbu za odbacivanje, koji vam omogućuje stvaranje slike Windows 10 i izvršavanje oporavka od sigurnosne kopije. Kao i u prethodnom slučaju, rezultat donjih koraka bit će potpuna kopija OS -a i sadržaj odjeljka sustava u trenutnom stanju.
Prije svega, kako biste napravili sigurnosnu kopiju pomoću odbacivanja.Exe, morat ćete se pokrenuti u okruženju za obnovu sustava Windows 10 (kako to učiniti opisano u prethodnom odjeljku, u opisu postupka oporavka), ali ne započnite "obnavljanje sustava sustava", već "u" " naredbeni redak "stavka.
U naredbeni redak unesite sljedeće naredbe kako biste (i slijedili sljedeće radnje):
- Diskar
- Glasnoća popisa (Kao rezultat izvršenja ove naredbe, sjetite se slova sistemskog diska, u okruženju za oporavak možda nije C, možete odrediti željeni disk prema veličini ili naljepnici diska). Obratite pažnju na pismo u kojem ćete zadržati sliku.
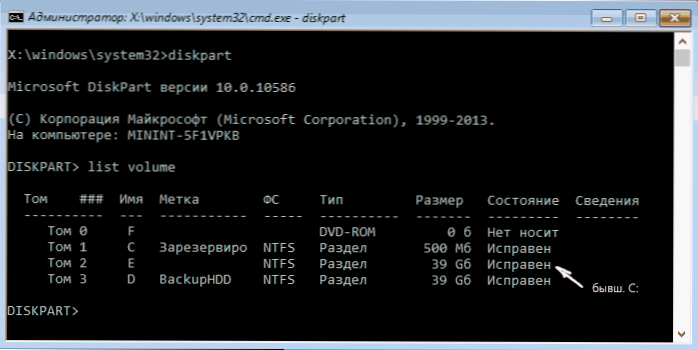
- Izlaz
- DIL /CACKTUR-IMIGE /SLICIFILE: D: \ Win10Image.WIM /COUPREDIR: E: \ /Ime: "Windows 10"
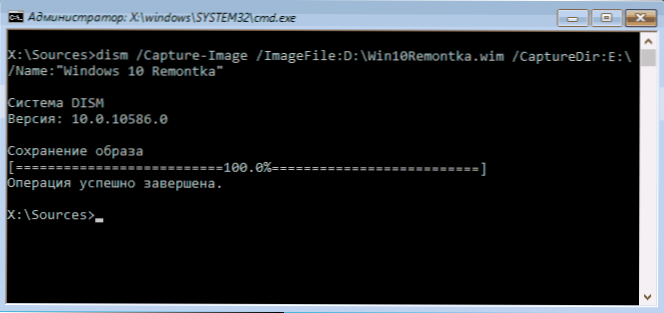
U zapovijed diska d: - onaj gdje se sprema sigurnosna kopija sustava nazvanog Win10Image.wim, a sam sustav se nalazi na disku e. Nakon pokretanja naredbe, morat ćete pričekati neko vrijeme dok sigurnosna kopija ne bude spremna, kao rezultat, vidjet ćete poruku da je "operacija uspješno dovršena". Sada možete izaći iz okruženja za oporavak i nastaviti koristiti OS.
Vraćanje sa slike stvorene u odbacivanju.Exe
Korištenje stvorenog u odbacivanju.EXE sigurnosna kopija također se javlja u okruženju za oporavak sustava Windows 10 (u naredbenom retku). U isto vrijeme, ovisno o situaciji u kojoj ste suočeni s potrebom obnavljanja sustava, akcije mogu malo varirati. U svim slučajevima, dio sustava diska prethodno će biti oblikovan (pa se pobrinite za sigurnost podataka na njemu).
Prvi scenarij - Ako je struktura odjeljaka sačuvana na tvrdom disku (postoji disk C, odjeljak koji je rezerviran sustav i, možda i drugi odjeljci). Ispunite sljedeće naredbe u naredbenom retku:
- Diskar
- Glasnoća popisa - Nakon obavljanja ove naredbe, obratite pažnju na slova odjeljaka na kojima se pohranjuje slika oporavka, odjeljak je "rezerviran" i njegov datotečni sustav (NTFS ili FAT32), slovo odjeljka sustava.
- Odaberite glasnoću n - U ovoj je naredbi n broj glasnoće koji odgovara odjeljku sustava.
- Format fs = ntfs brzo (Odjeljak je formatiran).
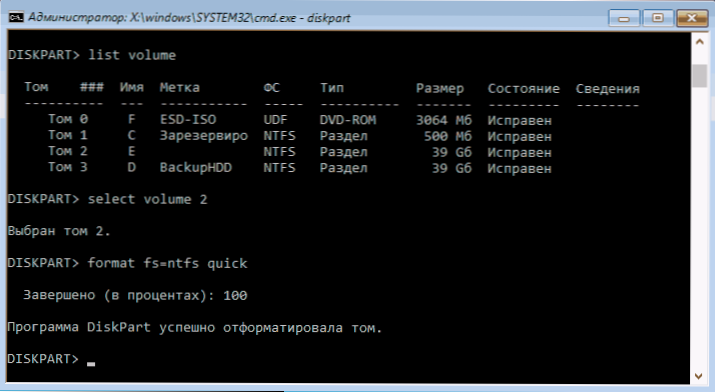
- Ako postoji razlog za vjerovanje da je Windows 10 Bootloader oštećen, također izvršite naredbe u skladu s stavcima 6-8. Ako samo želite odvratiti OS da bi loše radio iz sigurnosne kopije, ovi koraci možete propustiti.
- Odaberite glasnoću m - gdje je m broj Tom "odgovora".
- Format fs = fs brzo - gdje je FS trenutni datotečni sustav (FAT32 ili NTFS).
- Dodijelite slovo = z (Dodijelimo slovo z odjeljak, bit će potreban u budućnosti).
- Izlaz
- DID /APPY-IMAGE /SLICIFILE: D: \ Win10Image.WIM /INDEX: 1 /APPYDIR: E: \ - U ovom timu slika sustava Win10Image.WIM se nalazi u odjeljku D, a u odjeljku sustava (gdje vraćamo OS)- E.
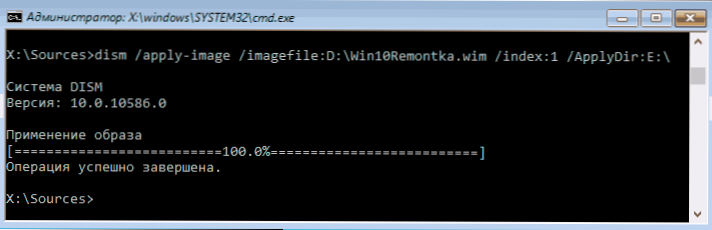
Nakon što je raspoređivanje sigurnosne kopije dovršeno na odjeljku sustava diska, pod uvjetom da nema oštećenja i promjena u pokretaču (vidi. Stavak 5), jednostavno možete izaći iz okruženja za oporavak i umetnuti u obnovljeni OS. Ako ste izveli korake od 6 do 8, onda dodatno slijedite sljedeće naredbe:
- Bcdboot e: \ windows /s z: - Ovdje je odjeljak sustava, a z je odjeljak "Odgovoran".
- Diskar
- Odaberite glasnoću m (Tom broj je rezerviran, koji smo ranije naučili).
- Ukloni slovo = z (Izbriši slovo rezerviranog odjeljka).
- Izlaz
Napuštamo okruženje za oporavak i ponovno pokrenuti računalo - Windows 10 trebao bi se učitati u prethodno očuvanom stanju. Postoji i opcija: nemate odjeljak s pokretačem na disku, u tom slučaju, prvo ga stvorite pomoću DiskParta (oko 300 MB, u FAT32 za UEFI i GPT, u NTFS za MBR i BIOS).
Korištenje DIST ++ za stvaranje sigurnosne kopije i restauracije od nje
Gornje radnje za stvaranje sigurnosne kopije mogu se lakše izvesti: Korištenje grafičkog sučelja u programu BESPLATNO++.
Koraci će biti sljedeći:
- U glavnom prozoru programa odaberite Alati - dodatno - sigurnosna kopija sustava.
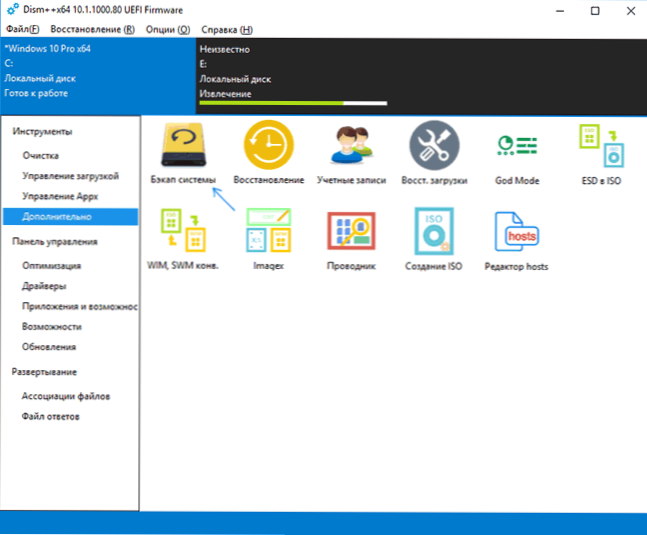
- Navedite mjesto očuvanja slike. Ostali parametri nisu potrebni.
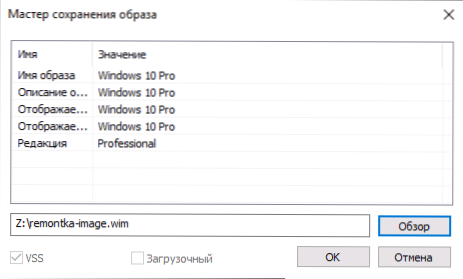
- Pričekajte završetak održavanja slike sustava (može potrajati dugo vremensko razdoblje).
Kao rezultat toga, dobit ćete .WIM slika vašeg sustava sa svim postavkama, korisnicima, instaliranim programima.
U budućnosti se od njega možete oporaviti pomoću naredbenog retka, kao što je gore opisano ili sve također koristi DIST ++, međutim, morat ćete ga učitati iz flash pogona (ili u okruženju za oporavak, u svakom slučaju program ne bi trebao biti na istom disku, čiji se sadržaj obnavlja). To se može učiniti ovako:
- Stvorite UNPASING USB flash pogon s Windowsom i kopirajte datoteku sa sustavom sustava i mapom za odbacivanje na njemu++.
- Podizanje s ovog flash pogona i pritisnite tipke Shift+F10, naredbeni redak će se otvoriti. U naredbenom retku unesite put do datoteke za odbacivanje++.
- Kada započinjete DIST ++ iz okruženja za oporavak, pokrenut će se pojednostavljena verzija programa prozora, gdje će biti dovoljno za pritisak na "obnovu" i odrediti put do sustava slike sustava.
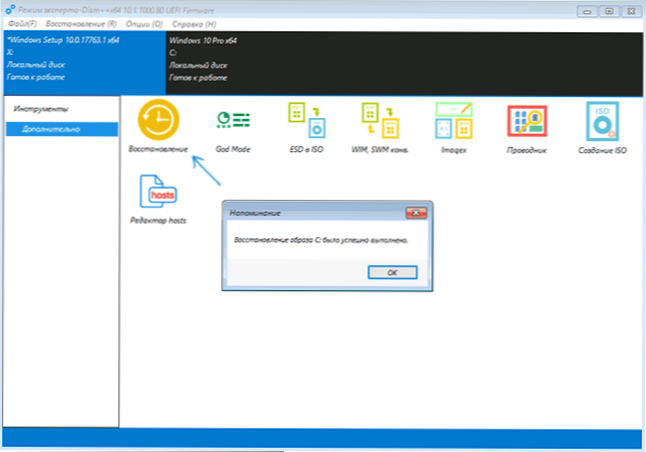
- Imajte na umu da će se pri vraćanju sadržaja odjeljka sustava ukloniti.
Pročitajte više o programu, njegovim mogućnostima i gdje preuzeti: Postavke, čišćenje i obnavljanje sustava Windows 10 u Discu++
Macrium Reflefy Free je još jedan besplatni program za stvaranje sigurnosnih kopija sustava
Već sam pisao o Macriumu koji se odražava u zasebnom članku o Windows 10 Transfer u SSD u Macium Reflect Free - izvrstan, besplatan i relativno jednostavan program za sigurnosnu kopiju, stvaranje slika tvrdog diska i sličnih zadataka. Podržava stvaranje inkrementalnih i diferencijalnih sigurnosnih kopija, uključujući automatski prema rasporedu.
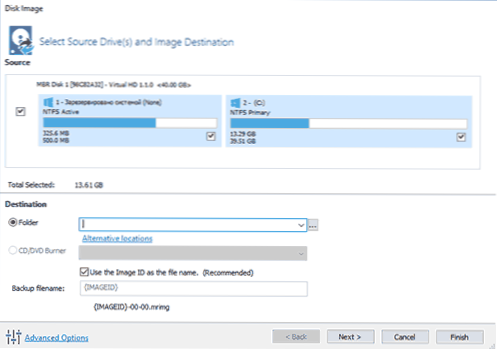
Možete se oporaviti od slike, kako uz pomoć samog programa, tako i s flash pogonom ili diskom koji je učitao u njemu, koji je stvoren u stavci izbornika "Ostali zadaci" - "Create Rescue Media". Prema zadanim postavkama, pogon se stvara na temelju sustava Windows 10, a datoteke za njega preuzimaju se s interneta (oko 500 MB, dok se prilikom preuzimanja podataka predlažu prilikom instaliranja, i stvorite takav pogon na prvom pokretanju).
Macrium Reflect ima značajan broj postavki i opcija, ali za osnovno stvaranje sigurnosnih kopija sustava Windows 10, korisnik Start -Up prilično je prikladan za zadane postavke. Pojedinosti o upotrebi makronaredbe reflektiraju i gdje program preuzeti u zasebnu uputu Rezerva Kopije Windows 10 u Macrium Reflect.
Windows 10 Rezervirajte kopiju u AOMEI Standard Backupper Standard
Druga opcija za stvaranje sigurnosnih kopija sustava je jednostavan besplatni program AOMEI sigurnosnih kopura. Njegova upotreba, možda će mnogi korisnici biti najjednostavnija opcija. Ako vas zanima složenija, ali i naprednija besplatna opcija, preporučujem vam da se upoznate s uputama: sigurnosne kopije pomoću Veeam Agenta za Microsoft Windows Free Free.
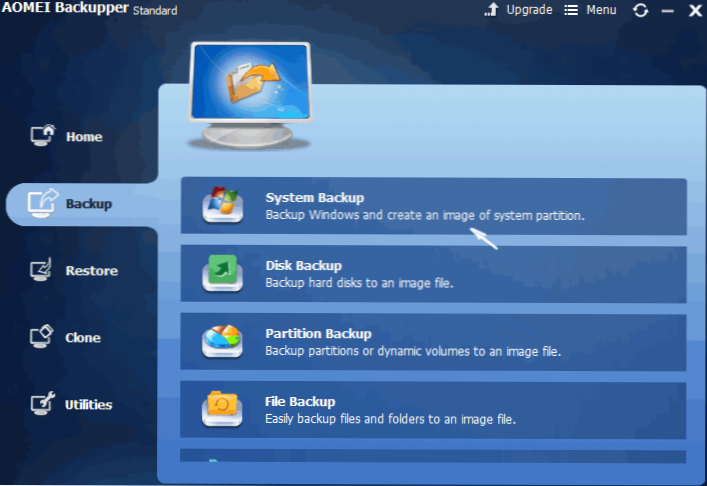
Nakon pokretanja programa idite na karticu sigurnosne kopije i odaberite kakvu sigurnosnu kopiju želite stvoriti. U okviru ove upute, to će biti slika sigurnosnog kopija sustava - Slika odjeljka s pokretačem za pokretanje i sliku odjeljka sustava diska).
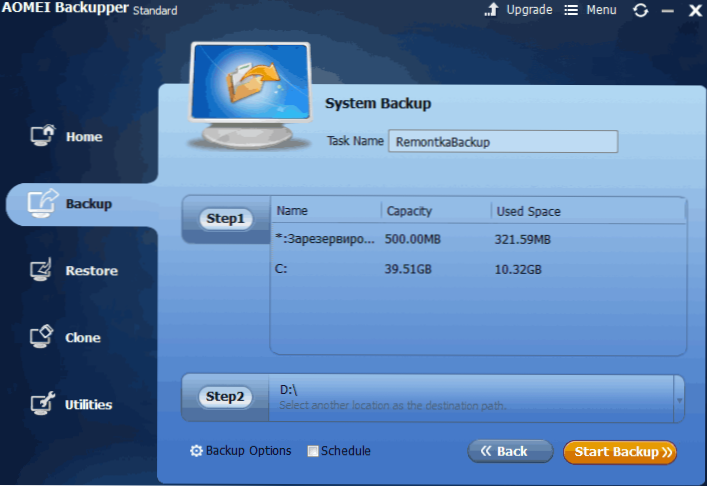
Navedite naziv sigurnosne kopije, kao i mjesto očuvanja slike (u koraku 2 stavka) - to može biti bilo koja mapa, disk ili mreža mreže. Također, po želji, možete instalirati opcije u stavci sigurnosnih kopija, ali za početnika korisnika zadane postavke su u potpunosti prikladne. Kliknite gumb "Pokrenite sigurnosnu kopiju" i pričekajte dok se dovrši postupak za stvaranje slike sustava.
Računalo možete vratiti u sačuvano stanje izravno s programskog sučelja, ali bolje je prvo stvoriti disk za pokretanje ili flash pogon s AOMEI BECKUPPER -om, tako da u slučaju problema s pokretanjem OS -a možete ih učitati i Vratite sustav s postojeće slike. Stvaranje takvog pogona izvodi se pomoću programa "Utilities" - "Create Bootable Media" (dok se pogon može stvoriti na Winpe i Linux bazi).
Prilikom učitavanja s UNS -a ili CD -a AOMEI sigurnosni standard, vidjet ćete uobičajeni prozor programa. Na kartici Restore u stazu staza, naznačite put do sačuvane sigurnosne kopije (ako se lokacije ne određuju automatski), odaberite je na popisu i kliknite "Next".
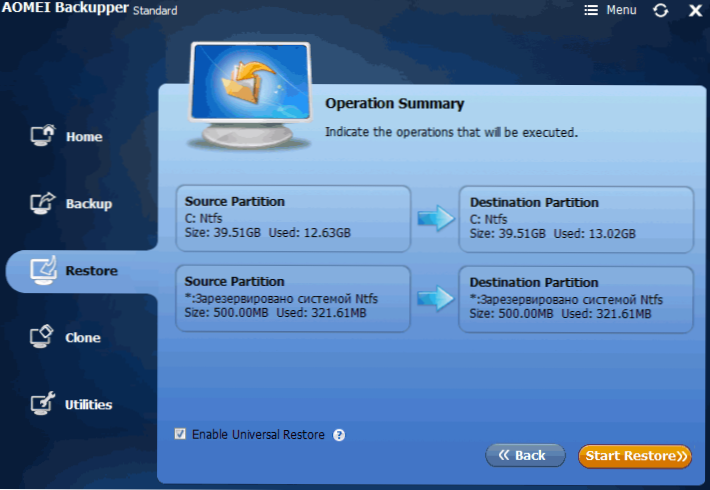
Provjerite je li restauracija Windows 10 izvršena na željenim lokacijama i kliknite gumb "Start Restare" da biste započeli pomoću sigurnosne kopije sustava.
Besplatni AOMEI sigurnosni standard možete preuzeti sa službene stranice https: // www.Ubabal.Com/ (SmartScreen Filter u Microsoft Edgeu iz nekog razloga blokira program prilikom pokretanja. Virustotalan.Com ne pokazuje otkrivanje nečeg štetnog.) Sličan program drugog programera - Easeus Todo BESPLATNO BESPLATNO.
Stvaranje pune slike sustava Windows 10 - video
dodatne informacije
To su daleko od svih načina stvaranja slika i sigurnosnih kopija sustava sustava. Mnogo je programa za to, na primjer, mnogim dobro poznatim acronis proizvodima. Postoje alati naredbenog retka poput Imagex.Exe (ali RECIMG je nestao u Windows 10), ali mislim da je već dovoljno opcija za ovaj članak iznad ovog članka.
Usput, nemojte zaboraviti da u sustavu Windows 10 postoji slika "Izgrađene -in" koja vam omogućuje da automatski izvršite ponovnu instalaciju sustava (u parametrima - ažuriranje i sigurnost - obnova ili u okruženju za oporavak), više o tome I ne samo u članku Obnova sustava Windows 10.

