Sigurnosna kopija u veeam agentu za Microsoft Windows besplatno

- 4010
- 1041
- Donald Willms
U ovom pregledu - o jednostavnom, snažnom i besplatnom alatu za kopiranje rezervi za Windows: Veeam Agent za Microsoft Windows Free (ranije nazvan Veeam Endpoint Backup Free), što nam omogućava prikladno stvaranje sustava diskova ili dijelova diska s podacima s podacima Kao na unutarnjim i na vanjskim ili mrežnim pogonima, vraćajte ove podatke, kao i ponovno uspostavite sustav u nekim uobičajenim slučajevima.
Windows 10, 8 i Windows 7 sadrže izgrađene alate za sigurnosne kopije koji vam omogućuju spremanje stanja sustava i važnih datoteka u određenom trenutku (vidi. Windows točke za oporavak, datoteke Windows 10) ili stvorite potpunu sigurnosnu kopiju (slika) sustava (vidi. Kako stvoriti sigurnosnu kopiju sustava Windows 10, prikladno je za prethodne verzije OS -a). Postoje i jednostavni programi besplatne sigurnosne kopije, na primjer, AOMEI sigurnosni standard (opisano u prethodno spomenutoj uputi).
Međutim, ako je „napredno“ stvaranje sigurnosnih kopija sustava Windows ili diskova (odjeljci) s podacima, integrirano sredstvo OS -a možda nije dovoljno, ali Veeam agent za Windows besplatni program u članku najvjerojatnije je dovoljan za većinu Rezervirajte zadatke kopiranja. Jedini mogući nedostatak mog čitatelja je nepostojanje ruskog jezika sučelja, ali pokušat ću razgovarati o korištenju uslužnog programa što je detaljnije.
Instalacija veeam agensa besplatno (Veeam Endpoint Backup)
Instalacija programa ne bi trebala uzrokovati posebne poteškoće i izvodi se sljedećim jednostavnim koracima:
- Složite se s uvjetima licencnog ugovora, stavljajući odgovarajuću oznaku i kliknite "Install".
- U sljedećem koraku bit ćete pozvani da povežete vanjski pogon koji će se koristiti za sigurnosnu kopiju za konfiguriranje. Nije potrebno to učiniti: možete sigurnosno kopirati na unutarnjem pogonu (na primjer, drugi tvrdi disk) ili se postaviti kasnije. Ako tijekom instalacije odlučite preskočiti ovu fazu, označite stavku "Preskoči ovo, konfigurirat ću sigurnosnu kopiju kasnije" i kliknite "Next" (u daljnjem tekstu).

- Po završetku instalacije vidjet ćete prozor s porukom da je instalaciju dovršio zadani znak "Pokrenite veeam čarobnjak za stvaranje medija za oporavak", pokrenuvši stvaranje diska za oporavak. Ako u ovoj fazi ne želite stvoriti disk za oporavak, možete ukloniti oznaku.
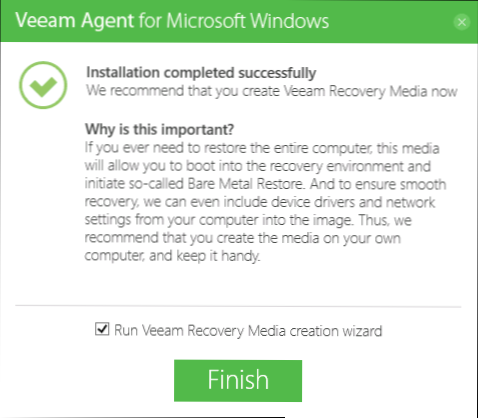
Veeam Disk za oporavak
Napravite veeam agent za Microsoft Windows besplatni disk za oporavak odmah nakon instalacije, ostavljajući trag od P.3 iznad ili u bilo kojem trenutku, pokretanje "Stvori medij za oporavak" iz izbornika Start.
Zašto vam treba disk za oporavak:
- Prije svega, ako planirate stvoriti sliku cijelog računala ili sigurnosnu kopiju odjeljaka sustava na disku, moguće ih je vratiti iz sigurnosne kopije samo iz kreiranog diska za oporavak.
- Veeam Disk za oporavak također sadrži nekoliko korisnih uslužnih programa koji se mogu koristiti za vraćanje sustava Windows (na primjer, resetiranje lozinke administratora, naredbeni redak, obnavljanje Windows Bootloader -a).
Nakon pokretanja stvaranja Veeam Media za oporavak, morat ćete poduzeti sljedeće korake:
- Odaberite vrstu diska za oporavak kreiran-CD/DVD, USB pogon (flash pogon) ili ISO-IMage za naknadno snimanje diska ili flash pogona (samo je iSo-slika prikazana na mojoj snimci zaslona.Do. Računalo bez optičkog pogona i spojenih flash pogona).
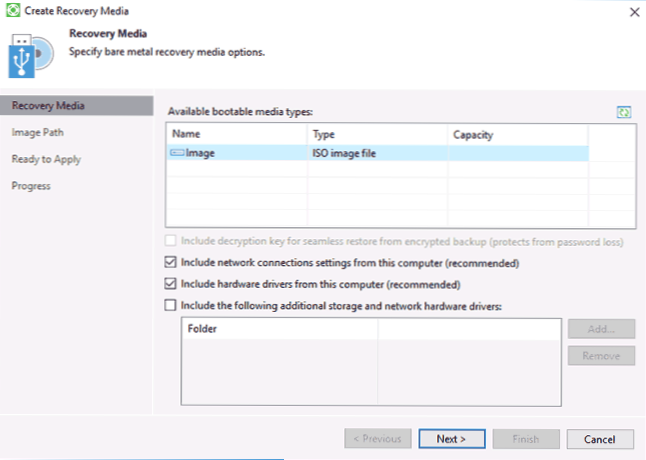
- Prema zadanim postavkama, primjećuju se bodove koje uključuju parametre mrežnih veza trenutnog računala (korisno za oporavak od mrežnog pogona) i pokretače trenutnog računala (na primjer će biti korisno, tako da nakon učitavanja diska za oporavak tamo je pristup mreži).
- Po želji možete primijetiti treću točku i dodati dodatne mape s vozačima na disk za oporavak.
- Kliknite "Dalje". Ovisno o odabranoj vrsti pogona, upali ćete u različite Windows, na primjer, u mom slučaju, prilikom stvaranja ISO slike - u izboru mape za očuvanje ove slike (s mogućnošću korištenja mrežne lokacije).
- Na sljedećem koraku ostaje samo pritisnuti "Stvori" i pričekajte stvaranje diska za oporavak.
U tome je sve spremno za izradu rezervnih kopija i obnoviti ih.
Rezervirajte kopije sustava i diskova (odjeljci) u Veeam Agentu
Prije svega, morate konfigurirati sigurnosnu kopiju u veeam agentu. Za ovo:
- Pokrenite program i u glavnom prozoru kliknite "Konfiguriraj sigurnosnu kopiju".
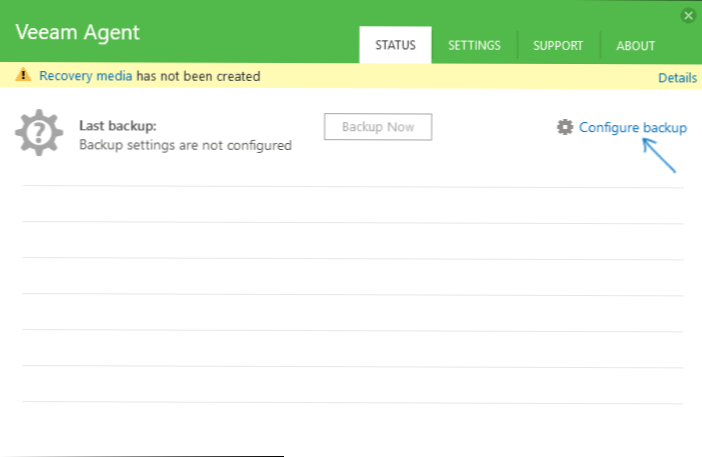
- U sljedećem prozoru možete odabrati sljedeće opcije: Cijelo računalo (rezervna kopija cijelog računala, mora se spremiti na vanjskom ili mrežnom disku), sigurnosna kopija razine glasnoće (rezervna kopija particija diska), sigurnosna kopija razine datoteke ( Stvorite sigurnosne kopije datoteka i mapa).
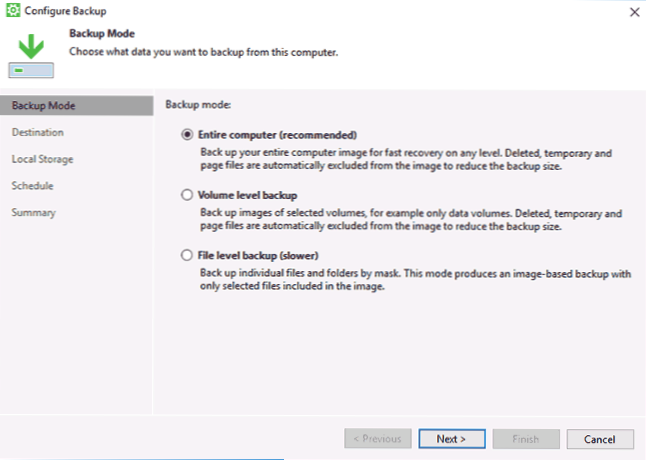
- Pri odabiru opcije sigurnosne kopije razine glasnoće, predložit će se odabir u koji odjeljci trebaju biti uključeni u sigurnosnu kopiju. Istodobno, pri odabiru odjeljka sustava (na mojoj snimci zaslona - disku c), slika će također uključivati skrivene odjeljke s pokretačem za bootloader i okruženje za oporavak, kako na EFI i na MBR sustavima.
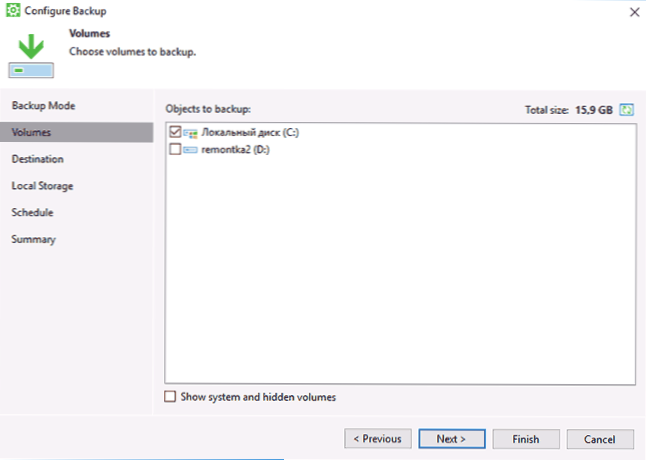
- U sljedećoj fazi potrebno je odabrati mjesto za spašavanje rezerve: lokalna pohrana, koje uključuje i lokalne kotače i vanjske pogone ili zajedničku mapu - mrežnu mapu ili NAS DRIVE.
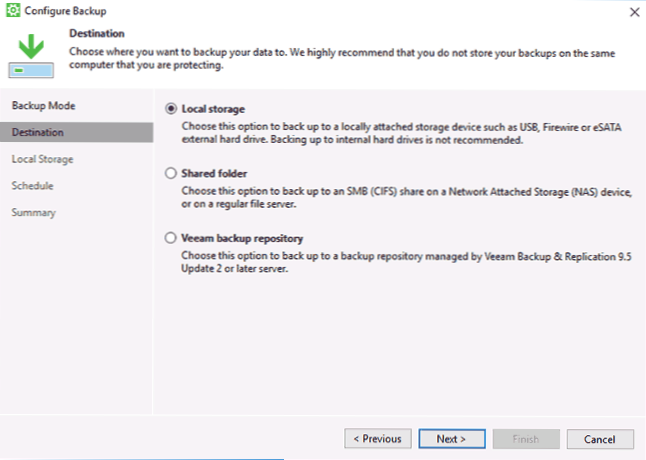
- Kada odaberete lokalnu pohranu na sljedećem koraku, morate navesti koji disk (dio diska) koristiti za očuvanje sigurnosnih kopija i mape na ovom disku. Također ukazuje na to koliko dugo za spremanje sigurnosnih kopija.
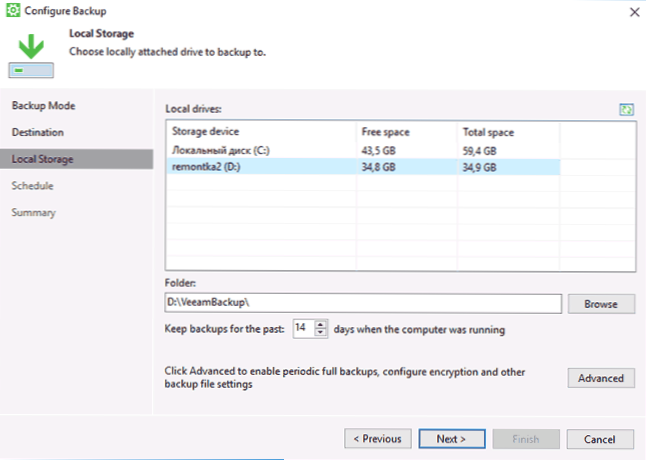
- Klikom na gumb "Napredno", možete stvoriti učestalost stvaranja kompletnih sigurnosnih kopija (prema zadanim postavkama, prvo je stvorena puna rezervna kopija, a u budućnosti su se u budućnosti dogodile samo od trenutka njegovog stvaranja. Ako je uključena aktivna potpuna sigurnosna kopija, novi sigurnosni lanac će se lansirati svaki put u naznačenom vremenu). Ovdje, na kartici za pohranu, možete postaviti stupanj kompresije sigurnosnih kopija i uključiti šifriranje za njih.
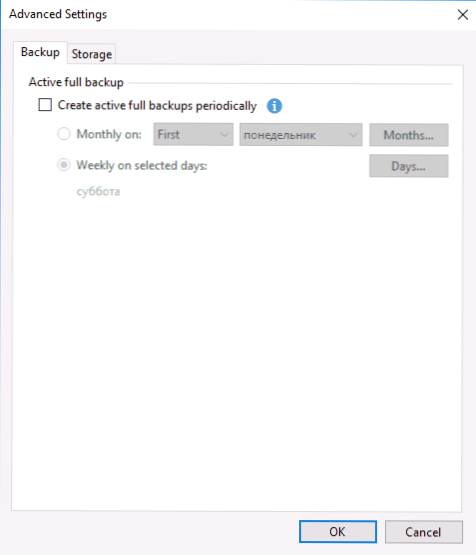
- Sljedeći prozor (raspored) - Postavljanje učestalosti stvaranja sigurnosnih kopija. Prema zadanim postavkama stvaraju se svakodnevno u 0:30, pod uvjetom da je računalo uključeno (ili je u mirovanju). Ako se isključi, stvaranje sigurnosne kopije započinje nakon sljedećeg uključivanja. Također možete postaviti stvaranje sigurnosnih kopija prilikom blokiranja sustava Windows (zaključavanje), izlaska iz sustava (odjaviti se) ili prilikom povezivanja vanjskog pogona kao ciljane pohrane sigurnosnih kopija (spojena je HHEN -ova sigurnosna kopija).
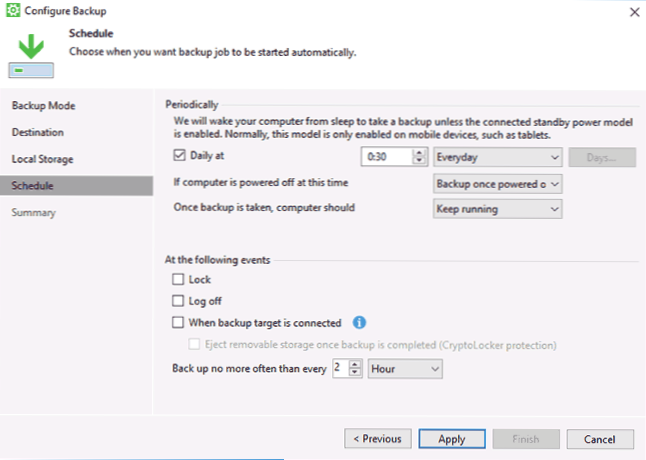
Nakon primjene postavki, prvu sigurnosnu kopiju možete ručno stvoriti samo pritiskom na tipku sigurnosne kopije u programu Veeam Agent. Vrijeme stvaranja prve slike može biti dugo (ovisno o parametrima, količini spremljenih podataka, brzinama pogona).
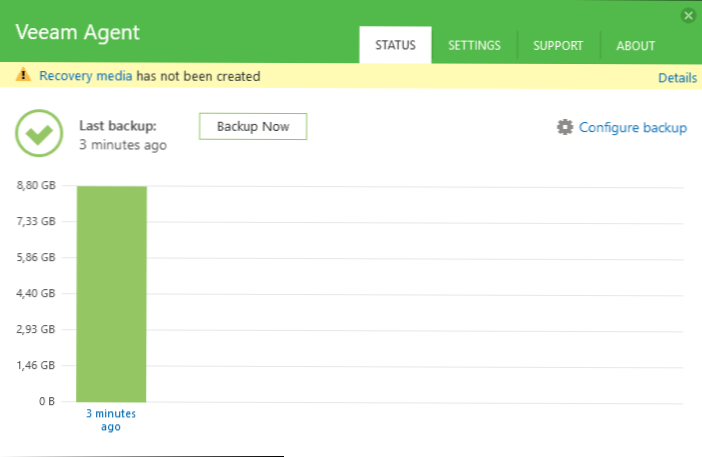
Oporavak od sigurnosne kopije
Ako je potrebno, napravite oporavak od sigurnosne kopije Veeama, to možete učiniti:
- Nakon što je pokrenuo razinu glasnoće iz izbornika Start (samo za vraćanje sigurnosnih kopija odjeljaka ne -sustava).
- Pokretanje obnove razine datoteke - za vraćanje samo zasebnih datoteka od sigurnosne kopije.
- Učitavanje s diska za oporavak (za vraćanje sigurnosne kopije sustava Windows ili cijelog računala).
Obnovi razine volumena
Nakon pokretanja razine volumena, morat ćete odrediti mjesto za pohranu sigurnosne kopije (obično se automatski određuje) i točke oporavka (ako ih ima nekoliko).
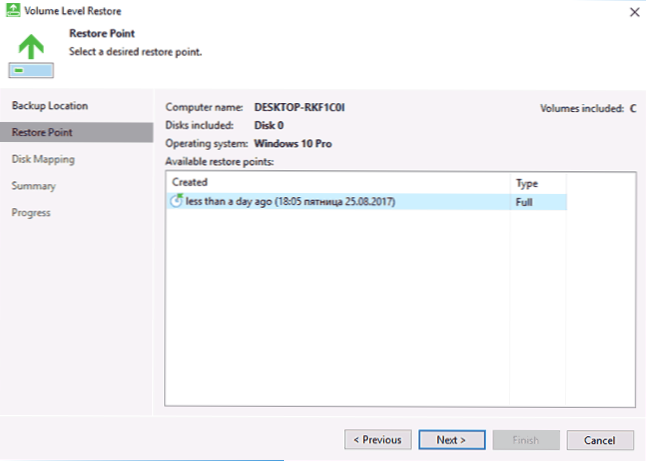
I naznačiti koji su odjeljci potrebni za vraćanje u sljedećem prozoru. Kada pokušavate odabrati sistemske odjeljke, vidjet ćete poruku da je njihova obnova unutar zanemarenog sustava nemoguća (samo s diska za oporavak).
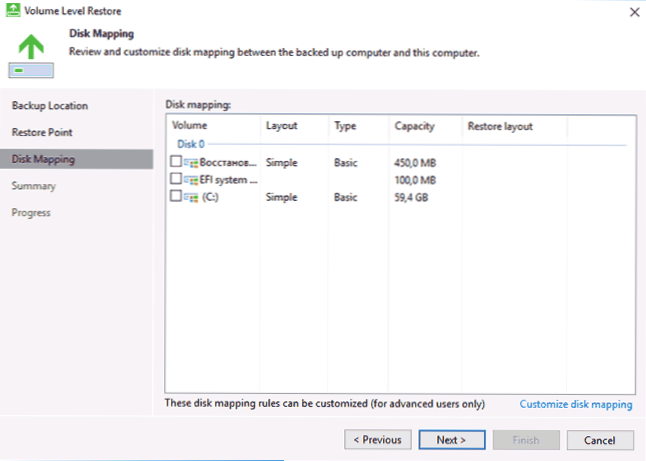
Nakon toga pričekajte obnovu sadržaja odjeljaka iz sigurnosne kopije.
Obnovi razine datoteke
Ako trebate vratiti samo zasebne datoteke od sigurnosne kopije, pokrenite Datoteka Leel Restore i odaberite točku oporavka, a zatim na sljedećem zaslonu kliknite gumb Otvori.
Otvorit će se prozor sigurnosnog preglednika sa sadržajem odjeljaka i mapa u sigurnosnoj kopiji. Možete odabrati bilo koji od njih (uključujući i nekoliko isticanja) i pritisnite gumb "Restore" u glavnom izborniku sigurnosnog preglednika (pojavljuje se samo pri odabiru datoteka ili datoteka + mape, ali ne samo mape).
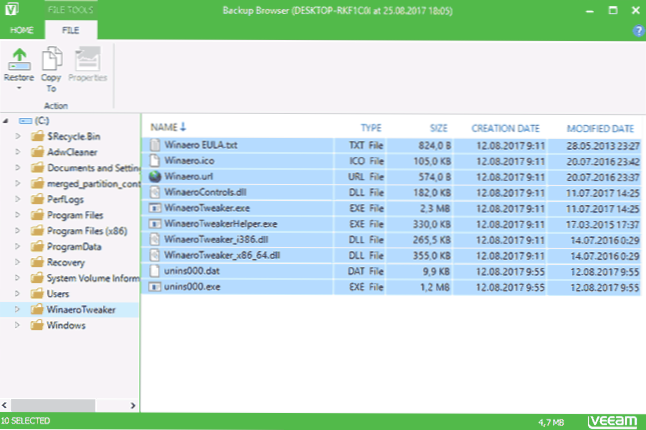
Ako je mapa odabrana, kliknite je desnom gumbom miša i odaberite stavku "Restore", kao i način oporavka - prepisati (prepisati trenutnu mapu) ili čuvati (spremite obje verzije mape).
Kada odaberete drugu opciju na disku, ostat će mapa u trenutnom obrascu i obnovljena kopija s imenom obnovljeno-damask.
Vraćanje računala ili sustava pomoću veeam diska za oporavak
Ako je potrebno vratiti odjeljke sustava na disku, morat ćete se učitati s diska za utovar ili flash pogon veeam medija za oporavak (možda će biti potrebno onemogućiti sigurno pokretanje, podržano je učitavanje EFI -a i naslijeđa).
Prilikom učitavanja tijekom pojave "Pritisnite bilo koju tipku za pokretanje s CD -a ili DVD -a", kliknite bilo koju tipku. Nakon toga će se otvoriti izbornik za oporavak.
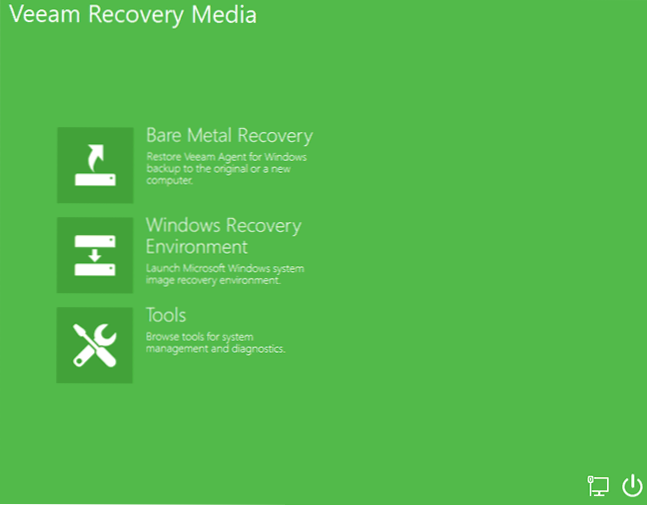
- Oporavak golog metala - Upotreba oporavka od sigurnosnih kopija veeam agensa za Windows. Sve djeluje isto kao i prilikom obnavljanja odjeljaka u Obnovi razine volumena, ali uz mogućnost obnavljanja odjeljaka sustava na disku (ako je potrebno, ako program ne pronađe samu lokaciju, odredite mapu s sigurnosnom kopijom na lokaciji sigurnosne kopije stranica).
- Okoliš za oporavak sustava Windows - Pokretanje okruženja za oporavak sustava Windows (ugrađeni sustavi sustava).
- Alati - Korisni u kontekstu alata za oporavak sustava: naredbeni redak, resetiranje lozinke, pokretači opreme za utovar, dijagnoza RAM -a, spremanje časopisa za provjeru.
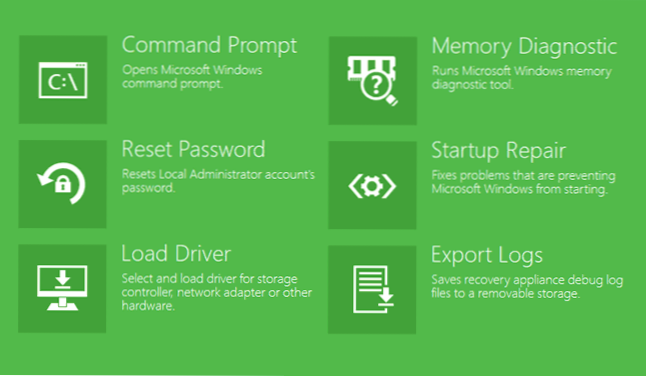
Možda je ovo sve u stvaranju sigurnosnih kopija pomoću veeam agensa za Windows besplatno. Nadam se da je to zanimljivo, možete to shvatiti dodatnim opcijama.
Program možete besplatno preuzeti sa službene stranice https: // www.Veaeam.Com/ru/Windows-endpoint-server-backop-bez.HTML (registracija će se morati preuzeti, što se, međutim, ne provjerava na bilo koji način u vrijeme pisanja članka).

