Mrežni adapteri u Windows uređajima Manager
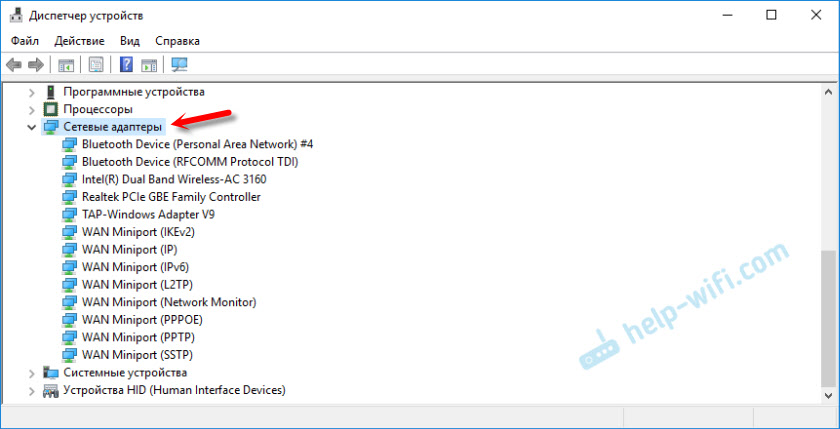
- 1743
- 253
- Ms. Lonnie Dietrich
Mrežni adapteri u Windows uređajima Manager
Windows dispečer ima zaseban odjeljak "Mrežni adapteri", koji prikazuje sve mrežne adaptere koji su instalirani u sustavu. Najčešće se radi o mrežnoj kartici (LAN), Wi-Fi adapter (WLAN), Bluetooth uređaji i sustav: Tap-Windows Adapter, Microsoft Virtual Wi-Fi, Microsoft Wi-Fi Direct, Wan Miniport i T. D.
U ovom članku želim reći o tim adapterima. Za ono što su odgovorni i kako rade. Koji bi mrežni adapteri trebali biti dispečer Windows uređaja. Kako ih tamo dodati i izbrisati. Zašto mrežni adapteri nisu prikazani u dispečeru uređaja, ne brišu, ne rade, ne vidite Wi-Fi i Internet. U istom dispečeru uređaja ti se adapteri rijetko ne prikazuju s pogreškama. Na primjer, "Code 31". Događa se da je usklik, strelica ili sama ikona prozirna u blizini adaptera. To znači da postoje pogreške u radu ovog uređaja, djeluje pogrešno ili onemogućeno.
Imam odjeljak "mrežni adapteri" u uređaju koji dispečer izgleda (u sustavu Windows 10):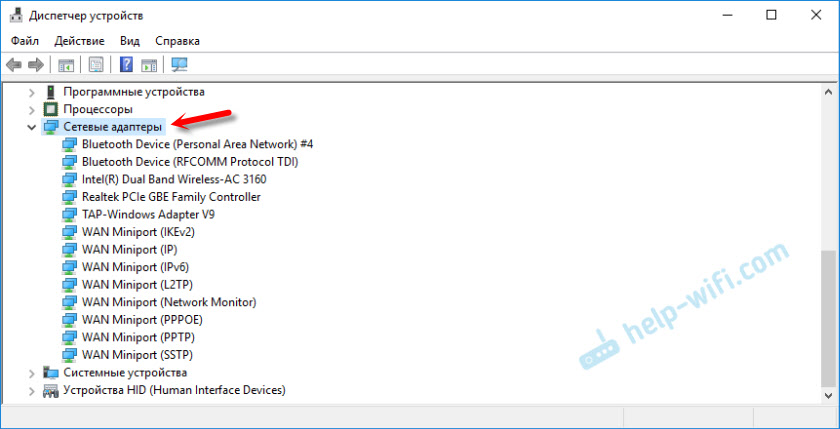
Ovo je na prijenosnom računalu u kojem su, osim mrežne kartice, spojeni Wi-Fi i Bluetooth modul. Na primjer, na redovitom osobnom računalu ili na prijenosnom računalu gdje upravljački programi na WI -FI i Bluetooth nisu instalirani u ovom odjeljku, jedan adapter se može prikazati općenito - mrežna kartica (imam ovaj Realtek PCIE GBE obiteljski kontroler). Budući da Windows gotovo uvijek automatski stavlja upravljački program na mrežnu karticu. Da, i to je u gotovo svakoj sistemskoj jedinici i prijenosnom računalu. Iako, sada već ima mnogo prijenosnih računala bez mrežne kartice.
Ovisno o uređaju (PC, prijenosno računalo, tablet) instaliranim u IT željezo, upravljački programi, postavke itd. D., Broj mrežnih adaptera i njihova imena mogu se razlikovati - to je normalno. Na primjer: U jednom prijenosnom računalu instaliran je Wi-Fi modul (sam odbor) Qualcomm Atheros, a u drugom Intel.Članak o temi: Zašto u upravitelju uređaja nema mrežnog adaptera.
Pogledajmo bliže svaki adapter i shvatimo zašto je to potrebno i kako to funkcionira. Razmotrit ću primjer adaptera na svom laptopu.
- Obiteljski kontroler Realtek PCIE GBE je mrežna kartica (LAN) iz proizvođača Realtek (u mom slučaju). Potrebno je povezati se s Internetom pomoću mrežnog kabela koji je povezan s Ethernet priključkom na prijenosnom računalu ili PC -u. Njegovo ime obično sadrži riječi "PCI-E" ili "Ethernet". Najpopularniji proizvođači ovih kontrolera: Realtek, Qualcomm Atheros, Intel. Ako ovaj adapter nije u dispečeru uređaja, tada nije instaliran (ili slomljen) ili vozač nije instaliran. Pročitajte više o ovome ovdje: Koji je vozač potreban za mrežnu karticu (Ethernet kontroler).
- Intel (R) Dual Band Wireless-AC 3160 je Wi-Fi adapter. Kroz njega se povezujemo s Wi-Fi mrežama. Na prijenosnim računalima obično se gradi -in. A na računalu morate kupiti i povezati USB ili PCI adapter. Ako imate stacionarno računalo, pogledajte članak kako odabrati Wi-Fi adapter za PC. Riječi pomoću kojih možete odrediti Wi-Fi adapter: "WLAN", "Wireless", "AC", "Dual Band", "802.jedanaest". Proizvođači mogu biti drugačiji: Intel, Atheros, Broadcom. Ako nemate takav adapter u dispečeru uređaja, tada ga upravljački program nije spojen/pokvario/nije instalirao. Vrlo često problem s vozačima. Stoga može dobro doći članak: Kako instalirati upravljačke programe na Wi-Fi adapter u sustavu Windows 7.
- Bluetooth uređaj (mreža osobnog područja) - Ovi adapteri nisu odgovorni za rad Bluetooth -a, već za organiziranje lokalne mreže putem Bluetooth -a, kroz različite protokole. Možda ih ima nekoliko. Ako nema takvih adaptera, onda nemate Bluetooth adapter, nije podešen ili niste postavili takvu mrežu. Možda će vam dobro doći: kako omogućiti Bluetooth na laptopu.
- Dodirnite -Windows Adapter V9 - Windows Virtual Network Adapter. Može se koristiti za različite zadatke. Vrlo često pada nakon konfiguracije VPN -a, instalacija programa koji mijenjaju mrežne postavke.
- WAN Miniport su sistemski adapteri kojima je potreban Windows za povezivanje s Internetom putem različitih protokola (PPTP, PPPOE, L2TP, itd. D.).
Gledamo snimku zaslona:
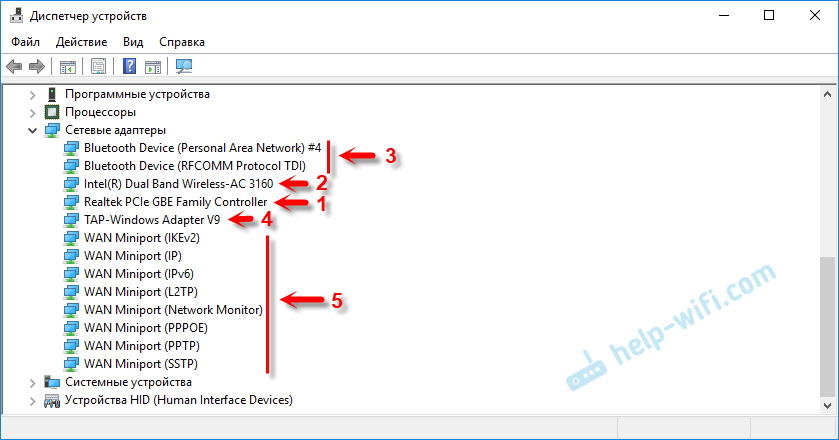
Wi-Fi Direct (Mycrosoft), virtualni adapter postavljene mreže (Mycrosoft), "mrežni adapter s upozorenjem na jezgro (Mycrosoft)" može se prikazati i tamo. Sve su to adapteri sustava koji su potrebni za rad određenih funkcija. Najčešće je ovo Wi-Fi distribucijska funkcija putem naredbenog retka ili mobilna vruća točka u sustavu Windows 10.
Kako upravljati mrežnim adapterima u sustavu Windows?
Možete kliknuti na "View" i staviti kvačicu u blizini "Prikaži skrivene uređaje". Nakon toga, svi nepovezani adapteri koji su prethodno bili povezani i konfigurirani da se pojave.
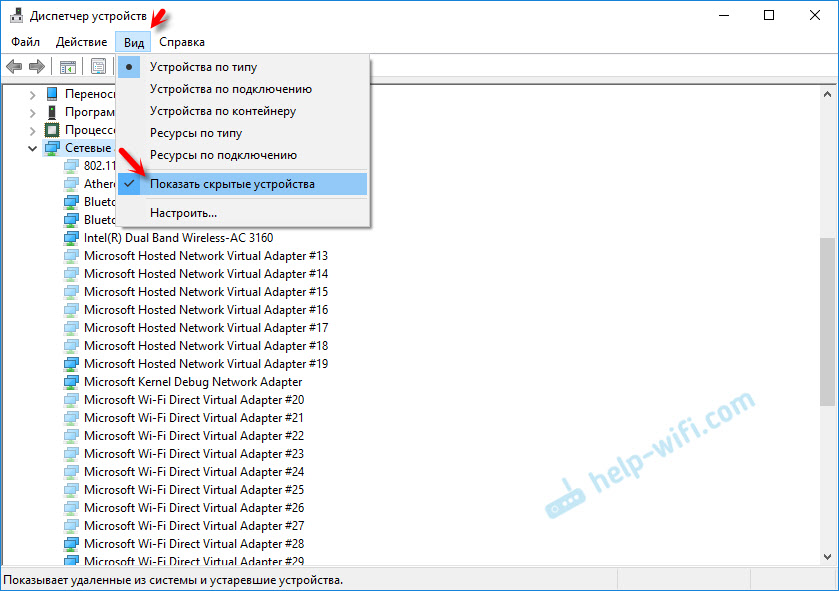
Ako ikona u blizini adaptera nije svijetla, ali prozirna, tada je onemogućena i ne može se koristiti. Ako postoji ikona u obliku strelice u blizini ikone, to znači da je adapter jednostavno isključen. Da bismo započeli s radom, moramo ga koristiti (uključiti uređaj).
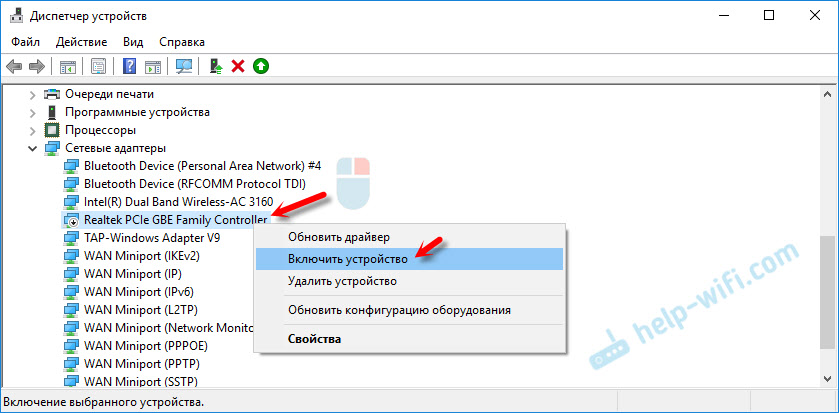
U blizini adaptera može se dogoditi i žuti uzvik. To znači da adapter ne radi ispravno. Kliknite na njega desnom gumbom miša i odaberite "Svojstva". Tamo će se prikazati "stanje uređaja". Možda postoji poruka o pogrešci i kod pogreške kojim možete pronaći rješenje.
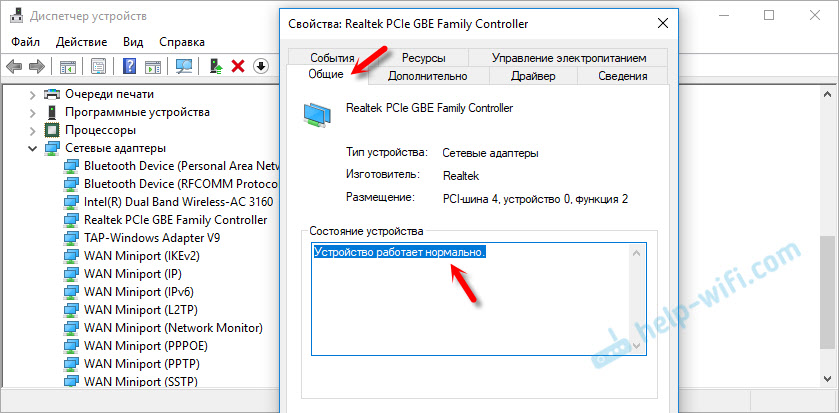
Klikom na desni gumb miša na adapter možete ažurirati njegove upravljačke programe, isključiti ili ukloniti iz sustava. Kao i otvorena svojstva (kao što sam pokazao gore) i mijenjati potrebne parametre na odgovarajućim karticama.
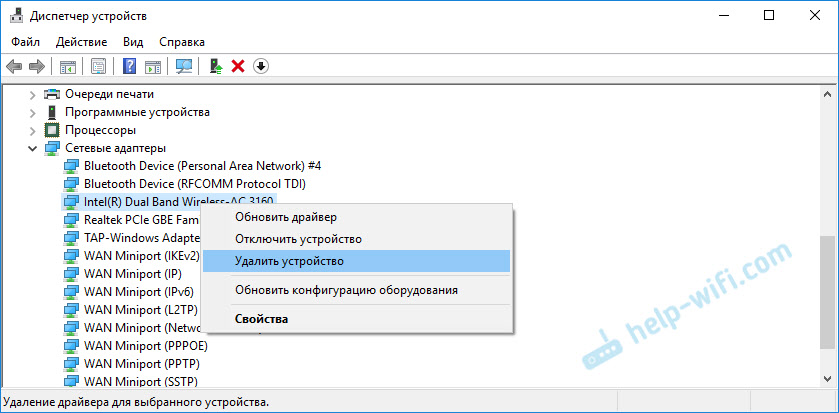
Mislim da nema smisla razmotriti sva svojstva i parametre svakog adaptera, i naravno da će biti drugačiji.
Uređaji za dispečer prikazuju i fizičke adaptere (mrežna kartica, Wi-Fi modul/adapter), kao i virtualne adaptere i druge komponente koje su nam potrebne Windows da bismo radili različite funkcije.
Možete otvoriti parametre svakog adaptera, isključiti ga, izbrisati, ažurirati upravljačke programe, vidjeti stanje, pogreške itd. D. To sam želio pokazati u ovom članku. Ako vam preostaje bilo kakvih pitanja, pitajte ih u komentarima.
- « TP-LINK TL-WR840N SETS ne otvara se nakon resetiranja postavki. Pogreška ops! Izgleda da niste povezani s TP-Link mrežom
- Pregledajte tendu AC6 - WI -FI usmjerivač za veliku potporu stana 5 GHz »

