Mrežni kontroler i USB2.0 WLAN. Kako preuzeti upravljački program i što je?
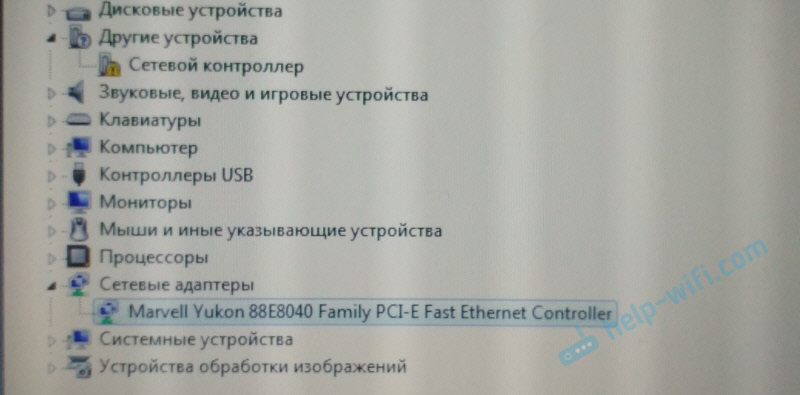
- 661
- 188
- Stewart Conroy
Mrežni kontroler i USB2.0 WLAN. Kako preuzeti upravljački program i što je?
Ovaj će članak dobro doći za sve koji su na svom prijenosnom računalu ili stacionarnom računalu vidjeli uređaj "mrežni kontroler" ili "USB2.0 WLAN "s ikonom u obliku žutog uzvika. I istodobno Wi-Fi ne radi ili mrežnu karticu (veza po mrežnom kabelu). Sada ćemo shvatiti koji su ti uređaji, zašto su u odjeljku "Ostali uređaji", kako pronaći i preuzeti vozača za njih i natjerati ih da rade.
Pokušat ću sve objasniti što je moguće lakše.
- Mrežni kontroler - To može biti ili LAN adapter (mrežna kartica) ili WLAN (bežični Wi-Fi adapter). Zašto se prikazuje žutom značkom i definira se kao "ostali uređaji"? To je zato što Windows "razumije" da je to neka vrsta mrežnog kontrolera (uređaj za povezivanje s mrežom, internetom), ali ne razumije što točno i kako raditi s njim.
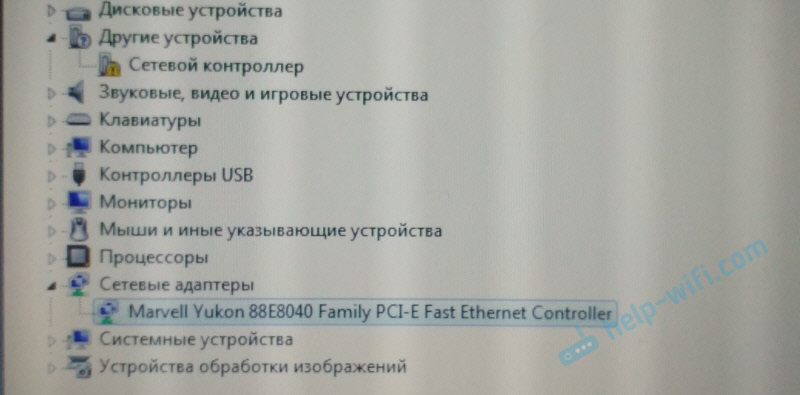 Obratite pažnju na snimku zaslona gore. U odjeljku "mrežni adapteri" postoji samo mrežna kartica (Ethernet kontroler). A to znači da je "mrežni kontroler" u ovom slučaju najvjerojatnije Wi-Fi adapter. Ne definira ga sustav jer za ovaj mrežni kontroler nema pokretača. I sve što trebate učiniti je preuzeti potreban upravljački program i instalirati. Što ćemo učiniti u ovom članku.
Obratite pažnju na snimku zaslona gore. U odjeljku "mrežni adapteri" postoji samo mrežna kartica (Ethernet kontroler). A to znači da je "mrežni kontroler" u ovom slučaju najvjerojatnije Wi-Fi adapter. Ne definira ga sustav jer za ovaj mrežni kontroler nema pokretača. I sve što trebate učiniti je preuzeti potreban upravljački program i instalirati. Što ćemo učiniti u ovom članku. - USB2.0 WLAN - Drugi uređaj koji se često može vidjeti u upravitelju uređaja na kartici "Različiti uređaji". Ovdje je već lakše. Ovo je definitivno Wi-Fi adapter, jer ime ima WLAN (bežični LAN).
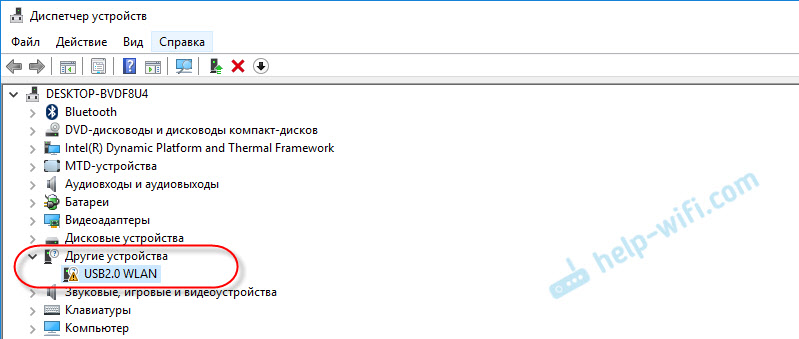 A ovo je vanjski USB adapter koji ste povezali s računalom. Ali zbog nedostatka potrebnog vozača u sustavu, Windows ne zna kako raditi s njim. Sve odlučuje instalacija pravog upravljačkog programa.
A ovo je vanjski USB adapter koji ste povezali s računalom. Ali zbog nedostatka potrebnog vozača u sustavu, Windows ne zna kako raditi s njim. Sve odlučuje instalacija pravog upravljačkog programa.
A problem nije u tome što u dispečeru uređaja postoji neka vrsta "USB2 uređaja.0 WLAN ", ili" mrežni kontroler ", ali da ili Wi-Fi mreža ili mrežna kartica ne funkcionira. To se najčešće događa nakon instaliranja ili ponovnog instalacije Windows. Nakon kupnje novog računala ili laptopa. I također, nakon povezivanja adaptera Wi-Fi na stacionarno računalo.
U Windows 10 takvi su slučajevi postali mnogo manji. Sve zato što sustav "zna" veliki broj mrežnih adaptera, a u pravilu postavlja potrebne upravljačke programe. A u slučaju Windows 7 i Windows 8, najčešće morate ručno preuzeti i instalirati upravljačke programe. Posebno na Wi-Fi adapterima. Budući da se mrežne kartice u većini slučajeva određuju i rade automatski.
Nakon instaliranja upravljačkog programa, nepoznati uređaj mora biti utvrđen, pojavit će se na kartici "Mrežni adapteri" i zaraditi. Stoga se prelazimo na najvažnije.
Koji upravljački program preuzmite za uređaj "mrežni kontroler"?
Prvo, pokušajmo utvrditi što je ovaj uređaj. Kao što sam gore napisao, najvjerojatnije je to Wi-Fi adapter.
Ako imate "mrežni kontroler" u upravitelju uređaja Na laptopu, Zatim pogledajte što je na kartici "Mrežni adapteri". Ako postoji samo mrežna kartica (LAN, PCIE GBE) ili ništa uopće, onda je ovo definitivno Wi-Fi modul.
Morate preuzeti upravljački program na Wi-Fi za svoj laptop s službene stranice. Vozač se mora preuzeti samo za svoj model i instalirani operativni sustav.
Ako je, zajedno s računalom (matičnom pločom), laptop ili adapter bio disk, tada se najvjerojatnije može instalirati potrebni vozač odatle.Neću ovdje slikati kako to učiniti, ali samo ću dati veze do potrebnih članaka pomoću kojih možete preuzeti potreban softver i instalirati ga:
- Kako instalirati upravljačke programe na Wi-Fi adapter u sustavu Windows 7?
- Instalacija Wi-Fi upravljačkog programa u Windows 10
- Pretraživanje i instalacija upravljačkog programa mrežnog adaptera na prijenosnim računalima ASUS
- Instalacija Wi-Fi i LAN pogonitelj za prijenosno računalo Acer
- Koji je pokretač potreban za mrežnu karticu (Ethernet kontroler)? - Ako imate problema s mrežnom karticom (LAN).
Idite na članak koji vam najviše odgovara, pronađite i preuzmite upravljački program, a zatim ga instalirajte. Sve će uspjeti.
Ako imate ovaj problem Na stacionarnom računalu, Na koji ste povezali vanjski USB ili interni PCI mrežni adapter, a zatim pogledajte metodu opisanu u nastavku (za USB2.0 WLAN).
Ako ti nije mogao utvrditi, Što je ovaj mrežni kontroler i ne možete pronaći pravog upravljačkog programa, a zatim upotrijebite način na koji možete pronaći na kraju ovog članka (pretražite u izdavačkoj kući opreme).
Vozač za USB2.0 WLAN
Iz imena "USB2.0 WLAN "Nije teško pogoditi da je to adapter za bežičnu mrežu koji je povezan na USB priključak. Izgledaju ovako:

Adapter koji ste povezali trebali bi imati proizvođača i model. Stoga je vozač za njega potrebno preuzeti s službenog web mjesta proizvođača. Na primjer: TP-Link, ASUS, TENDA, D-LINK, ETC. D. I za određeni model. Također, softver se može instalirati s diska. Ako postoji takva prilika i disk je uključen.
Za primjer, možete vidjeti članak o pretraživanju i instalaciji upravljačkog programa na adapteru TP-Link TL-WN722N.
Slično s drugim proizvođačima. Idemo na službenu web stranicu i putem pretraživanja na web mjestu, prema modelu našeg uređaja, pronalazimo stranicu s preuzimanjima. Ili odmah promatramo model putem Googlea ili Yandexa. Ali idite samo na službena mjesta.
Postoje kineski Wi-Fi adapteri koji nemaju ni proizvođača ni model. Ili proizvođač nema ni web mjesto. U ovom slučaju možete pokušati pronaći potrebne vozače prema ID -u. Pročitajte više o tome u nastavku u članku.Obično, s instalacijom softvera na nepoznatom USB2 uređaju.0 WLAN Nema problema. Budući da znamo određeni model uređaja. Ali ipak, postoje različiti slučajevi.
Univerzalni način - Potražite vozača za ideje opreme
U Upravitelju uređaja otvorite USB2 svojstva.0 WLAN, mrežni kontroler ili drugi nepoznati uređaj.
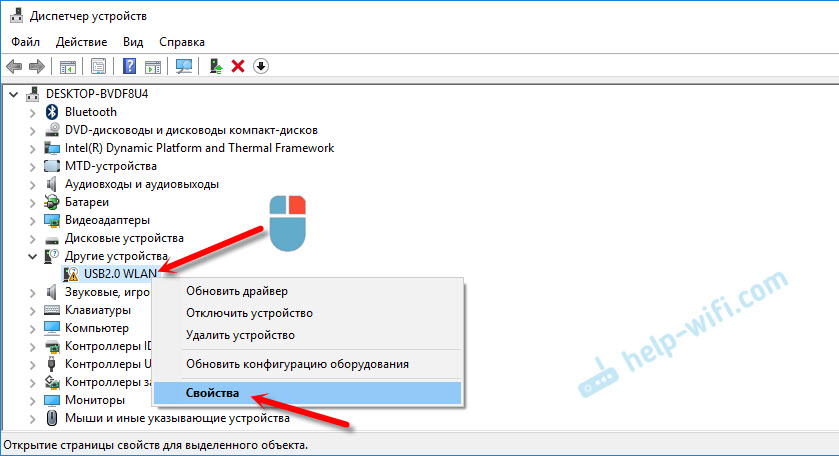
Na kartici "Svojstva" s izbornika Drop -Dud, morate odabrati "pubovi za opremu". Kopirajte prvi redak na popisu.
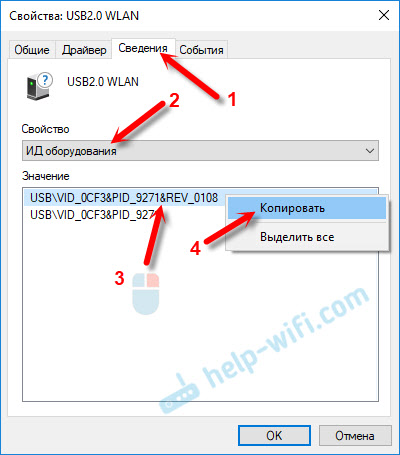
Idite na web mjesto https: // devid.Info/ru/
Umetnite kopirani redak u polje za pretraživanje i pritisnite gumb ENTER, ili na gumb "Pretraživanje".

Popis vozača trebao bi se pojaviti.
Ako se na web mjestu pojavi poruka "Ne možemo pronaći vozača", Zatim izbrišite dio teksta. Ostavite samo Vid i PID informacije. Na primjer, prema "PCI \ VEN_168C & DEV_0032 & SUBSYS_2C971A3B & Rev_01". Ali prema "PCI \ VEN_168C & DEV_0032", pokretač je pronađen.Možete odabrati verziju sustava Windows, koja je instalirana na vašem računalu kako biste isključili upravljačke programe koji nisu prikladni za vas.
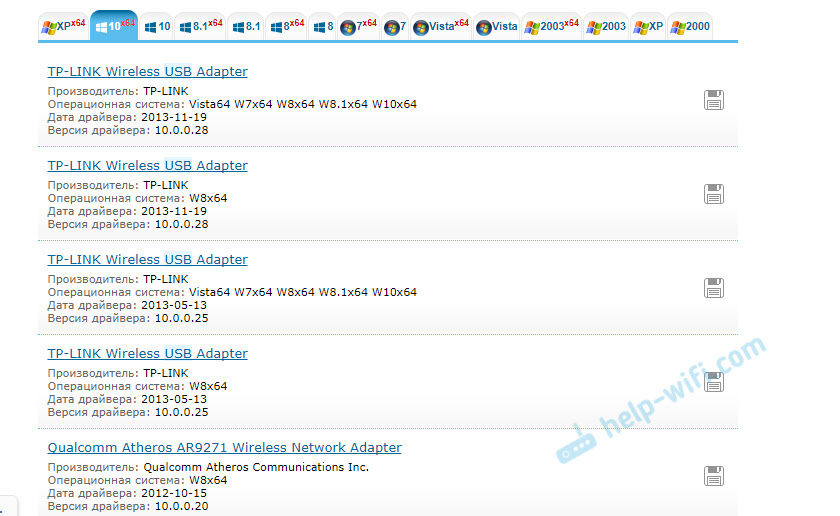
Kao što vidite, imam USB2.0 WLAN se pokazao kao TP-Link bežični USB adapter.
Prvi upravljački program možete otvoriti na popisu i preuzeti ga.
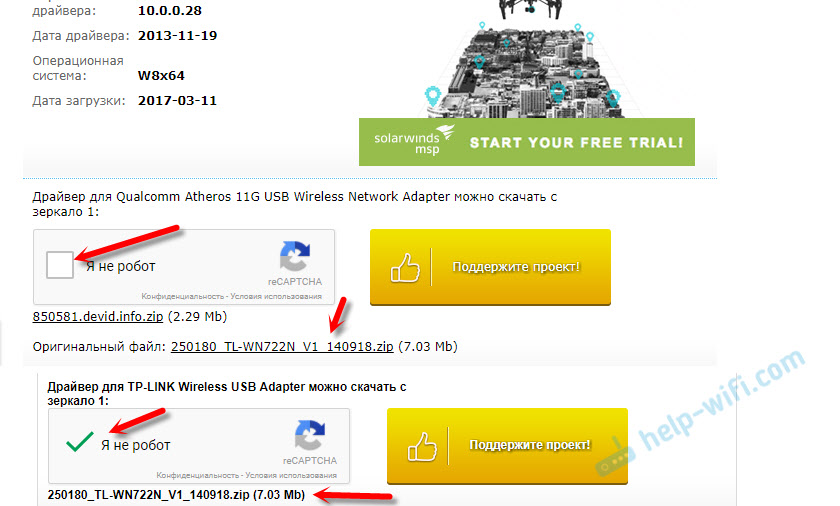
Spremite arhivu na računalo.
Kako izvesti instalaciju?
Uklonite datoteke iz arhive u mapu. Vaš sadržaj mape može biti drugačiji. Može biti podmornice.
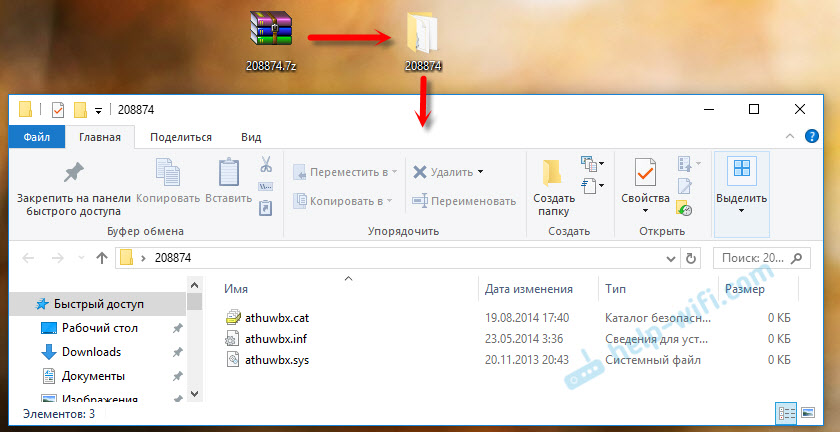
Ako ima tamo .Exe Datoteku, pokrenite njegovu instalaciju i slijedite upute.
Ako ne (kao što imam na gornjoj snimci zaslona, samo datoteke), tada u upravitelju uređaja ponovno pritisnimo desni gumb na "mrežnom kontroleru" ili "USB2.0 WLAN "i odaberite stavku izbornika" Ažurirajte upravljački program ".
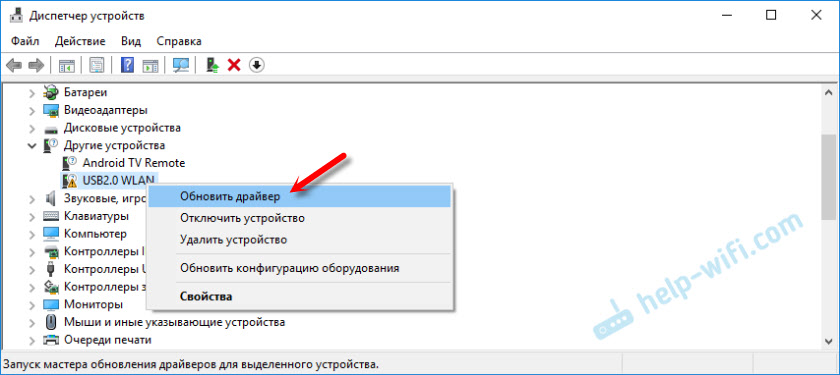
Kliknite točku "Slijedite upravljačke programe na ovom računalu".
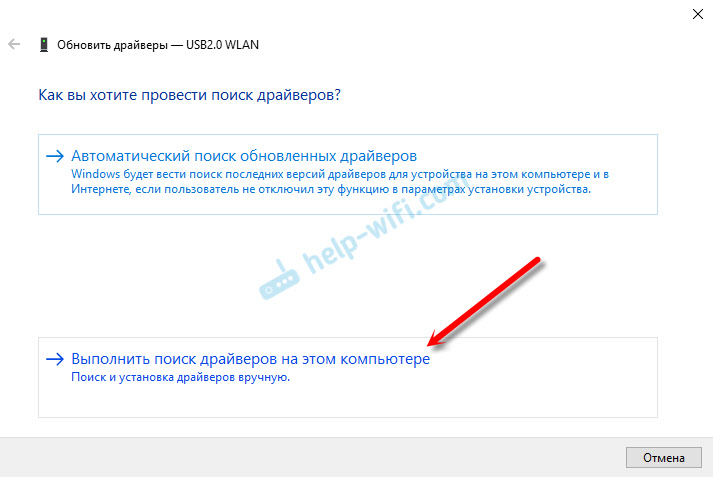
Odaberite mapu s vozačima i kliknite "Next".
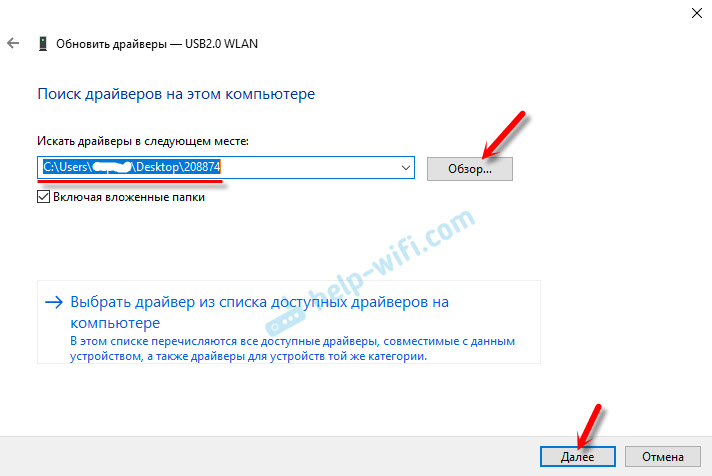
Ako je upravljački program prikladan za uređaj, tada će instalacija ići, a poruka će se pojaviti da je "Windows sustav uspješno ažurirao upravljačke programe".
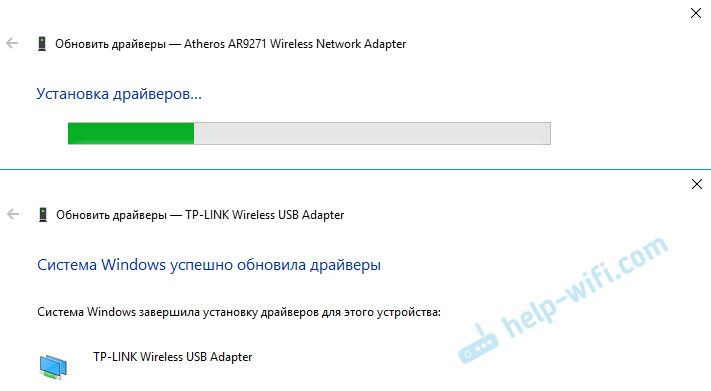
To je sve. Uređaj sa žutom ikonom u dispečeru uređaja trebao bi nestati, a novi adapter trebao bi se pojaviti u odjeljku "Mrežni adapteri".
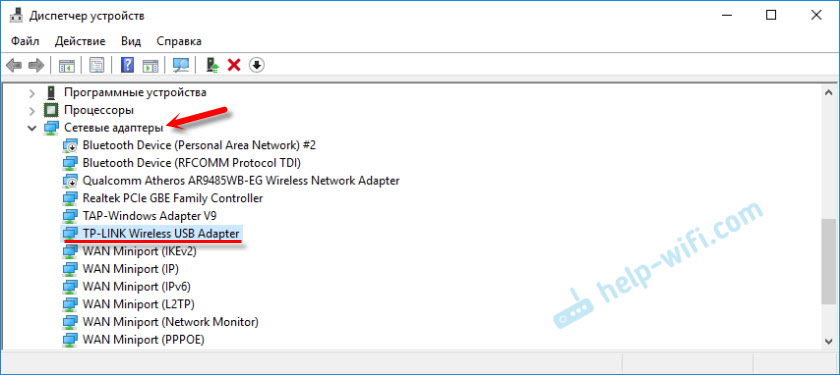
Wi-Fi bi trebao zaraditi. Pa, ili mrežna kartica.
Ako ste instalirali Wi-Fi adapter, a računalo još uvijek ne vidi Wi-Fi mrežu (ali ikona se promijenila), provjerite je li uključena usluga automatske izgradnje WLAN-a.
Zaista se nadam da bih ti mogao pomoći. Ako nešto nije u redu s vašim uputama, postavite pitanja u komentarima. Priložite snimke zaslona s upravitelja uređaja odmah. Trudim se pomoći!
- « Roter Pregled TP-Link TL-WR945N. Novo, lijepo, u metalnom kućištu
- Bežični zaslon miracast (widi) u sustavu Windows 10 »

