Zadani gateway nije dostupan - kako to popraviti
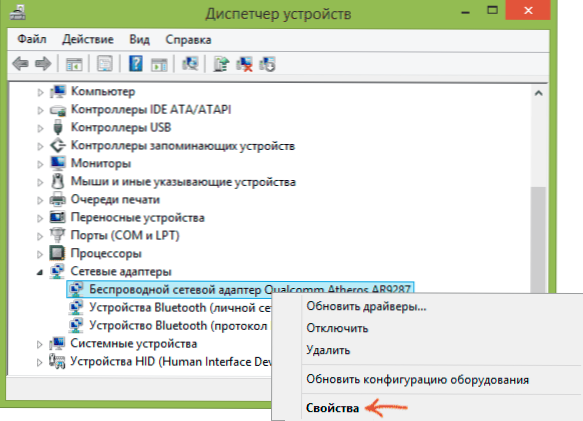
- 3685
- 1155
- Miss Kirk Mante
Ako, kada radite na prijenosnom računalu ili računalu na Wi-Fi-u, Internet iznenada prestaje biti dostupan, dok drugi uređaji (telefon, tablet) obično rade na istoj bežičnoj mreži i dijagnostici Windows Networks-a da "Gateway instaliran prema zadanim postavkama nije dostupan "(I pogreška je fiksirana, ali onda se opet pojavljuje), imam nekoliko rješenja za vas.
Problem se može dokazati na prijenosnim računalima s sustavom Windows 10, 8 i 8.1, Windows 7, kao i na stacionarnim računalima s Wi-Fi adapterom. Međutim, ova pogreška nije uvijek povezana s bežičnom vezom, ali ova će se opcija prvenstveno smatrati najčešćim.
Kontrola napajanja Wi-Fi adaptera
Prva metoda koja može pomoći u pogrešci Gatewaya nije dostupna prema zadanim postavkama (usput, također je u stanju riješiti neke probleme s WI -FI distribucijom s prijenosnog računala) - isključivanje funkcija očuvanja energije za bežični adapter.
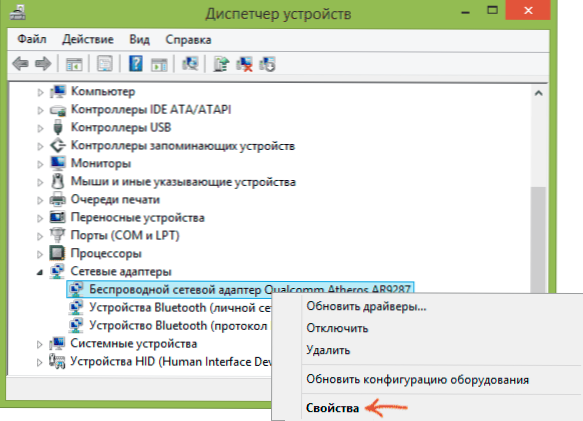
Da biste ih prekinuli, idite na uređaje Windows 10, 8 ili Windows 7 (u svim verzijama OS -a možete pritisnuti tipke Win+R i unijeti Devmgmt.MSC). Nakon toga, u odjeljku "Mrežni adapteri" pronađite svoj bežični uređaj, kliknite ga s desnom gumbom miša i odaberite "Svojstva".
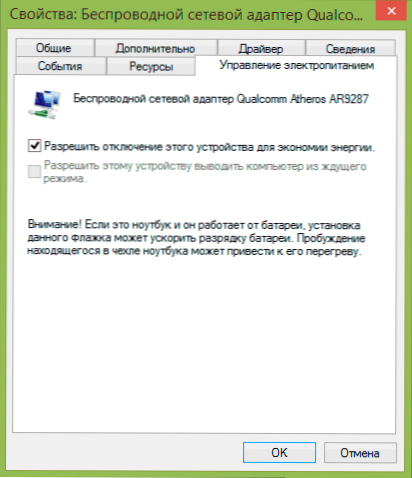
Sljedeći korak na kartici za upravljanje napajanjem, isključite stavku "Omogućite isključivanje ovog uređaja za uštedu energije".
Za svaki slučaj, idite na točku "napajanja" upravljačke ploče Windows, u blizini trenutne sheme, kliknite "Postavke napajanja", a zatim - "Promijenite dodatne parametre napajanja".

U prozoru koji se otvara odaberite stavku "Bežične mrežne adapterske mogućnosti" i provjerite je li postavljeno polje "Ušteda energije" "maksimalna produktivnost". Nakon svih ovih radnji, ponovno pokrenite računalo i provjerite hoće li Wi-Fi veza opet nestati s istom pogreškom.
Zadani gateway je ručno
Ako u parametrima bežične veze Gateway označavate ručno (umjesto "automatski", to također može riješiti ovaj problem. Da biste to učinili, idite na mrežni upravljački centar i ukupni pristup Windows (možete kliknuti na ikonu veze s lijeve strane i odabrati ovu stavku), a zatim otvorite "Promjenu parametara adaptera" s lijeve strane.
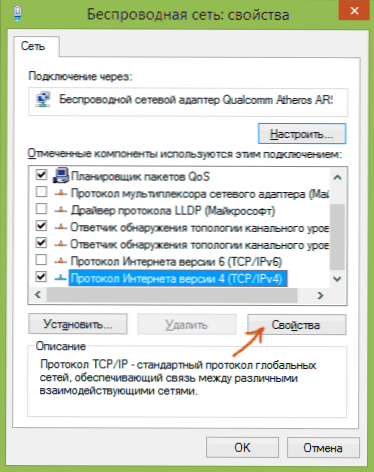
Kliknite na Wi-Fi miš s desnom gumbom miša (bežična mreža) i odaberite "Svojstva". U svojstvima, na kartici "Mreža", odaberite "Protokol internetske verzije 4", a zatim kliknite drugi gumb "Svojstva".
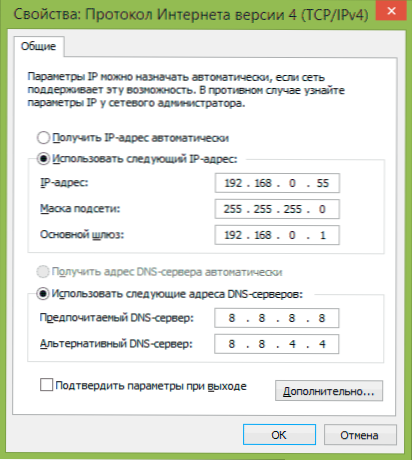
Instalirajte "Upotrijebite sljedeću IP adresu" i naznačite:
- IP adresa, isto kao i adresa vašeg Wi-Fi usmjerivača (kojom prelazite na postavke, obično je naznačena na naljepnici iza usmjerivača), ali karakterizira najnoviji broj (bolje od nekoliko desetaka). Gotovo uvijek je 192.168.0.1 ili 192.168.1.1.
- Maska podmreže će se automatski ispuniti.
- U polju glavnog ulaznog puta naznačite adresu ruteera.
Primijenite izvršene promjene, ponovno povežite vezu i provjerite hoće li se pojaviti pogreška opet.
Uklanjanje pokretača Wi-Fi-ja i instalacija službenih
Često su različiti problemi s bežičnom vezom, uključujući činjenicu da brava nije dostupan prema zadanim postavkama, uzrokovane instalacijom, iako radne, ali ne službene pokretače proizvođača za Wi-Fi adapter (one mogu instalirati Windows ili paket vozača).
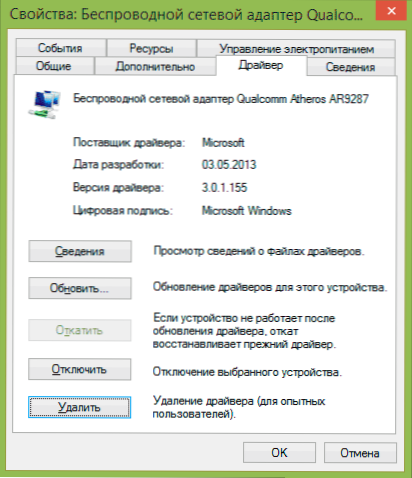
Ako odete do upravitelja uređaja i otvorite svojstva bežičnog adaptera (kako to učiniti gore opisano u prvoj metodi), a zatim pogledajte karticu vozača, možete vidjeti svojstva upravljačkog programa, izbrisati ga ako je potrebno. Na primjer, na snimci zaslona na vrhu, dobavljač je Microsoft, to znači da vozač korisnik nije instalirao na adapter, a Windows 8 je instalirao prvu kompatibilnu kompatibilnu kanta. I to je ono što može dovesti do različitih pogrešaka.
U ovom slučaju, ispravan način rješavanja problema je preuzeti vozač s službene web stranice proizvođača prijenosnog računala (naime za vaš model) ili adapter (za stacionarno računalo) i instalirati ga. Ako već imate vozača službenog dobavljača, pokušajte ga ukloniti, a zatim ga preuzmite i instalirajte.
Pogon vozača
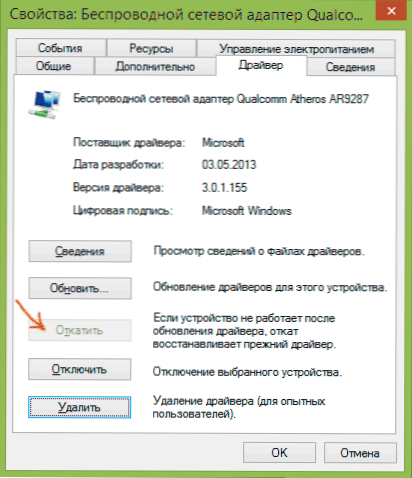
U nekim slučajevima, naprotiv, pogon vozača, koji je napravljen na istom mjestu kao što je gledanje njegovih svojstava (opisano u prethodnom stavku) pomaže. Kliknite "Rake vozač" ako je gumb aktivan i provjerite hoće li Internet raditi normalno i bez kvarova.
Ispravite pogrešku "Slovis instaliran prema zadanim postavkama nije dostupan" na FIPS -u
Drugi način predložio je u komentarima čitatelja Marina i, sudeći po odgovoru, mnogima je pomogao. Metoda za Windows 10 i 8 djeluje.1 (za Windows 7 nije provjerio). Dakle, pokušajte izvesti sljedeće radnje:
- Desno - kliknite ikonu veze - mrežni upravljački centar i Total Access - Promjena parametara adaptera.
- Desnom tipkom miša kliknite bežičnu vezu - Stanje - Svojstva bežične mreže.
- Na kartici sigurnosti kliknite gumb Dodatni parametri.
- Primjećujemo stavku kako bismo omogućili način kompatibilnosti za ovu mrežu sa saveznim standardom obrade informacija (FIPS).
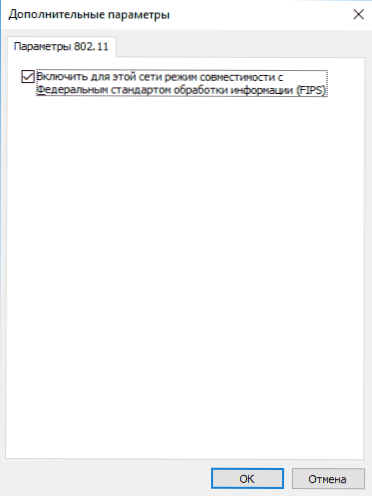
Problemi uzrokovani radnim programima
I potonje - događa se da pogreška nepristupačnog Gatewaya prema zadanim postavkama uzrokuje programi aktivno koristeći mrežnu vezu. Na primjer, promet ili promjena torrentskog klijenta ili bilo kojeg drugog "ljuljanja" ili pažljivijeg pregleda postavki brandmowera i antivirusa može vam pomoći (ako ste nešto promijenili u njima ili se pojavljivanje problema podudara s ugradnjom antivirusa program).
Napomena: sve je gore opisano primjenjivo ako je uzrok pogreške lokaliziran na jednom uređaju (na primjer, laptop). Ako Internet istovremeno postane nedostupan na svim uređajima, tada biste trebali pogledati razinu mrežne opreme (usmjerivač, pružatelj usluga).
Drugi način ispravljanja pogreške "Slaads instaliran prema zadanim postavkama nije dostupan"
U komentarima je jedan od čitatelja (IrwiNiice) podijelio svoje rješenje problema koji je, sudeći po recenzijama mnogih, djela, i zato je odlučeno da ga ovdje podnese:
Prilikom učitavanja mreže (preuzimanja velike datoteke), Internet. Dijagnostika je izdala problem - brava instalirana prema zadanim postavkama nije dostupna. Riješen je jednostavnim ponovnim pokretanjem adaptera. Ali odlasci se ponavljaju. Riješio sam takav problem. Windows 10 postavlja upravljačke programe sam po sebi i postavlja stare samo ne daje. A problem je bio u njima.
Zapravo put: s desnim mišem -lukom na "mreži" - "središte borbe s mrežama i totalni pristup" - "Promjena parametara adaptera" - desni gumb na adapteru "Internet" - "set" - "Vozač" - "UPDATE" - "Ispunite pretraživanje upravljačkih programa na ovom računalu" - "Odaberite vozače s popisa već instalirane" (u zadanom je gomila potrebnih i nepotrebnih pokretača, tako da bi naši bi trebali biti) - Skidamo okvir s „samo kompatibilnih uređaja“ (tražeći neko vrijeme) - i odabiremo Broadcom Corporation (s lijeve strane onoga što točno odaberemo ovisi o vašem adapteru, u ovom slučaju, primjer Broadcom adaptera) - Broadcom Netlink (TM) Brzi Ethernet (desno). Windows će se početi psovati za kompatibilnost, ne obraćajte pažnju i instalirajte. Uz to, na Wi-Fi operacijama u sustavu Windows 10-wi-Fi veza je ograničena ili ne radi u Windows 10.

