Očuvanje dokumenta u Word, konfiguraciji, uključivanju i otkazivanju autosa
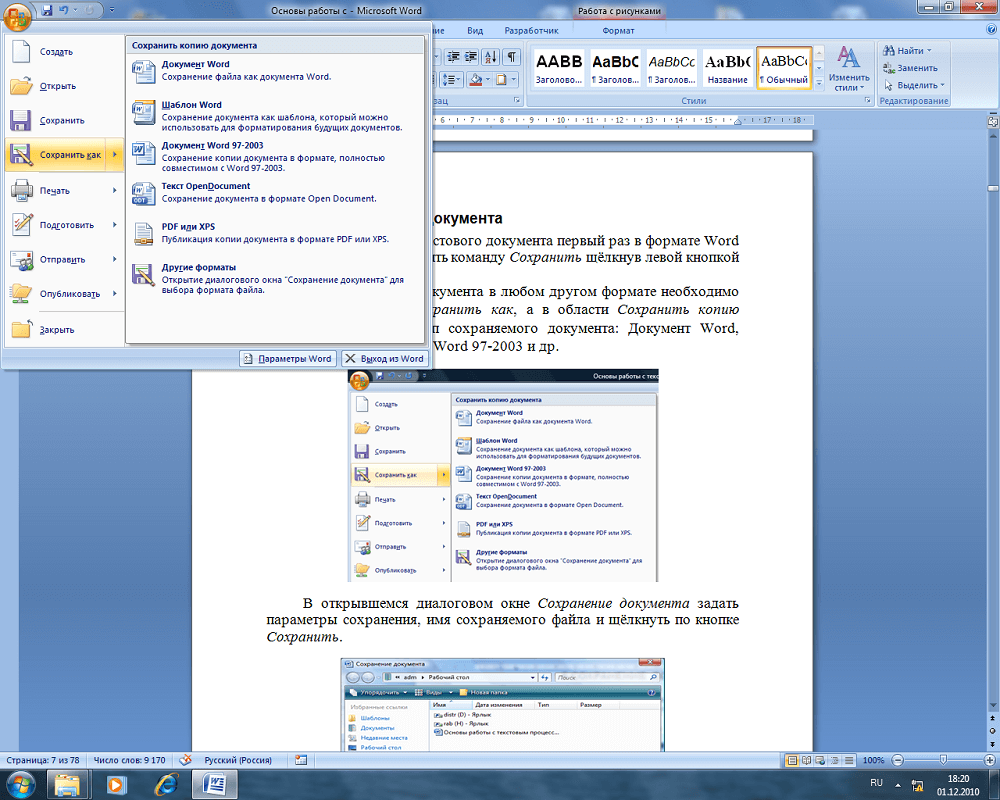
- 2228
- 447
- Morris Cronin PhD
Word Microsoft Office jedna je od glavnih funkcija programa. Ovo je radnja u kojoj se tipkani tekst pretvara u medijsku datoteku, koja se zauzvrat može pohraniti i pregledati na računalu, kao i prelazak na druge prijevoznike i prenositi mrežom. Fiksacija podataka potrebna je kako ne bi izgubili promjene urađene prilikom uređivanja dokumenta. Preporučljivo je koristiti ovu funkciju što je češće moguće - a zatim rizik od gubitka podataka kada će program ili računalo smanjiti.
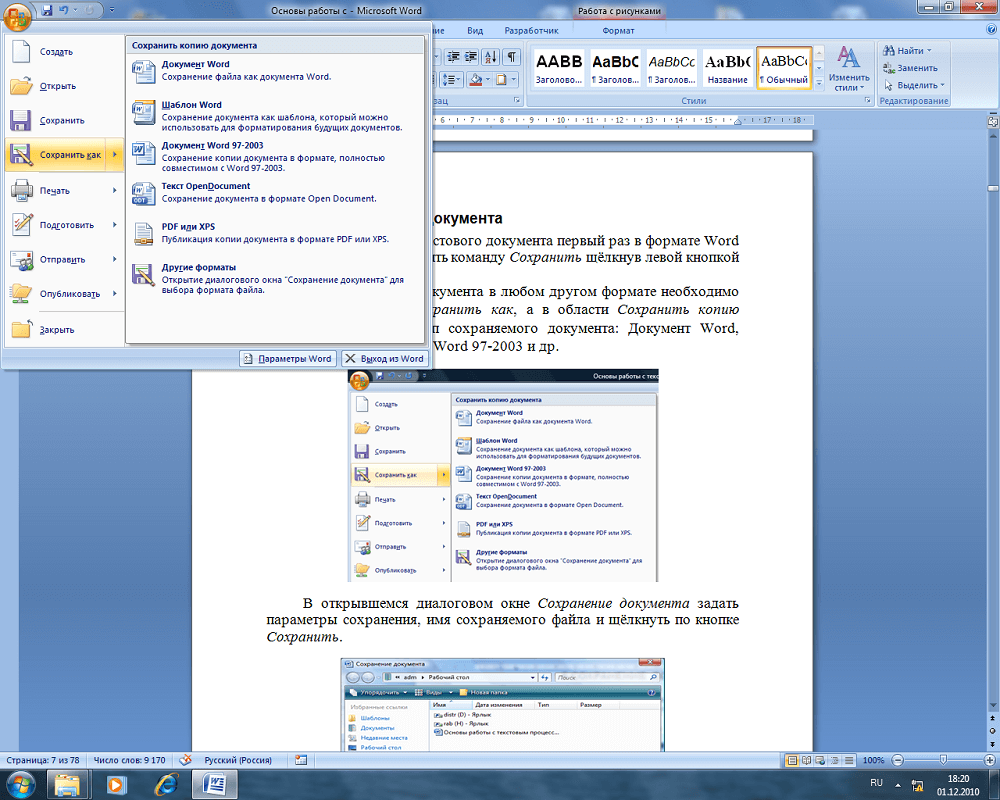
U Wordu postoje dvije vrste snimanja medijskih datoteka:
- "Spremi" - Koristeći ovu funkciju u uređivanju, ažurirat ćete dokument kako ne biste izgubili napredak. To je potrebno pri radu s jednim tekstom.
- "Spremi kao" - stvorit će se novi dokument, koji će biti kopija trenutne verzije originala. Izvor će zauzvrat ostati netaknut.
Postoji mnogo načina zaštite teksta od gubitka koji se razlikuju u složenosti i funkcionalnosti. Ujedinjene su općim preporukama za upotrebu:
- Učinite to prije odlaska iz programa. Kad se urednik zatvori, pojavit će se prozor u kojem će se predložiti za popravljanje promjena. Opcije odgovora - Da, ne i "otkazivanje". Kad se pritisne prvi gumb, tekst će biti napisan (računalo će ponuditi odabir imena i direktorija), ali korisnici se često pogrešno griješe i kliknu na ne ". U ovom će se slučaju dokument jednostavno zatvoriti i sve će se izgubiti. Kada kliknete "Otkaži", program neće biti zatvoren i možete nastaviti raditi s datotekom.
- Popravite promjene što je češće moguće. To će spriječiti nasumični gubitak velike količine podataka unesenih u slučaju slučajnog zatvaranja ili grešaka s programom ili računalom.
- Zapišite tekst u formatu, što je prikladno za daljnju upotrebu. Na primjer, ako planirate pogledati i uređivati u starim verzijama programa ili na drugim uređajima.
- Prije nego što pošaljete dokument drugoj osobi, koristite "inspektor dokumenata" - koristeći ovu funkciju, možete ukloniti povjerljive podatke i povećati sigurnost upotrebe.
- Ne spremajte dva dokumenta istog formata s istim imenom - zabilježit će se samo potonji, a prvi će biti uklonjen.
Ime i format Word dokumenta
Ime se sastoji od dva dijela - ime i širenje. S prvim očuvanjem teksta u riječi, možete ih navesti u obliku "ime.docx "(ime do točke, format - after). Ova je mogućnost dostupna pri korištenju bilo koje metode popravljanja promjena. Pored toga, podatke možete odrediti nakon ponovljenog uređivanja klikom na "Spremi kako". Medijska datoteka s novim imenom i proširenjem pojavit će se odvojeno. Upotrijebite format koji je prikladan za sve uređaje na kojima je planirano čitati i promijeniti tekst. Najokidnija za riječ - .doktor
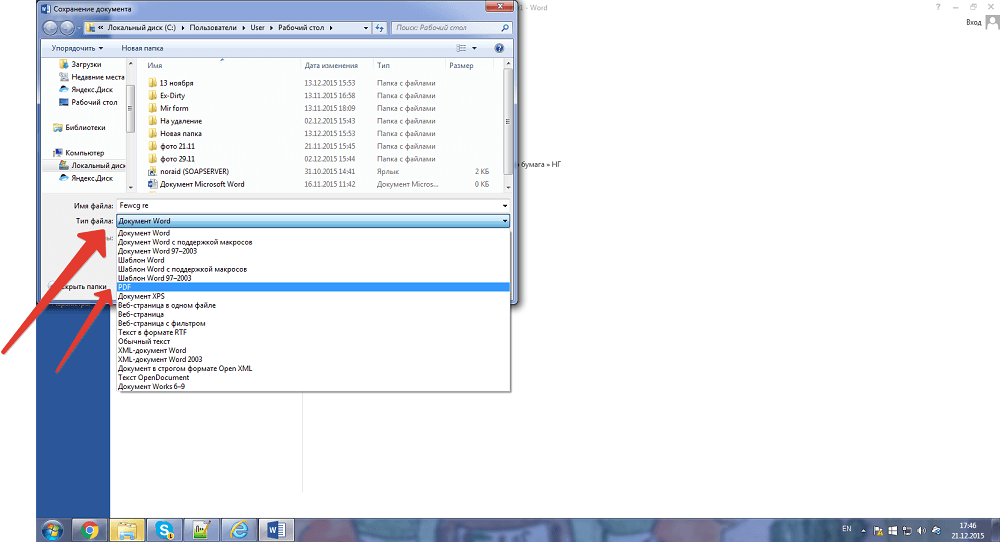
Prvo očuvanje (stvaranje)
Svaka korisnik riječi mora znati kako stvoriti dokument u njemu. Da bi to učinilo prilično jednostavnim - postoje 3 načina:
- Kliknite "Spremi" ili "Spremi" kao "u prvom uređivanju nove medijske datoteke;
- Kliknite Ctrl + "S" - ova funkcija duplicira prvu;
- Pokušajte zatvoriti prozor - sam program će ponuditi da popravi promjene.
Bez obzira koju opciju koristite, pojavit će se prozor za snimanje. Možete odabrati direktorij i ime. Postavite ove parametre na zahtjev.
Očuvanje kao novo
Već stvoreni dokument može se zabilježiti kao novi. U ovom će slučaju original ostati, a promijenjena kopija s novim imenom bit će zabilježena u navedenom direktoriju. Za ovo vam treba:
- U "datoteci" pritisnite kao "Spremi";
- Unesite ime dokumenta;
- Navesti format;
- Odaberite lokaciju i kliknite "U redu".
Spremanje kao predložak
Da biste spriječili promjene u zapisu originalnih podataka, ali napravite drugu datoteku na temelju njih, napravite predložak:
- Otvorite željeni tekst;
- Idite na "datoteku";
- Kliknite "Spremi kao";
- Odaberite "ovo računalo" i lokaciju;
- Unesite ime teksta;
- Odaberite format "Template";
- Uštedjeti.
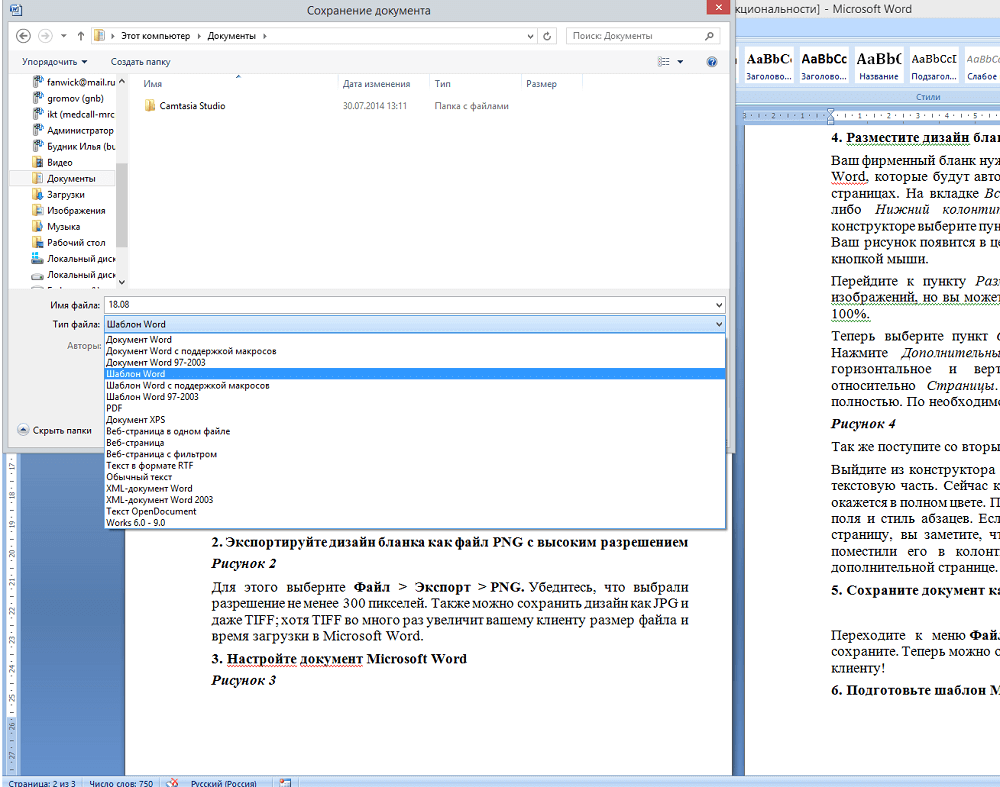
Tako možete koristiti Wordov dokument kao izvor prilikom stvaranja novog. Da biste to učinili, otvorite uređivač teksta i kliknite "Stvori" - "Stvori iz dostupnih".
Kako snimiti CD
Da biste napisali tekst iz riječi u optički medij, trebate:
- Stavite nosač u snimanje;
- Odaberite jednu od opcija - "Snimljeni CD -disk" ili "Brojanje" (drugi vam omogućuje da više puta zapišete i operite podatke);
- Pritisnite "start" - "računalo" i kliknite na strelicu pored ovog elementa;
- Popis dostupnih diskova odvijat će se;
- Na odabrani prijenos određenih medijskih datoteka;
- Kliknite "zabilježite disk" i "poput USB flash pogona" ili "s CD/DVD playerom" - ovisi o željenim zahtjevima;
- Napravite ime diska;
- Zatim učinite sve prema uputama na ekranu.
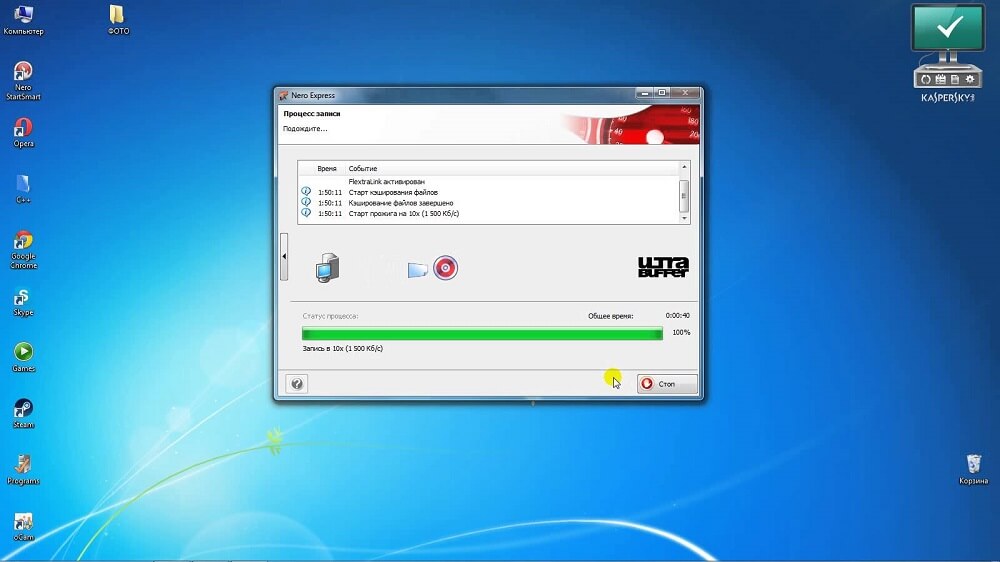
Savjeti za pisanje teksta o CDS -u:
- Ne pokušavajte prilagoditi količinu podataka na prijevozniku, što premašuje dopušteni volumen. Kapacitet diska označen je na ambalaži (a ponekad i na njemu). Ako su medijske datoteke velike, bolje ih je spremiti na DVD s mogućnošću snimanja i prepisivanja. Istina, nisu sve verzije Windows -a s kopiranjem DVD -a. Morate koristiti posebne programe.
- Provjerite ima li dovoljno prostora na medijima za stvaranje privremenih medijskih datoteka koje su potrebne za ispravan zapis. Windows Standard Disk zahtijeva do 700 MB, brže - do 1 GB.
- Nakon dovršetka postupka kopiranja, provjerite prijevoznik kako biste bili sigurni da su podaci odgođeni i spremni.
Kako uštedjeti na USB nosaču
Ova opcija snimanja potrebna je kada trebate prenijeti tekst riječi - pogotovo ako nema pristupa internetu na drugom uređaju. Za ovo vam treba:
- Umetnite USB uređaj u priključak;
- Kliknite "Datoteka";
- Odaberite "Spremi kao";
- Odaberite "računalo" ili dvaput kliknite na "USB pogon" u "uređaje s uklonjivim medijima";
- Unesite ime dokumenta;
- Kliknite "Spremi".
Kako snimati s daljinskim pristupom
Snimanje podataka na Internetu prikladan je način pohranjivanja podataka, jer je pristup njima moguće na različitim mjestima. Dovoljno je da se računala povežu s mrežom. Za ovo vam treba:
- Otvorena datoteka";
- Kliknite "Spremi kao";
- Odaberite mrežnu mapu;
- Ako je sinkroniziran s računalom, naznačite ga na popisu u području "računala";
- Također možete početi uvesti naziv mape u "Naziv datoteke" i pritisnite Enter;
- Unesite ime datoteke s kojom želite zabilježiti i kliknite "Spremi".
Kako uštedjeti u SharePoint
Algoritam:
- Otvorena datoteka";
- Kliknite "Spremi", pošaljite i odaberite "Spremi u SharePoint";
- Odaberite mjesto za snimanje, kliknite "Spremi kao";
- U dijaloškom okviru potvrdite zapis.
Kako napisati OneDrive
Algoritam:
- Otvorena datoteka";
- Kliknite "Spremi na web mjesto";
- Kliknite "Unesite sustav", prijavite se pomoću Windows Live ID -a, kliknite U redu;
- Odaberite mapu OneDrive, kliknite "Spremi kako";
- Unesite naziv datoteke i zabilježite.
Dokument će biti dostupan u OneDrive. Možete pružiti drugim korisnicima pravo na pregled ili uređivanje. Da biste to učinili, podijelite s njima vezu do mape.
Kako se otvoriti u starim riječima
Format ".Docx ", što je osnovno u modernim verzijama Microsoft Officea, ne može se koristiti u programima Word 2003 i ranijim programima. Može se otvoriti samo prilikom instaliranja posebnog paketa kompatibilnosti. Da bi se izbjegla preuzimanja, dovoljno je zapisati tekst u ".Doktor ". Istina, u ovom slučaju, oblikovanje koje se koristi pomoću Word 2010 alata i novih. Za snimanje u ".Doc ", trebate:
- Otvorena datoteka";
- Odaberite "Spremi kao";
- Unesite naziv datoteke, kliknite "Spremi";
- Na padajućem popisu naznačite proširenje "Word 97-2003 dokument" i promijenite u ".Doc ";
- Unesite ime dokumenta i potvrdite.
Kako snimiti u alternativnom formatu
Ako trebate snimiti podatke za korisnike, koji se mogu otvoriti i uređivati na računalima s drugim mogućnostima, možete odabrati alternativno širenje. Također vam omogućuje da regulirate funkcionalnost same datoteke - na primjer, učini je nepristupačnim za promjenu. Najčešće se koristi:
- PDF i XPS kako bi se ograničilo uređivanje i omogućilo samo gledanje;
- Širenje web stranice za pregled teksta u pregledniku;
- TXT, RTF, ODT i DOC - Za rad na računalima ili u programima s ograničenom funkcionalnošću.
Kako snimati u PDF ili XPS
Ovi su formati najpopularniji i najpopularniji kako bi ograničili uređivanje. Primatelj dokumenta moći će samo pregledati sadržaj. Da biste napravili takvu postavku, trebate:
- Otvorena datoteka";
- Odaberite "Spremi kao";
- Unesite ime teksta u odgovarajuće polje;
- Na popisu odabira vrste datoteke odredite PDF ili XPS;
- Ako je pregled samo na mreži, možete smanjiti veličinu - kliknite "minimalnu veličinu";
- Ako trebate djelomično zapisati tekst, uključiti snimljene izmjene, svojstva datoteka ili stvoriti hiperveze, odaberite odgovarajuće točke u "Parametrima";
- Potvrdite promjene.
Kako spremiti u obliku web stranice
Ova je opcija prikladna za čitanje u pregledniku. Ne tolerira izgled teksta. Možete zapisati i u obliku obične HTML stranice i kao dokument koji kombinira sve medijske datoteke (MHTML). Za ovo:
- Kliknite "Datoteka";
- Odaberite "Spremi kao";
- Prilikom objavljivanja pronađite ime poslužitelja i kliknite ga jednom;
- Unesite naziv datoteke;
- U polju "Tip" navedite "web stranicu" ili alternativu - "u jednoj datoteci";
- Potvrdite promjene.
Očuvanje u jednostavnim formatima
Ova je opcija potrebna kako bi se tekst zabilježio u jednostavnom proširenju koje gotovo svi programi za uređivanje mogu "pročitati". Najjednostavniji od njih je "".Txt ". Možete odabrati i ".Rtf ",".Odt "i".Wps ". Važno je uzeti u obzir da njihova upotreba može dovesti do gubitka oblikovanja i izgleda. Koristite proširenja samo kad je sam tekst važan, a ne njegova svojstva. Za ovo:
- Otvorite "datoteku";
- Odaberite "Spremi kao";
- Unesite ime teksta;
- Odaberite vrstu datoteke medija - jednu od gore navedenih;
- Potvrdite promjene.
Kako sačuvati napredak ako riječ visi
Često, posebno na "slabim" računalima, postoje problemi s programima. Izlaz iz riječi može dovesti do činjenice da ste izgubili podatke unesene nedavno. Tri su načina da pokušate vratiti tekst nakon programa ili kvara računala:
- Nazovite upravitelja zadataka (ctrl + alt + brisanje) i "Ukloni zadatak". Najvjerojatnije će sustav pitati hoće li zabilježiti promjene. Dokument će se ponovo otvoriti za nekoliko minuta i sadržavat će najnovije podatke.
- Ako je radna sesija dovršena pogrešno, podatke možete pronaći u privremenoj mapi C: \ Dokumenti i postavke \ Name of_palizer \ Local Postavke \ Temp temp. Kopije dokumenata koji nisu napisani pravilno. Dakle, čak i prilikom isključivanja računala prilika je za povratak teksta.
- Prenesite računalo na "spavanje". Nakon toga, "probudi ga". Metoda pomaže od smrzavanja.
AvtoScaping Riječ
Ova opcija radi u zadanom programu - dokument se bilježi svakih 10 minuta. Ipak, pri radu s važnim dokumentom, bolje je osigurati da nema rizika i provjerite prisutnost kvačice nasuprot funkciji autosa. Pored toga, možete promijeniti interval. Funkcija je potrebna za računala koja se često isključuju - tako da nećete izgubiti tekst koji je unesen do sljedećeg trenutka snimanja. Za uključivanje i postavke:

- Pritisnite "datoteku" - "parametri" - "očuvanje";
- Provjerite je li instalirana kontrolna točka u blizini "Autozije";
- Postavite željeni interval napretka;
- Kliknite U redu.
Da biste uklonili automatsko spašavanje, krenite istim putem i uklonite okvir u izborniku.
Proizlaziti
Snimanje napretka jedna je od glavnih funkcija pri radu s tekstom. Word omogućuje ne samo zabilježivanje napretka, već i to u jednom od mnogih formata i temeljno različitih usluga.



