Dodavanje vremena i datuma Microsoft Excelu

- 4464
- 179
- Donald Willms
Kada radite s dokumentima u Microsoft Excelu, ponekad postoji potreba za dodavanjem vremena ili datuma ili obje ove vrijednosti. Nažalost, ne znaju svi korisnici o posebnim alatima implementiranim u Excelu, koji vam omogućuju brzo rješavanje ovog problema. U ovom ćemo članku razmotriti kako umetnuti vrijeme ili datum u Excel. Shvatimo to. Ići!

Za dodavanje podataka koristite dodatnu funkcionalnost
Da biste riješili problem, morate koristiti jednu od dvije funkcije programa: "Trenutni datum" ili "Danas". Imajte na umu da gornji alati nisu prikladni za slučajeve kada se broj treba popraviti, odnosno svaki novi dan se ne mijenja.
Prije svega, odredite ćeliju s kojom ćete raditi. Zatim idite na karticu Formula. U bloku "Biblioteka funkcija" kliknite "Datum i vrijeme". Zatim odaberite "Danas" i kliknite gumb "U redu". Nakon toga, područje koje ste odabrali sadržavat će trenutnu vrijednost koja će se mijenjati svaki dan. Isto se može učiniti pomoću kombinacije tipki Ctrl+Shift+4, u nekim slučajevima Ctrl+F ili Enter "= Today ()" u posebnom polju za formule.
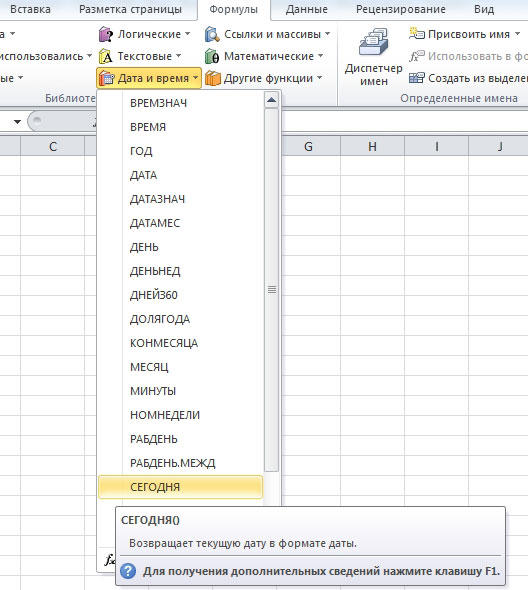
Da biste dodali vrijeme u istom odjeljku vrpce alata, kliknite stavku "Vrijeme". Imajte na umu da će sve vrijednosti biti postavljene u skladu s podacima iz kalendara i sat računala.
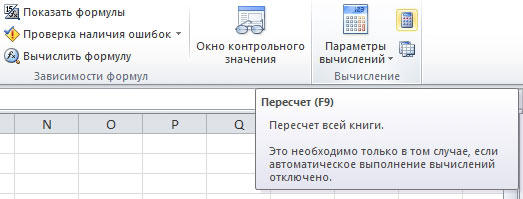
Vrijednosti koje ste postavili ažurirat će se svaki put kada otvorite knjigu, ali ako trebate ažurirati podatke u procesu rada s knjigom, idite na karticu Formula i kliknite gumb "Trgovina" koji se nalazi u "" Izračun "Blok vrpce. Također možete koristiti gumb "Parametri izračunavanja", a zatim morate odabrati stavku "automatski". Postoji jednostavnija i jednostavnija opcija - koristiti tipku F9 na tipkovnici.
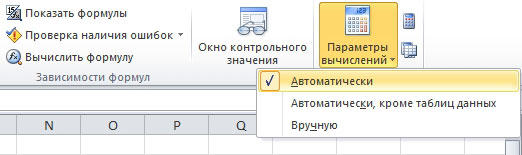
U slučaju da je potrebno da se na terenu prikaže samo sat, otvorite prozor "Format ćelije". U odjeljku "Numerički formati" označavaju "vrijeme", a u odlomku "Upišite" Kliknite odgovarajuću opciju za prikaz satova. Alternativni način - Koristite kombinaciju tipki Ctrl+Shift+6.
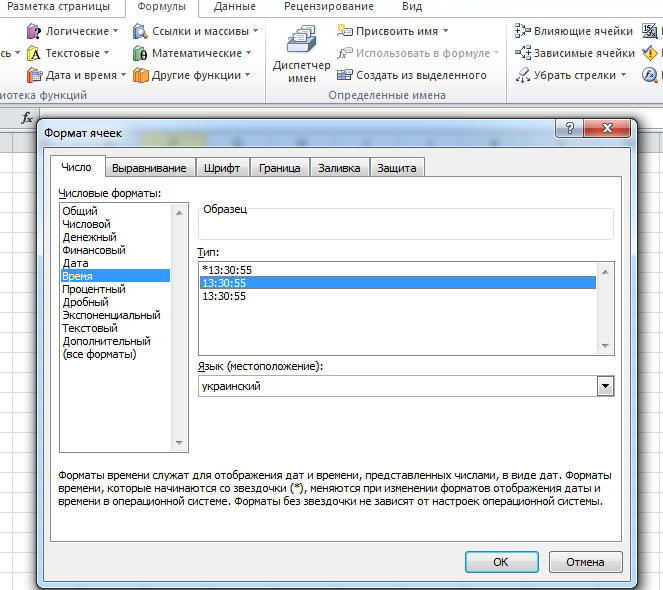
Kao što vidite, sličan problem je riješen jednostavno. Razumijete kako umetnuti kalendar u Excel koristeći posebne funkcije, možete raditi brže i učinkovitije s dokumentima i tablicama. U komentaru napišite je li članak bio koristan za vas, a također postavljajte pitanja o temi koju biste mogli imati u procesu čitanja članka.
- « Očuvanje dokumenta u Word, konfiguraciji, uključivanju i otkazivanju autosa
- Skrivanje i prikazivanje teksta u Wordu »

