Stvaranje i postavljanje udaljene radne površine

- 1737
- 445
- Brendan Anderson IV
Postoji korisna prilika za pristup Windows OS -u drugom računalu putem lokalne mreže ili interneta. Na primjer, budući da ste kod kuće, ne samo da možete ići na radno računalo, već i, na primjer, ispisati dokument na službenom pisaču. Da biste to omogućili, morate stvoriti i konfigurirati udaljenu radnu površinu automobilom, koji želite povezati.

Da bi to učinili, oba uređaja moraju biti na jednoj lokalnoj mreži ili su povezali internet, a nije potrebno da imaju iste verzije operativnih sustava. Možete konfigurirati reprodukciju zvuka, pokretanje programa, pristup podacima na drugom radnom mjestu. Imajte na umu da će to smanjiti sigurnost, budući da će teoretski računalo postati otvoreno za sve korisnike mreže, a samo će lozinka biti prepreka napadačima. Izmislite što je moguće složenije, ne koristite standardne riječi i kombinacije.
Korištenje standardnog Windows OS -a
Možete pokrenuti daljinski pristup radnoj površini pomoću standardne Windows usluge. Prije svega, zaštitite račun lozinke na web mjestu na kojem se želite povezati:
- Otvorite prozor upravljačke ploče.
- Pronađite ikonu "računi korisnika".
- Otvorite "Windows lozinka".
- Kliknite "Stvaranje lozinke za svoj račun".
- Dođite i zapišite što je moguće najtežu lozinku.
Zatim morate dopustiti vezu s našim računalom:
- U izborniku Start pronađite redak "računalo", otvorite "Svojstva" iz kontekstnog izbornika.
- Slijedite vezu "Postavke distanciranog pristupa".
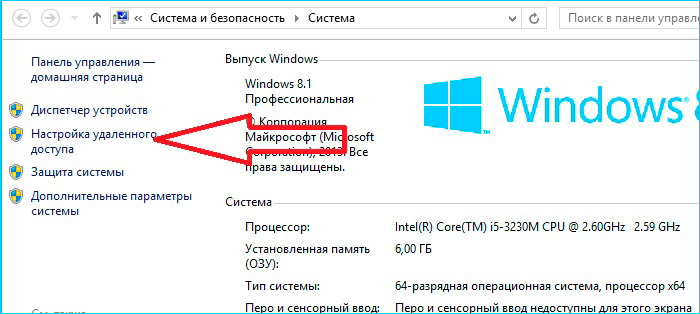
- U prozoru ćete biti pozvani da vam se dozvoli povezivanje s bilo kojim kupcima ili s provjerom autentičnosti. Ako radite na automobilima u kojima je OS verzija iznad Viste, onda je bolje odabrati drugu točku.
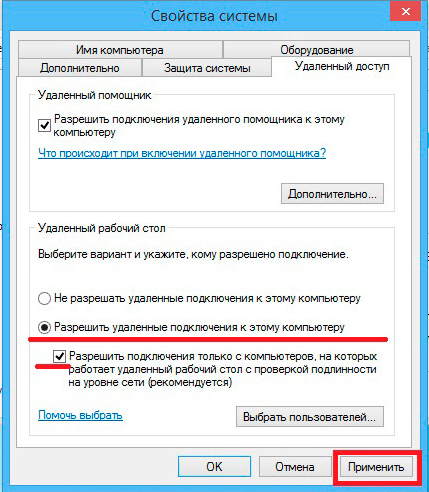
- Kliknite na "Odaberite korisnike".
- Unesite imena računala kojima je dopušteno povezivanje. Ime možete saznati u istom stavku "računalo" - "Svojstva".
Da biste išli na udaljenu radnu površinu:
- Pritisnite start, redak "Standard", a zatim "Izvedite".
- Unesite MSTSC.
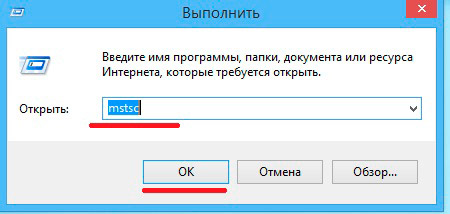
- U prozoru koji se otvara, unesite IP ili ime željenog računala.
- Unesite ime korisnika.
- Također možete konfigurirati parametre radne površine, dubine boje, reprodukcije zvuka, korištenih lokalnih diskova i drugih.
Ako se nakon toga nije bilo moguće povezati, možda vatrozid blokira pristup radnoj površini. Idite na odjeljak Brandmauer na upravljačkoj ploči, a zatim "dopustite pokretanje programa ili komponente putem vatrozida".
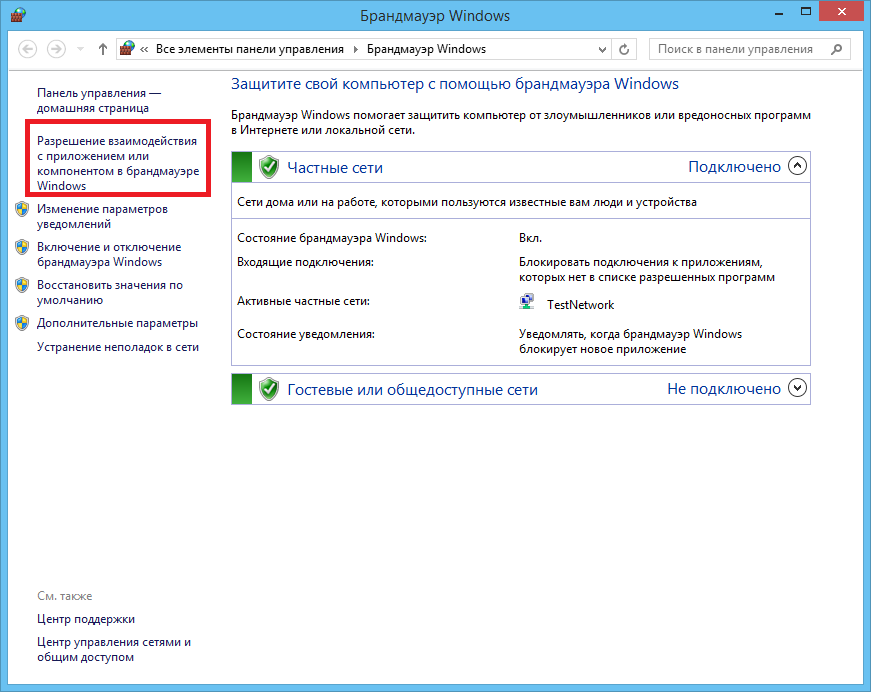
Zatim označite predmet "udaljena radna površina".
Možda ako prođete putem Interneta, morate otvoriti port 3389 u svom usmjerivaču u usmjerivaču. Idite na sučelje usmjerivača, ovaj je parametar obično na kartici "Dodatne postavke".
I još jedan uvjet: morate isključiti način spavanja na udaljenom računalu, jer će u to vrijeme biti nedostupan.
VAŽNO. U Windows Vista Starter, Home Premium, Home Basic, Windows 7 Starter, Home Premium, Home Basic, Windows XP Home Edition, mogućnost konfiguriranja udaljene radne površine nije dostupna. To su ograničenja na ove verzije na koje korisnici ne obraćaju pažnju.Ali vlasnici ovih verzija ne bi trebali biti uznemireni. Kao i onih korisnika koji su razmatrali upute koje su izgledale previše komplicirano. Postoji softver koji lako rješava ovaj problem.
Korištenje posebnih aplikacija
Postoje jednostavni za upotrebu multifunkcionalnih programa daljinskog pristupa radnoj površini, na primjer, tsplus (samo demo verzija je besplatna), TeamViewer (bez kućne upotrebe), Chrome Remote Desktop (besplatno).
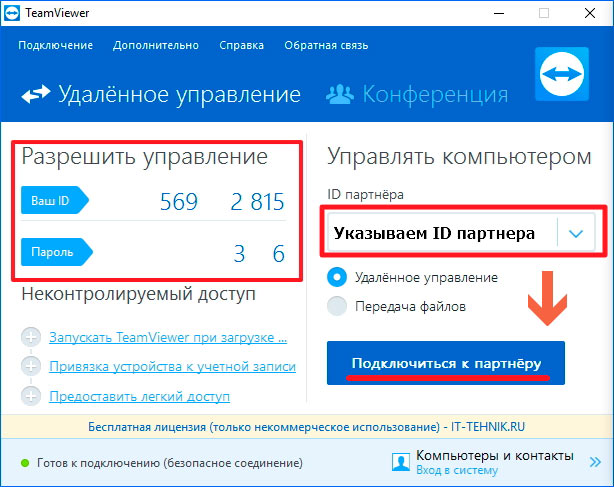
Vjerojatno najprikladniji od njih je TeamViewer, ima sljedeće karakteristike:
- Podrška za različite operativne sustave, uključujući Android i iOS platforme.
- Kompatibilnost sa starim verzijama OS -a.
- Ne trebaju dodatne postavke, sam određuje parametre vatrozida i mreže.
- Jasno sučelje na ruskom.
- Brzi prijenos podataka.
- Visok stupanj sigurnosti veze.
- Rad s nekoliko računala.
- Automatsko otkrivanje korisnika na mreži.
- Napredne postavke za kontrolu prava korisnika, mogućnost njihove grupiranja.
- Chat, konferencije, razmjena datoteka, pohranjivanje u oblaku.
- Daljinski video i audio reprodukciju u visokoj kvaliteti.
- Mogućnost korištenja izravno iz preglednika.
- Pristup putem lokalne i internetske mreže.
- Ispis na lokalnom pisaču dokumenata s drugog računala.
- Sinkronizacija razmjene međuspremnika.
- Sposobnost potamnjenja zaslona udaljenog uređaja.
Da biste konfigurirali daljinski pristup radnoj površini putem TeamViewer -a, slijedite sljedeće:
- Preuzmite i instalirajte aplikaciju na udaljeno računalo.
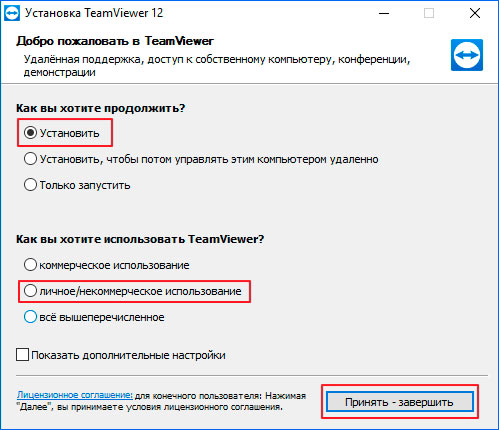
- Pri instaliranju stavite parametar "puni pristup".
- Nakon instalacije započet će postavke za sljedeće veze, morat ćete smisliti ime i lozinku.
- Stvorite račun.
- Da bi radna površina imala stalan pristup, ne napuštajte program, neka bude u pozadini.
- Na računalu za clicen, također instalirajte program ili koristite preglednik tako što ćete odlaziti na službenu stranicu.
- Za vezu unesite naziv za prijavu i lozinku.
Stoga možete stvoriti i konfigurirati udaljenu radnu površinu u nekim verzijama sustava Windows pomoću standardne usluge. U slučaju kada to nije moguće, preuzmite jednu od posebnih aplikacija. Ovo će koristiti ovu funkciju čak i s mobilnih uređaja, plus ne zahtijeva posebno znanje, a nema potrebe za razumijevanjem postavki.
- « Uklanjanje problema povezanih s uključivanjem Canon LBP 6020B ISensys pisač
- Promjena sustava Windows »

