Stvaranje prekrasnog okvira u Photoshopu

- 4693
- 1273
- Franklin Skiles Sr.
Malo o Adobe Photoshopu
Sigurno često čujete kako kažu: "Photoshop", "Foists Up", a vaša je svijest približno istaknula neku ideju o tome kakav je program tako divan što vam omogućuje da fotografiju pretvorite u umjetničko djelo. Doista, Adobe Photoshop softver predstavlja svom korisniku ogromnu paletu uređivanja slika.
Na prvi pogled, prilikom otvaranja programa (ako je na vašem računalu ili prijenosnom računalu) može se činiti da ga nikada nećete naučiti kako ga koristiti. Ali kako kažu, "Nikad ne reci" Nikad "! U ovome nema ništa komplicirano, samo slijedite najjednostavnije upute koje se mogu naći na Internetu. I na taj način možete polako napraviti jednostavne manipulacije s fotografijama i slikama.

Kako napraviti okvir u Photoshopu?
Idemo s vama izravno kako sami napraviti okvir u Photoshopu. Ako nemate ovaj program na računalu, tada biste ga trebali instalirati. Nakon čega već možete započeti sljedeće radnje:
- Otvorite u Adobe Photoshopu fotografiju na kojoj želite staviti prekrasan okvir.
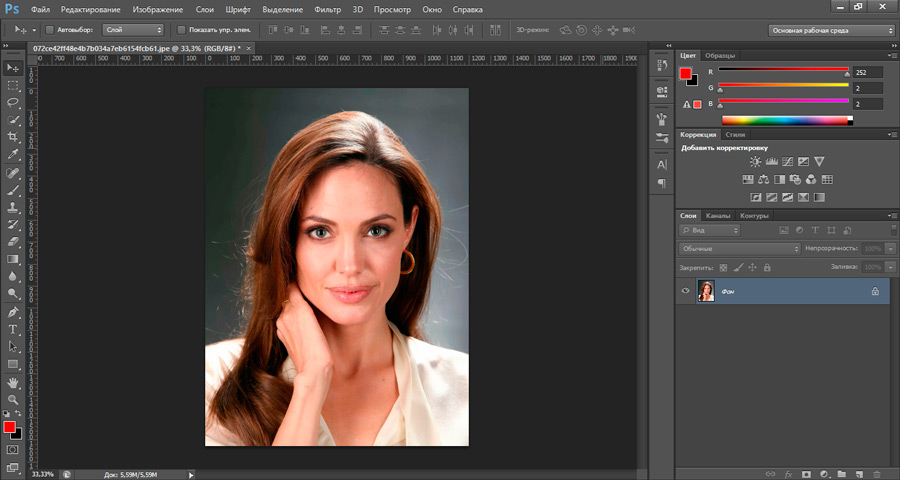
- Idite na internetski preglednik koji koristite. Trebat će vam tražilica.
- U polju za pretraživanje u kategoriji "Slike" Napišite "okvir za fotografiju". Među rezultatima koji su se pojavili, preuzmite onaj koji vam se sviđa. Obratite pažnju na činjenicu da bi format fotografije s okvirom trebao biti .PNG, a njezina pozadina trebala bi biti transparentna.
- Također možete jednostavno napisati "Preuzmi okvire za Photoshop" u traci za pretraživanje ". Iz predstavljenih resursa možete preuzeti cijele kolekcije okvira.
- Sada otvorite fotografiju s okvirom u novom prozoru programa Photoshop.
- Sljedeći će korak biti uokvirivanje okvira na našoj fotografiji iz stavka 1. U prozoru s okvirom odaberite alat "Moving". Nalazi se na lijevoj alatnoj traci na samom vrhu (crna strelica s ikonom pokreta). Ili pritisnite tipku V da biste brzo nazvali alat.
- Povucite kursor za uokvirivanje i pritisnite lijevi gumb miša. Sada, bez oslobađanja gumba, pokazivač vodite na karticu sa svojom fotografijom. Kartica je ispod glavnog gornjeg izbornika. Ako ste sve učinili kako treba, onda ćete doći do svoje fotografije iz stavka 1. Sada premjestite pokazivač na fotografiju i otpustite lijevi gumb miša.
- U ovoj smo fazi uspjeli umetnuti okvir. Ali mogli biste primijetiti da se veličine ove dvije slike ne podudaraju. Što uraditi? Ispod gornjeg izbornika stavite ček u polje "Prikaži kontrolne elemente". Sada postoje gumbi veličine oko uokvirivanja. Uz njihovu pomoć prilagodite sliku na potrebnu veličinu.
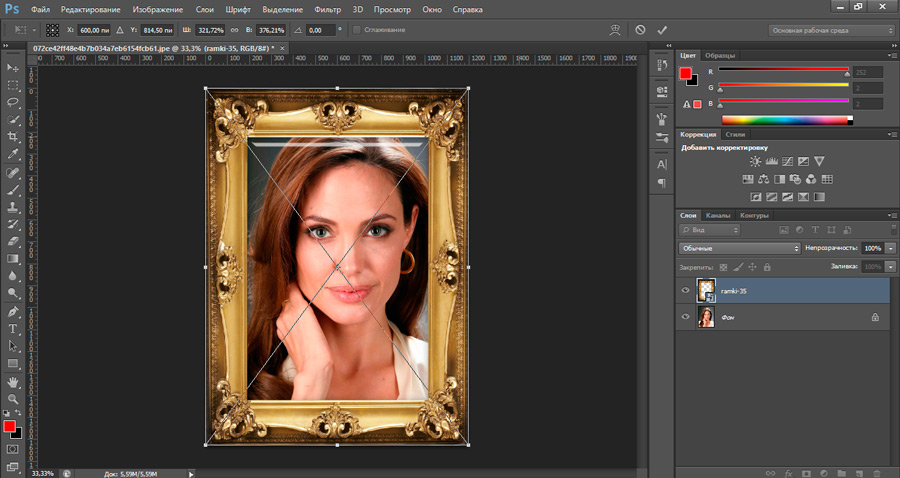
- Kad sve bude gotova, možete spremiti rezultat. Da biste to učinili, odaberite "Datoteka", a zatim kliknite "Spremi kao ...", a zatim odaberite datoteku za datoteku. U polje formata slike trebali biste odabrati .Jpg.
- Spreman! Svoju kreaciju možete pokazati prijateljima ili rodbini. Ili samo ispišite gotov crtež i zalijepite u foto albumu.
Kako sami nacrtati okvir?
Ovdje ćete se morati malo znojiti. Činjenica je da prekrasne okvire s uzorkom za fotografije crtaju profesionalci koji često pribjegavaju pomoći tableta za crtanje. I u većini slučajeva umjetnici to rade. Nije moguće nacrtati okvir s uzorkom jednostavnom korisniku. Međutim, možete napraviti jednostavno uokvirivanje za svoju fotografiju, ali s vlastitom teksturom i izvanrednim obrascem. Da biste to učinili, učinite sljedeće:
- Za početak, sve je u istom pregledniku, pronađite teksturu koja vam se sviđa i koja je stilski prikladna za vašu fotografiju.
- Zatim, baš kao u prethodnim uputama, dodajte ga na novu karticu Photoshop.
- Sada najzanimljivije! Okvir možete pokušati sami ili možete koristiti pomoćne alate. Nalaze se na ploči s lijeve strane, ispod, ispod crne strelice. Prema zadanim postavkama tamo je prikazan pravokutnik. Kliknite na njega s desnim gumbom miša i odaberite sliku koja će u budućnosti biti šablona.
- Zatim nacrtajte ovu sliku držeći lijevu tipku miša na teksturi i prebacite je na drugi kraj slike.
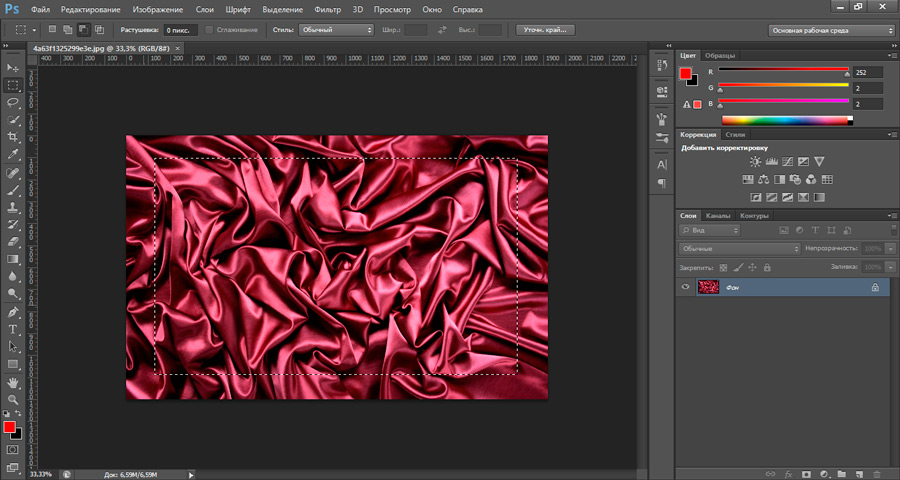
- Veličina ove slike također se može promijeniti, kao u prethodnom primjeru (stavak 8).
- Da biste prilagodili veličinu okvira, morate shvatiti da prostor koji lik ispunjava u budućnosti nije ništa više od vaše fotografije (stavak 1). A ono što ostavljate od teksture oko ove figure je budući okvir.
- Nakon što dvaput brzo podesite veličinu, kliknite na sliku (kao da otvarate mapu na računalu). Na dnu desno na kartici "Slojevi" vidjet ćete da ste u trenutku kad ste na sloju slike. Kliknite ovaj sloj s desnom gumbom miša i odaberite stavku "Rastom sloj".
- Dalje, na lijevoj ploči pronađite alat "Brzi odabir". Kliknite na njega desnom gumbom miša i odaberite "Magic Back".
- Sada kliknite na sliku lijevim gumbom miša.
- Na kartici Slojevi idite na sloj teksture (kliknite na njega lijevom tipkom miša) i pritisnite tipku Delete. U prozoru koji se pojavljuje u polju "Upotrijebi", odaberite "Osnovna boja" i kliknite U redu. Zatim, na istoj lijevoj ploči, pronađite alat Lastik i desnu tipku miša, odaberite Magic E Lastik i pritisnite gumb lijevog miša na pozadini.
- Sada izbrišite sloj s lik. Ako ste sve učinili kako treba, onda će se na pozadini figure doći do šahovske teksture. To znači da na ovom mjestu prozirna pozadina.
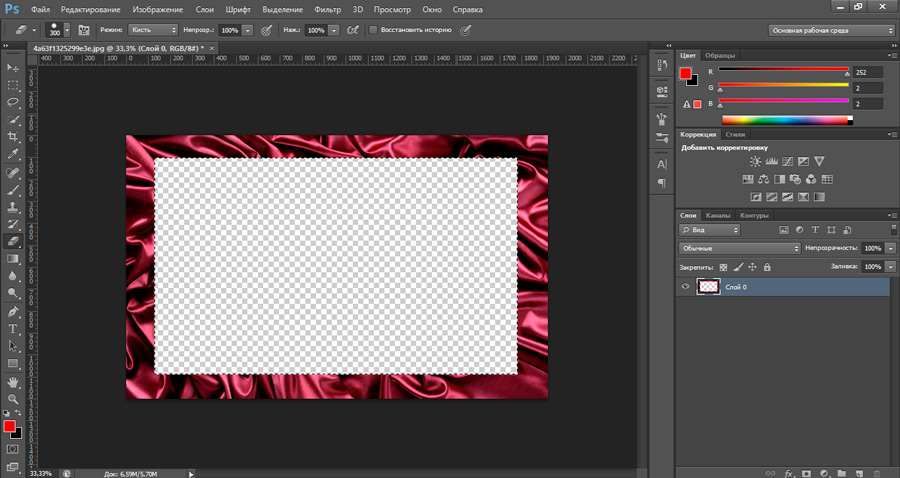
- Spreman! Uspjeli ste nacrtati okvir i sada ga možete dodati na bilo koju fotografiju na principu navedenom u prethodnim uputama. Ostaje samo sačuvati plodove vaših napora.
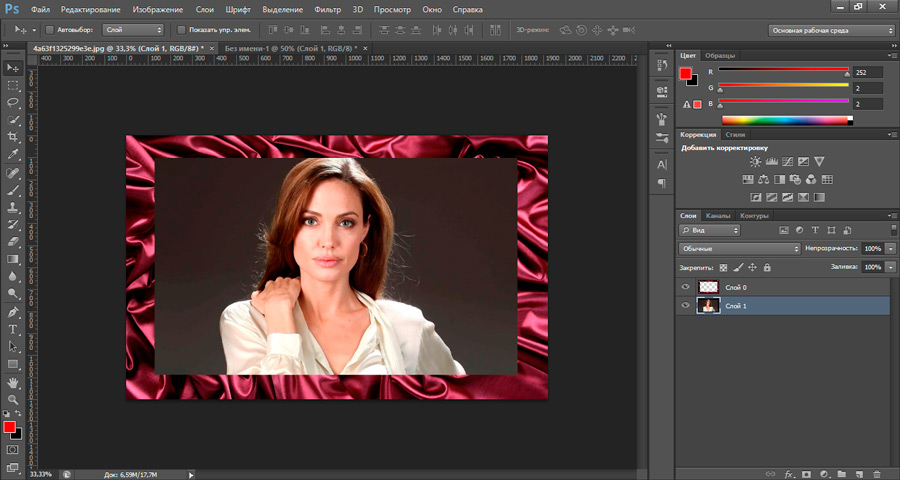
- Kliknite "Datoteka", a zatim "Spremi kao ...", a zatim odaberite mapu, a u polju treba uzeti format .Png. Pritisnite ok.
Rezultati
Danas ne samo da smo naučili umetnuti fotografiju u okvir pomoću programa Photoshop, već smo i sami naučili stvarati vlastite okvire. Sada možete dati šarm svojim starim fotografijama. Podijelite primjere svog rada u komentarima!
- « Uklanjanje i postavljanje zaštite od uređivanja Wordovog dokumenta
- Pomicanje videozapisa s računala na iPhoneu nekoliko načina za to »

