Uklanjanje i postavljanje zaštite od uređivanja Wordovog dokumenta

- 1049
- 82
- Johnny Ankunding
Ponekad su korisnici suočeni sa situacijom u kojoj imaju Wordov dokument koji treba urediti, ali to ne uspije učiniti iz razloga što su sva polja za uređivanje blokirana. Završava neuspjehom i pokušaj kopiranja bilo kojeg fragmenta dokumenta. Razlog ovog "ne -standardnog" riječi riječi je jednostavno - tvorac ove datoteke postavlja zaštitu lozinke.

Početnici, suočeni s takvim problemom, dolaze u očaj, sigurni da je nemoguće bilo što promijeniti. Međutim, ovo je potpuno pogrešno. Postoji nekoliko načina za ublažavanje zaštite, uklanjajući na taj način sve prepreke za uređivanje. Da biste sve ovo omogućili, morate se upoznati s preporukama računalnog gurua, kako otključati Wordov dokument za uređivanje.
Uklanjanje zaštite od riječi
Moguće je potvrditi pretpostavku da tvorac dokumenta postavlja ograničenja za uređivanje ako stavite pokazivač miša u "datoteku" i idite na redak "Informacije" u kontekstnom izborniku otvorenom u kontekstnom izborniku.
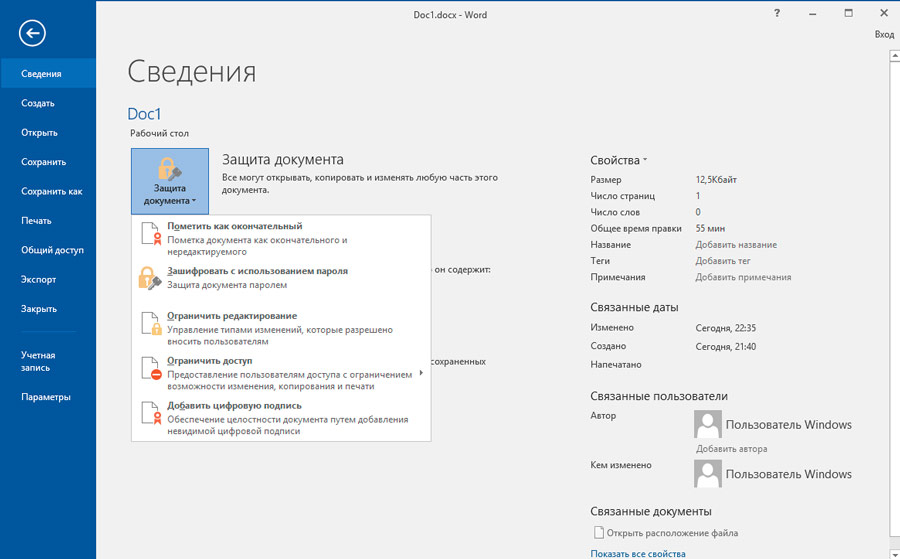
Tamo će biti moguće pronaći gumb "Onemogući zaštitu", ali on, nažalost, neće pomoći u uklanjanju problema, jer će nakon pritiska zahtijevati lozinku.
Ne pomaže u uklanjanju zaštite i pružanju mogućnosti daljnjeg uređivanja dokumenta i uslužnog programa "Napredni oporavak lozinke za ured", tako da će najbolje u ovoj situaciji biti alternativne metode za rješavanje problema koji nisu teški, tako da čak i pridošlica može lako razumjeti kako ukloniti dokument Word kako biste se uklonili.
Održavanje u HTML formatu
Jedan od jednostavnih načina za jednostavno uklanjanje ograničenja uređivanja je spremanje željene datoteke u HTML format.
Da biste to učinili, oni u početku otvaraju dokument, nakon čega se prelaze na liniju izbornika u odjeljak "Datoteka", tamo morate pronaći redak "Spremi kao", klikom na koji se otvori dijaloški okvir, nudeći novu spremanje datoteka. U ovom se trenutku može preimenovati ili se širenje može promijeniti. Da biste promijenili proširenje, vrijednost "Web-stranica" odabrana je u prozoru "Vrsta datoteke", ostaje da potvrdi pristanak s radnim akcijama klikom na gumb OK.
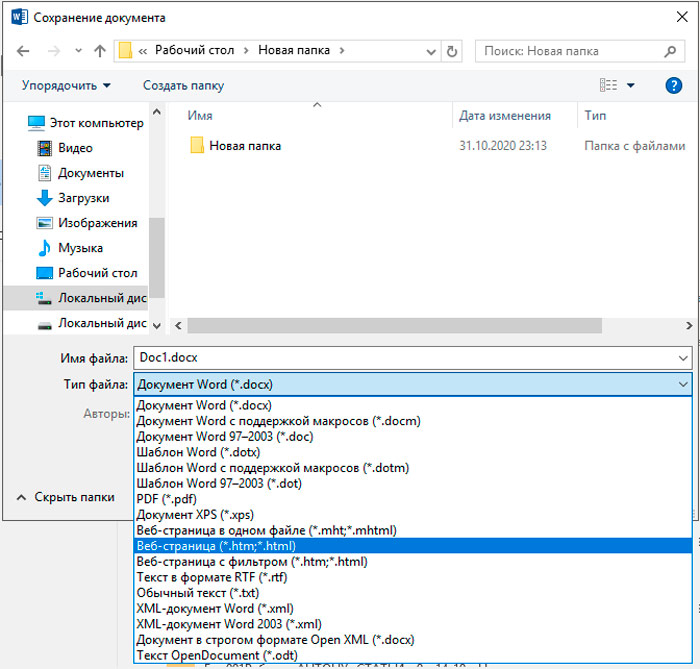
Sada biste trebali otići u mapu u kojoj je datoteka s produljenjem HTML -a upravo spremljena. Otkrivši ga, ne biste ga trebali otvarati na standardni način, na njega trebate u početku staviti pokazivač miša, a zatim kliknite na desni gumb da biste pozvali kontekstni izbornik u kojem će se pojaviti linija "Otvorena".
Da biste uklonili zaštitu, potrebno je otvoriti web stranicu pomoću Notepad -a. Na ekranu će se otvoriti bilježnica, u kojem će se snimliti prekomjerni veliki broj oznaka u kojima prilično često neiskusni korisnici uopće ne razumiju ništa. Međutim, rano paničari. Sljedeći je zadatak samo tražiti željenu oznaku . Otkrivši takvu oznaku, lako je vidjeti lozinku koju je prethodno uspostavio tvorac dokumenta. Ostaje ga pamtiti ili kopirati.
Sada shvatite kako ukloniti sigurno gledanje u Word 2010 sasvim je jednostavno. Potrebno je otvoriti početni dokument, unijeti kopiranu lozinku, nakon čega možete odmah započeti s radom bez doživljaja ograničenja.
Zip očuvanje
Omogućuje vam uklanjanje ograničenja šesterokutnog uređivača. Ako s njim otvorite problematični dokument, pronađite vrijednost lozinke i umjesto toga postavite sljedeću kombinaciju 0x00, onda kad se nakon toga otvori, sva ograničenja uređivanja lako će se ukloniti unosom prazne lozinke.
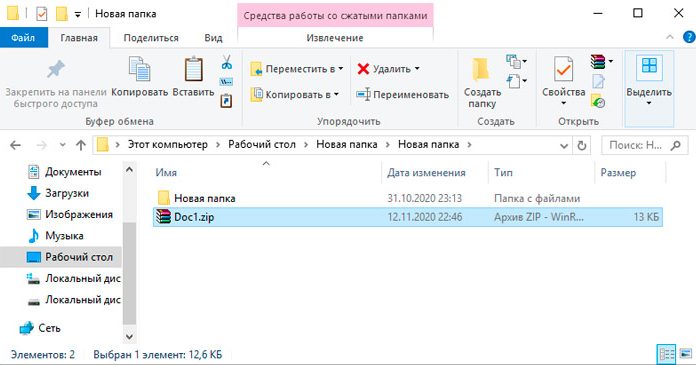
Možete koristiti drugi jednostavan način. Wordov dokument sačuvan je s Docx Extension, nakon čega se mišji kursor stavlja na ponovno verziju, klikajući na desni ključ, nazovite kontekstni izbornik i idite na liniju "Preimenuj". Sada ne biste trebali mijenjati naziv dokumenta, već promijeniti proširenje uklanjanjem DOCX -a i dodavanjem zip.
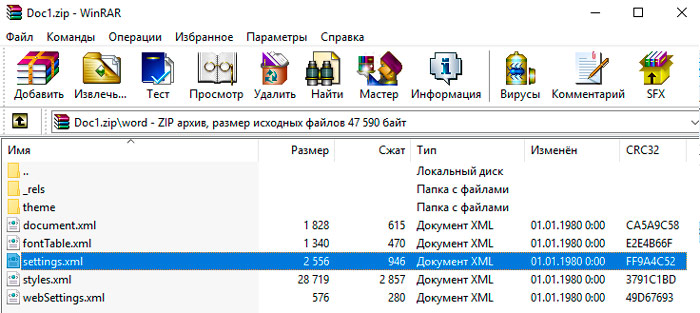
Nakon takvih radnji korisnik će pronaći cijelu mapu koju treba otvoriti i pronaći u IT postavkama.XML. Treba ga otvoriti pomoću uređivača teksta, tada je važno pronaći TEG koji se mora ukloniti. Završne postavke.XML, trebate potvrditi izvršene promjene. Nakon svega toga, uklonit će se ograničenje uređivanja. Ostaje vratiti širenje DOCX -a i nastaviti ugodan rad.
Zaštita postavljanja
Korisnik je vrlo često suočen s potrebom, naprotiv, da zabrani bilo kakve promjene u stvorenom dokumentu. U ovom je slučaju važno upoznati se s preporukama kako zaštititi Wordov dokument od uređivanja.
Nametanje lozinke
Postavljanje lozinke je opravdan kada datoteka sadrži povjerljive podatke. Treba imati na umu da se instaliranjem jednostavnih lozinki mogu jednostavno ukloniti, pa je preporučljivo smisliti složenije opcije koje će biti praćene visokom razinom pouzdanosti.
Dakle, kako bi se utvrdilo kako zabraniti uređivanje riječi datoteke, u početku je važno razjasniti koja je verzija Microsoft Office instalirana na PC -u.
Ako je ovo Word 2003, trebali biste uzastopno prijeći na izbornik "Service", a zatim "Parametri", "Sigurnost", a tamo je lako pronaći prozor za instaliranje lozinke.
Word 2007 Otvorite glavni izbornik Microsoft Officea, a zatim idite "pripremi", a zatim "šifrirajte dokument". Sada je lako pronaći željeni prozor u kojem se unosi izmišljena lozinka.
U Word 2010, izvršeno je i nekoliko dosljednih prijelaza, u početku "datoteka", zatim "informacije", a zatim "Zaštitite dokument". Nakon ovih prijelaza pojavljuje se kontekstni izbor. Prozor se pojavljuje ispred korisnika kako bi uveo pouzdanu lozinku.
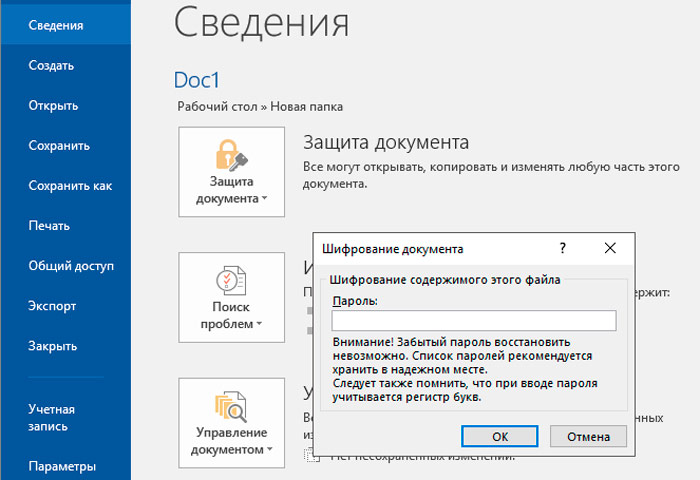
Nakon instaliranja zaštite, datoteka će biti otvorena tek nakon što se uvede ispravna lozinka. Za ostale onih koji se žele upoznati sa sigurnim informacijama, pokušaj će biti neuspješan.
Dakle, instalacija i uklanjanje zaštite Wordovih dokumenata nije povezano s kategorijom složenih zadataka i problema, dakle, upoznavši se s preporukama gurua Guruovog ureda, čak će i početnički korisnik moći lako izvesti Takve postupke.
https: // www.YouTube.Com/Watch?V = 21JMKWW7xzy

