Stvaranje sigurnosne kopije vozača u sustavu Windows
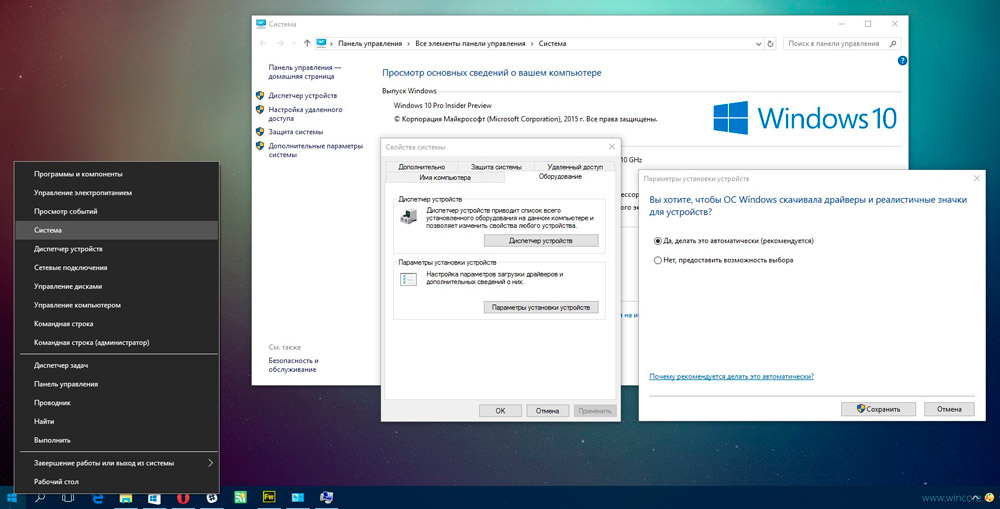
- 1203
- 93
- Stewart Conroy
Ako imate računalo, vjerojatno imate iskustvo instaliranja vozača, bez kojeg operativni sustav jednostavno neće moći osigurati ispravan rad svih komponenti. Vozač je vrsta uslužnog programa s kojim Windows može razumjeti koji je uređaj povezan s računalom, kako raditi s njim. Bez vozača korisnik neće moći slušati audio snimku, pogledati videozapis, razmotriti informacije iz uklonjivog medija i izvesti druge mnoge radnje.
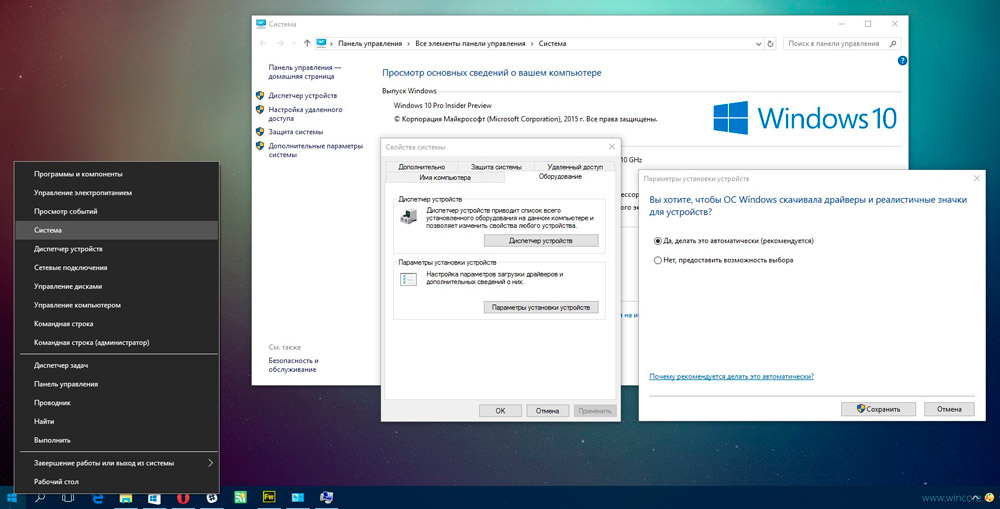
Naravno, instalaciju vozača ne treba raditi stalno. Instalirani su prilikom kupnje računalne opreme i instaliranja sustava Windows. Međutim, može se dogoditi da će biti potrebno ponovo instalirati operativni sustav, a sljedeći prozori za učitavanje prozora morat ćete ponovo instalirati upravljačke programe.
Pa, ako proizvođač stavi disk s vozačima u zajednički set. Druga je stvar kada nema takvog diska, u ovom slučaju morate potražiti odgovarajuće opcije na Internetu, preuzeti ih i instalirati ih. Međutim, potrebno je vrijeme da se izvrši takva potraga. Možete ga spremiti samo ako unaprijed napravite sigurnosnu kopiju vozača.
Algoritam za stvaranje sigurnosne kopije
Dakle, ako odlučite stvoriti sigurnosnu kopiju vozača, morate shvatiti da će to djelovati kao idealan pomoćnik za vas s naknadnom instalacijom sustava Windows, ali samo pod uvjetom da instalirate točno verziju operativnog sustava za koji Stvorili ste kopiju.
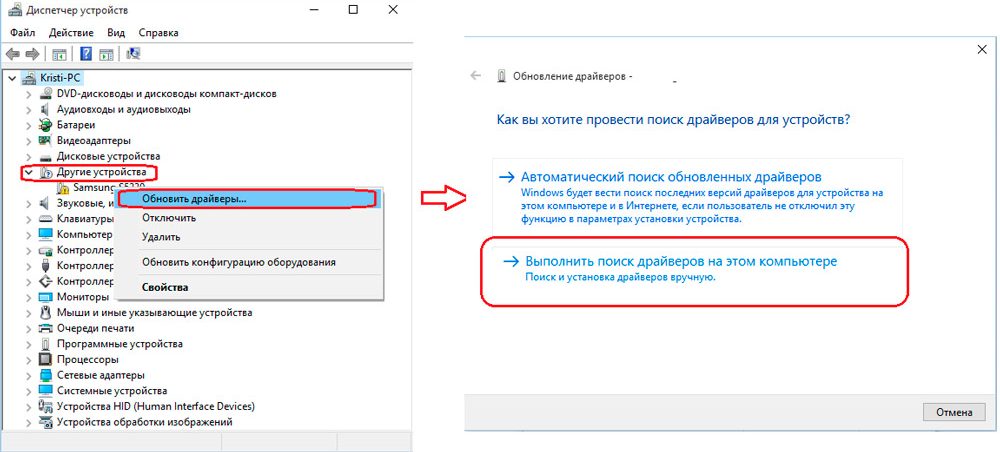
Također je važno uzeti u obzir preporuku koja ukazuje da je racionalno napraviti rezervnu kopiju upravljačkih programa u početku čim ste instalirali operativni sustav, bili su uvjereni u izvrsne performanse svakog uređaja. Pazite na to gdje ste spremni spremiti sigurnosnu kopiju, to može biti optički disk, flash pogon ili tvrdi disk istog računala, ali samo nekoliko odjeljaka slomljenih u nekoliko odjeljaka. Naravno, u ovom slučaju napravite i ispravno spremite kopiju u odjeljak na kojem Windows nije instaliran.
Korišteni softver
Ne brinite da ćete morati učiniti nešto ručno, pogotovo kad ne razumijete ništa o tome. Postupak stvaranja rezervne verzije "drva za ogrjev" u potpunosti je automatiziran, samo morate u početku odlučiti koji će program djelovati kao alat koji stvara kopiju. Programeri su spremni iznenaditi korisnike s dovoljno raznolikih softvera koji ne samo da mogu napraviti kopije, već i tražiti potrebna ažuriranja za instalirane uređaje određenog računala.
Program Slim vozači jedan je od najboljih jer je sposoban za:
- brzo potražite prave vozače;
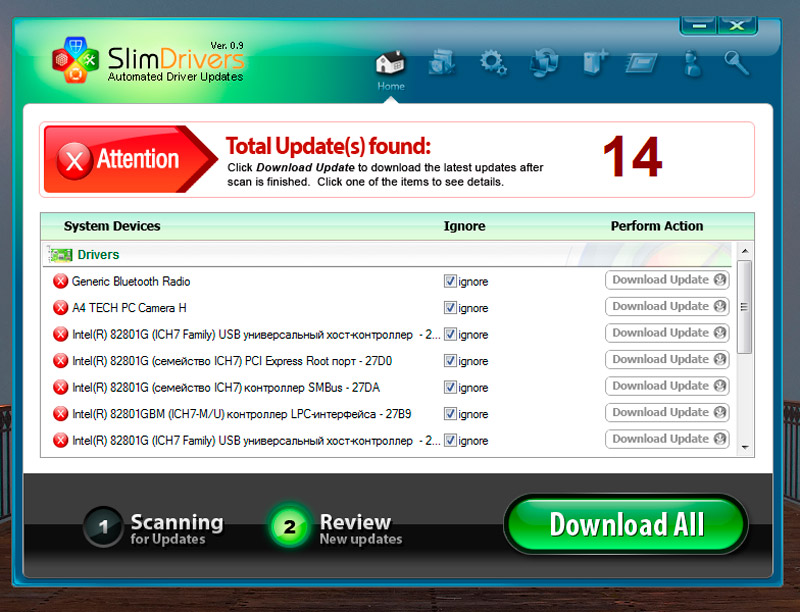
- Napravite mogućnosti sigurnosnih kopija za sve instalirano "drva za ogrjev";
- Brzo i bez problema vratite prethodno stvorene kopije.
Programeri su se pobrinuli da program Slim upravljački programi ima proširenu bazu podataka vozača.
Moguće je napraviti rezervnu verziju vozača i pomoću dvostrukog upravljačkog programa. Ovaj je program također moćan i besplatan alat koji vam omogućuje da lako radite ono što ste već naveli u bliskoj budućnosti. Mnogi korisnici pouzdano nazivaju dvostrukim vozačem najboljim programom, uspješno se natječući s drugim analozima.
Također možete razmotriti provjeru vozača, koji je također dobar program koji vam omogućuje da lako napravite kopije, a također i bez problema naknadno obnavljaju sve sačuvane pokretače ako je potrebno. Program za provjeru vozača inferiorn je od prethodnih navedenih komunalnih usluga samo u činjenici da se baza podataka vozača u njemu ne može pohvaliti svojom veličinom. Međutim, korisnik će ovaj nedostatak moći primijetiti samo kad odluči ažurirati prethodno instalirane radne upravljačke programe.
Stvaranje rezervnog pogona
Dakle, ako se odlučite napraviti kopiju vozača, utvrdili ste koji će program djelovati kao glavni alat, ostaje da prouči algoritam radnji koji vam ukazuju na koji je slijed sve važno za izvedbu. Načelo rada vitkih upravljačkih programa i dvostruke provjere uted je potpuno identičan. Dovoljno je upoznati se s predloženim uputama o tome kako će postati potpuno jasno kako napraviti rezervnu verziju vozača.
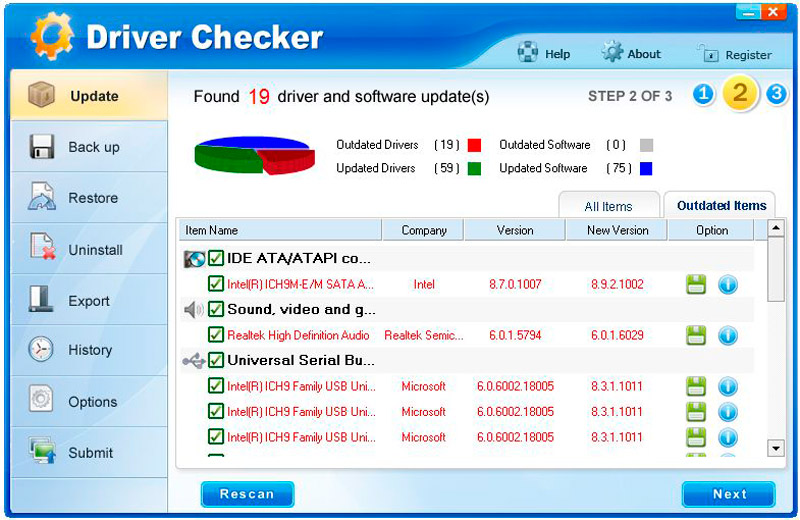
Pokrenite uslužni program, u otvorenom prozoru, idite na odjeljak "Opcije", u kojem će biti i pododjeljci. Morate ići na drugi pododjeljak "sigurnosna kopija". Ovdje morate navesti put do mape u kojoj će se rezervna kopija pohraniti.
Nakon toga možete nastaviti glavnim radnjama kada će program stvoriti rezervnu verziju vozača. Idite na odjeljak "sigurnosna kopija", svi vozači koje bi uslužni program mogao pronaći na računalu bit će naznačeni na popisu na popisu. Razdvojenost za osiguranje da svaki od njih u potvrdnom okviru stoji potvrdni okvir. Ako nema, obavezno isporučite. Nakon toga kliknite gumb "sigurnosna kopija".
SAVJET. Postupak stvaranja kopije pokrenut će se, provodit će se automatski, jednostavno ćete očekivati njegovo završetak, što ćete biti obaviješteni porukom koja je nastala na ekranu. Najčešće je ovaj postupak kratak, oko tri minute su dovoljne da dobijete potpunu kopiju.Vraćanje vozača
Naravno, ako se na vaše računalo spremi rezervni kopija, treba ga primijeniti u slučaju prisilne instalacije novog operativnog sustava. Kao izvrstan asistent, za uklanjanje problema, program uz pomoć čiji ste stvorili rezervni skup "drva za ogrjev" moći će ponovo djelovati.
Algoritam za oporavak
Pokrenite uslužni program, idite na odjeljak "Opcije", a zatim idite na pododjeljak "Vrati". Ovdje možete navesti put na kojem ste prethodno sačuvali sigurnosnu verziju svih vozača.
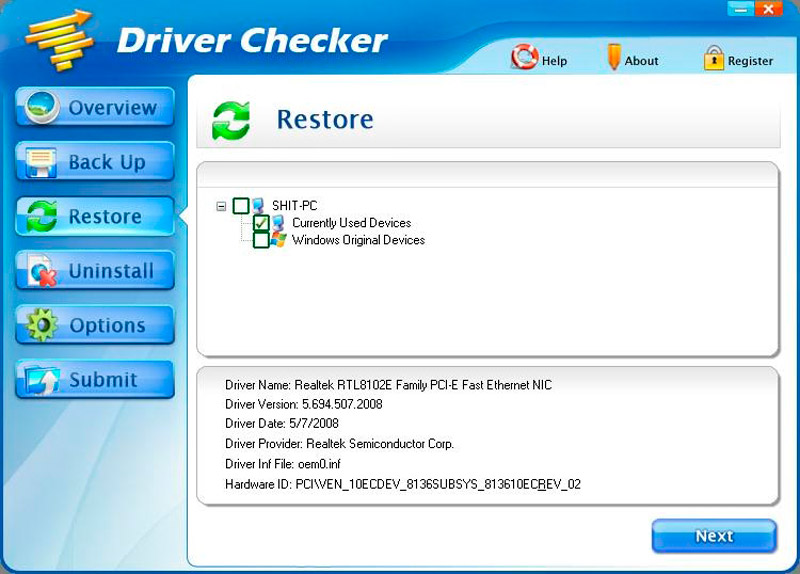
Da biste aktivirali postupak oporavka, morat ćete otići u odjeljak "Vrati". U njemu možete ponovo vidjeti popis vozača koji program pristaje vratiti. Provjerite je li potvrdni okvir instaliran u blizini svakog od njih. Nakon toga kliknite gumb "Vrati". Čim program završi sve radnje, zahtijevat će ponovno pokretanje računala, nemojte se potruditi, poslušati se zahtjeva, samo ne zaboravite spremiti dokumente koje ste otvorili, ako ih ima.
Dakle, čak se i početnik korisnik može lako nositi s takvim tehničkim zadatkom kao što je stvorio rezervni skup vozača. Važno je samo ne biti lijen, pažljivo se upoznati s predloženim uputama i izvoditi praktične postupke bez žurbe. Izvrsna izvedba vašeg računala bit će uspješna nagrada za vaše takve radove.
Upotreba softvera treće strane nije jedini način koji vam omogućuje spremanje sigurnosnih kopija važnih pogona ili laptopa za rad računala.
Pored posebnih programa, svaki korisnik može koristiti Alati ugrađene -u sustavu Windows operativni sustav.
I ovdje nema ništa komplicirano.
Vrijedno je razmotriti nekoliko načina za održavanje sigurnosnih kopija, za koje neće biti potrebni vanjski programi.
Alat za odbacivanje.Exe
Ovo je poseban alat dostupan u naredbenom retku operativnog sustava.
DISK se dešifrira kao servisiranje i upravljanje slikama u raspoređivanju.
Alat karakterizira prilično opsežna funkcionalnost. Naoružan s njima korisnik će moći provjeriti i obnoviti sistemske datoteke, pa čak i instalirati sustave na svoje računalo.
Jedna od mogućnosti razmatranog alata je očuvanje instaliranih upravljačkih programa. To jest njihova sigurnosna kopija.
Da bi postigao željeni rezultat, korisnik će morati napraviti sljedeće:
- Pokrenite naredbu linije. To se mora učiniti u ime administratora.
- Da biste pokrenuli naredbeni redak, možete kliknuti na desni gumb za izbornik Start.
- Ako u startu nema takve točke ili nije prikazana, zapišite "naredbeni redak" u tražilicu na zadaću.
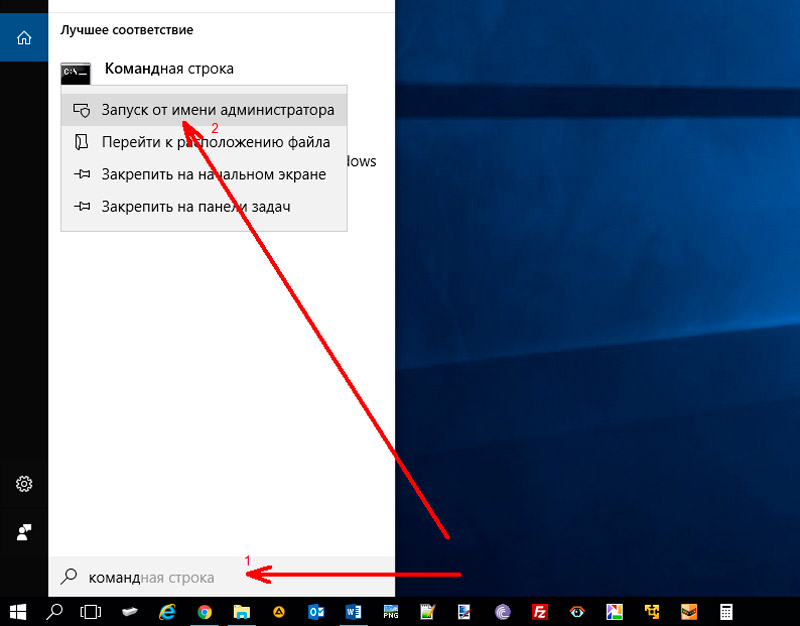
- Kad vidite željenu točku, kliknite je desnom gumbom, a zatim izvedite pokretanje linije u ime administratora.
- U mapi na sistemskom disku stvorite mapu s imenom tipa mydrivers unaprijed. To možete učiniti putem naredbenog retka tako što ćete registrirati kôd MD C: \ MyDrivers. Ili samo otvorite sistemski disk i s desnom gumbom miša otvorite izbornik stvaranja nove mape, postavljajući je odgovarajuće ime.
- Sada, putem naredbe za pokretanje, zapišite sljedeću naredbu
DISLO /Online /Export-Driver /odredište: C: \ MyDrivers.Ako za spremanje koristite drugu mapu, trebate zamijeniti završni dio naredbe odgovarajućim imenom kataloga.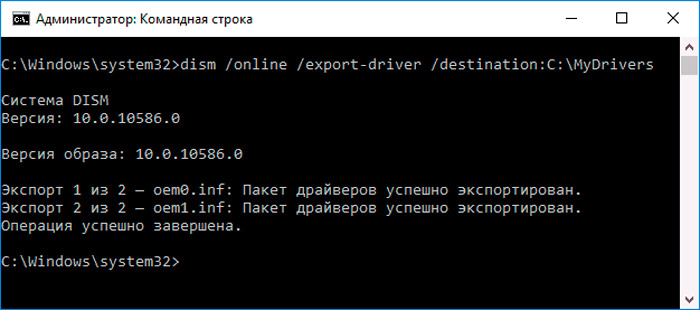
- Uopće nije potrebno koristiti samo sistemski disk za spremanje. Za iste svrhe prikladan je drugi disk ili čak flash pogon spojen putem USB sučelja.
- Nakon ulaska u tim, počet će postupak spremanja informacija.
- Svaki će vozač biti pohranjen u zasebnoj mapi pod nazivom OEM.Inf s različitim brojevima i srodnim datotekama.
Ako je postupak završen, to znači samo jedan. Vozači koje je korisnik instalirao, kao i upravljački programi učitani kroz središte ažuriranja operativnog sustava, u spremljenom stanju su u mapi koju ste naveli.
Nakon toga mogu se koristiti za instaliranje na računalo po potrebi.
Pnputil alat
Drugi ugrađeni alat za korisnike sustava Windows 10 i druge verzije popularnog OS -a, koji daje izvrsnu priliku bez trećeg softvera za stvaranje sigurnosnih kopija postojećih važnih upravljačkih programa.
Uslužni program nazvan PNP dostupan je kao izgrađeni alat na računalima i prijenosnim računalima s Windows 10 operativnim sustavima, kao i više zastarjeli Windows 8, pa čak i Windows 7.
Rad s uslužnom programom izuzetno je jednostavan. Da biste spremili kopije vozača koji se koriste i instaliraju na računalu, trebate:
- Pokrenite naredbeni redak i uvijek u ime administratora;
- Registrirajte tim tipa
Exe /izvoz-vozač * c: \ DriversBackup;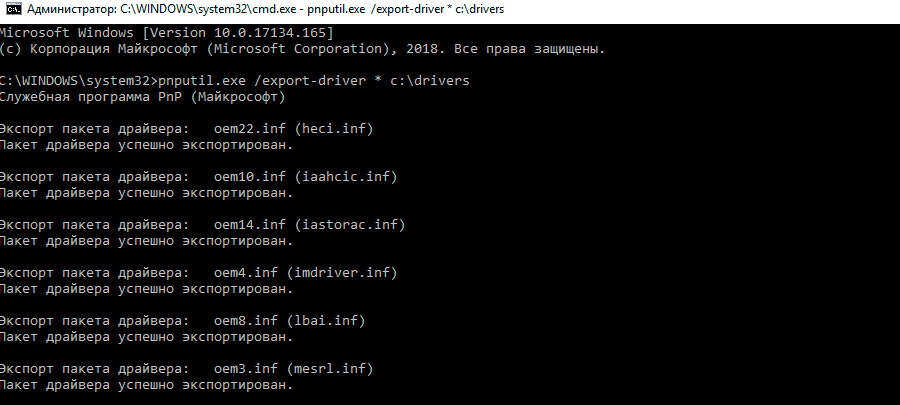
- Ovdje vrijednost nakon C: \ znači naziv mape u kojoj će se vozači sačuvati s računala;
- Pričekajte završetak postupka kopiranja.
Kad je uslužni rad završen, u navedenoj mapi pojavit će se sigurnosne kopije svih relevantnih upravljačkih programa na korisničkom računalu ili prijenosnom računalu.
Nadalje, kopija će imati istu vrstu, kao u slučaju sigurnosnog kopiranja, napravljena prvom metodom.
Powershell mogućnosti
Korisnik može obaviti sličan zadatak koristeći multifunkcionalni pomoćnik PowerShell.
Rad s takvim alatom je prilično jednostavan. Ne razlikuje se od prethodnih metoda.
Ovdje će korisnik morati učiniti sljedeće:
- Pokrenite računalo i pričekajte potpuno opterećenje operativnog sustava;
- Koristite pretragu putem zadaće i unesite PowerShell zahtjev;
- Nakon što ste pronašli ovaj alat, kliknite na njega desnom gumbom;
- Odaberite opciju za pokretanje prijave u ime administratora;
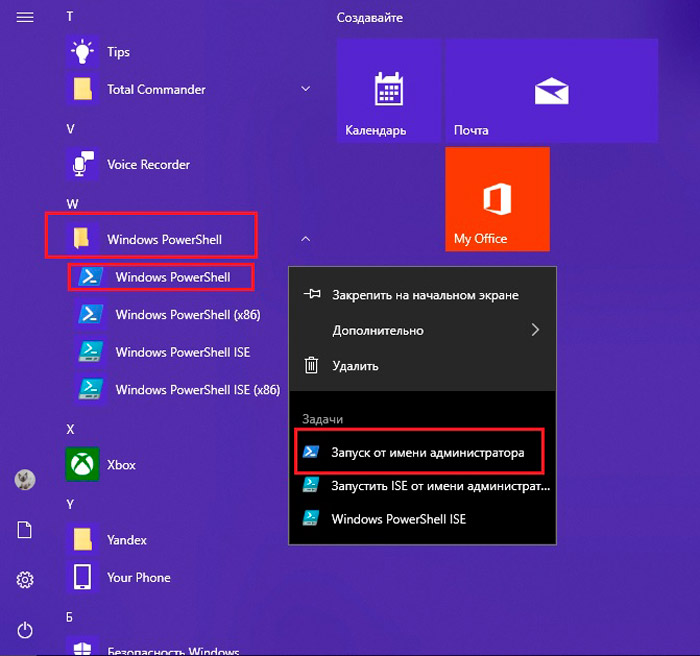
- Propisati tim približno ove vrste izvoza -WindowsDriver -online -Destinacija C: \ DriversBackup;
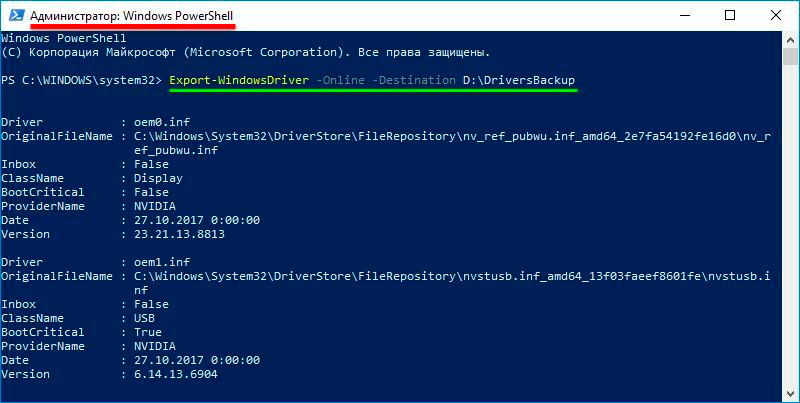
- Ovdje se posljednji dio tima može zamijeniti;
- Ovaj dio tima znači ime i mjesto mape u kojoj će se spremiti kopije vozača dostupnih na korisničkom računalu;
- Mapa za očuvanje mora se stvoriti i prije primjene naredbe;
- Pričekajte završetak postupka za stvaranje kopija datoteka.
Ostaje samo provjeriti jesu li kopije uspješno stvorene. To će vam naknadno omogućiti da lako instalirate prave upravljačke programe i minimizirate moguće pogreške zbog njihove odsutnosti.
Svaka od 3 predstavljene metode ima opće princip. To jest, kopije su stvorene iste. Jedina je razlika tamo gdje korisnik odluči spremiti datoteke i kako će mapa nazvati.
Unatoč istim principima sigurnosne kopije, korisnici imaju priliku odabrati jednu od prikladnih opcija posebno za njega. Osim toga, uvijek će se pojaviti prilika za primjenu alternativne metode ako se pojave poteškoće pri korištenju drugih alata.
Osim toga, uvijek ostaje na raspolaganju opciji pomoću trećeg softvera -party.
Stvorite kopije vozača ili ne, pojedinačno rješenje. Ali praksa pokazuje da je bolje kada su ove kopije nego kad su odsutne i svi vozači moraju potražiti i ručno ga instalirati.


