Stvaranje shema u Microsoft Word

- 2803
- 26
- Horace Hoeger
Microsoft Word Editor teksta - program koji korisniku omogućuje rješavanje mnogih problema. Uz široke mogućnosti rada s tekstom, Word vam može ponuditi alate za stvaranje nekih grafičkih elemenata kako bi vaš dokument bio još bolji. Različite blok sheme vrlo su popularno sredstvo za demonstriranje bilo čega jasnijeg. U ovom ćemo članku detaljno razmotriti kako napraviti shemu u Wordu i razgovarati o svim aspektima i nijansama ovog procesa. Shvatimo to. Ići!
Da biste stvorili blok dijagram, otvorite karticu Insert. U nedavnim verzijama Microsoft Worda dostupan je poseban alat pod nazivom "SmartArt". Možete ga nazvati u odjeljku "Ilustracije" na alatnoj traci. Pred vama će se otvoriti prozor za odabir grafičkih elemenata. U njemu možete odabrati prikladan izgled iz predloženih opcija. Ako trebate dodati dodatnu ćeliju, kliknite gumb "Dodaj sliku". Stanice možete napuniti i promijeniti njihovu hijerarhiju u prozoru "Polje teksta". Dodavanje teksta provodi se jednostavnim unosom znakova u odgovarajuća polja prozora.
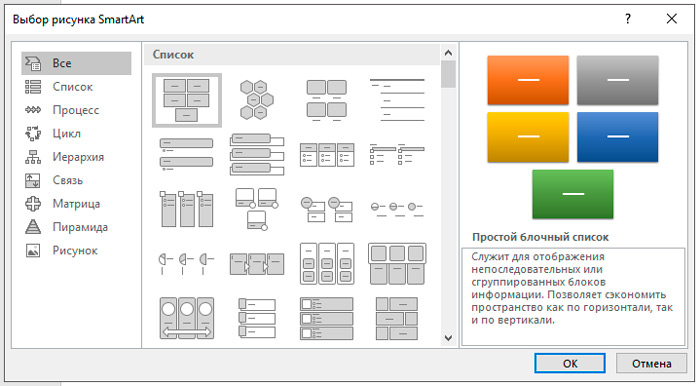
Nakon popunjavanja svih stanica, nastavite do sljedeće faze. Otvorite karticu "Format". Da biste promijenili veličinu vašeg blok dijagrama, kliknite gumb "Veličina" na desnoj strani alatne trake. Pojavit će se mali prozor s dva polja "visina" i "širina". Unesite vrijednosti u odgovarajuća polja kako biste shemu donijeli željenoj veličini i proporcijama. Možete promijeniti veličinu i pojedinih stanica i nekoliko istovremeno. Da biste to učinili, označite svaki od njih, držeći pritisnutu tipku Shift. Tekst iz svakog bloka može se uređivati po vlastitom nahođenju, koristeći razne fontove, boje, Wordart stilove i tako dalje.

Također je moguće promijeniti stil i cijelu shemu općenito. Da biste to učinili, idite na karticu "Dizajner". U odjeljku "SmartArt" na alatnoj traci odaberite vam se iz predloženih opcija. Među njima je dodavanje sjene, volumena i 3D stilova. Na istoj kartici gumb "Promijeni boju" postavlja željenu boju sheme boja. Izbor je prilično velik. Postoje mogućnosti obojenja u različitim bojama na temelju njihove hijerarhije.
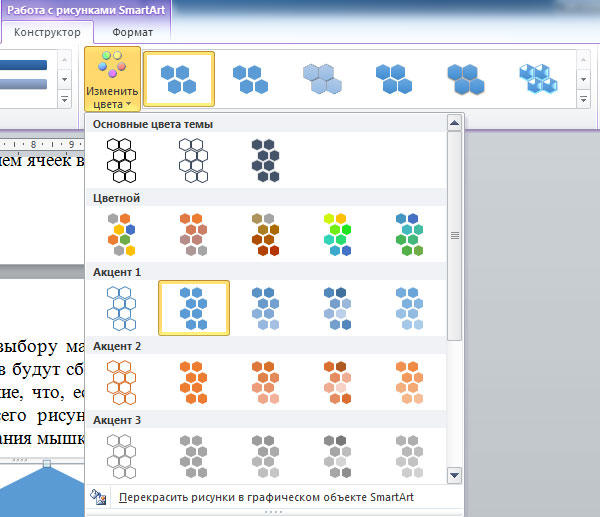
Možete se ponovo vratiti na izbor izgleda, ali imajte na umu da će se svi parametri i stilovi za fontove resetirati i morat će ih ponovo instalirati. Također imajte na umu da ako ne trebate postaviti točne i jasne veličine blokova ili cijelog crteža, to možete učiniti na uobičajeni način rastezanjem miša.
U starijim verzijama Microsoft Worda, gdje nema SmartArt -a, postupak stvaranja shema bit će malo mukotrpniji ili možete koristiti ovu metodu ako SmartArt modeli nisu svidjeli po vašoj želji. Idite na karticu "Umetni", kliknite gumb "Slika". Na popisu koji se otvara odaberite potrebne brojke. Na istom popisu naći ćete razne mogućnosti za povezivanje linija, strijelaca itd., Koji će vam dobro doći za izgradnju prekrasnog bloka. Klikom na ćeliju s desnom gumbom miša, nazvat ćete izbornik u kojem možete dodati tekst, promijeniti boju ili promijeniti stil. Dodajući različite efekte, učinit ćete sliku zanimljivijom i privlačnijom čitatelju, tako da ih nemojte zanemariti.
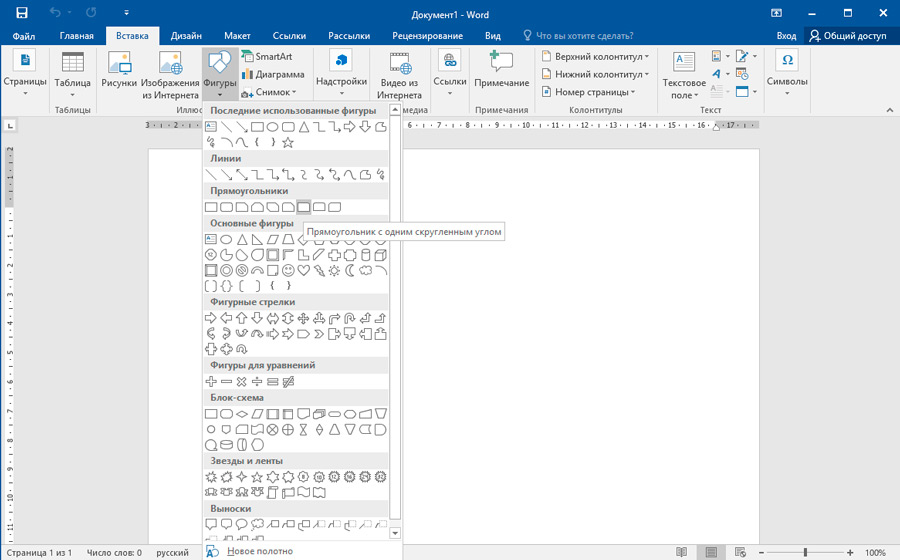
Kao što vidite, postupak je izuzetno jednostavan i zahtijeva samo malo mašte i kreativnost. Sada možete lako nacrtati lijepu, vizualnu shemu u Wordu. U komentaru napišite je li vam ovaj članak pomogao i postavljajte bilo kakva pitanja od interesa za razmotrenu temu.
- « Ispravno povezivanje računala putem lokalne mreže
- Uklanjanje i postavljanje zaštite od uređivanja Wordovog dokumenta »

