Stvaranje popisa u Wordu
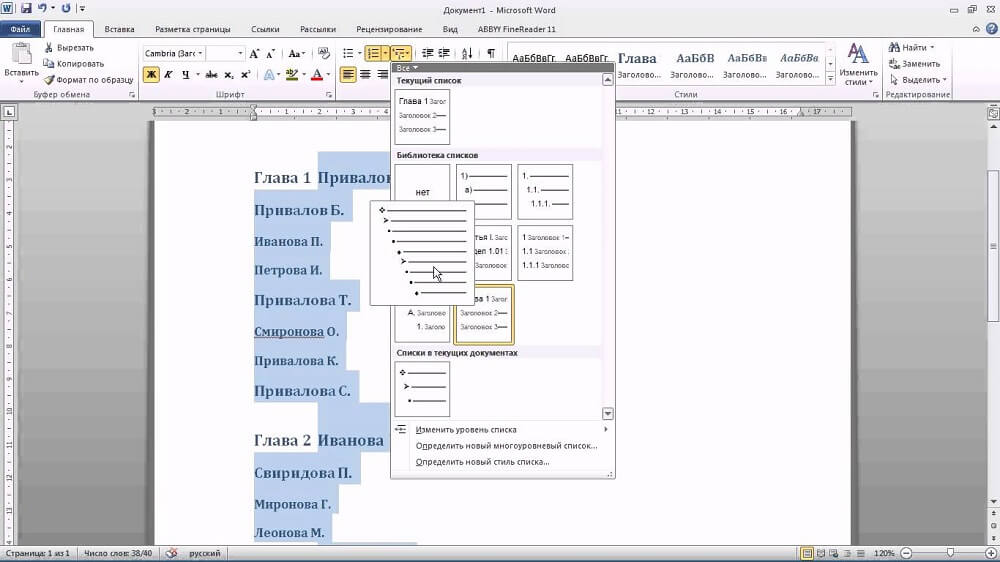
- 4468
- 300
- Horace Hoeger
Većina poslodavaca prilikom zapošljavanja novih zaposlenika zainteresirana je za njihovu razinu vlasništva nad PC -om. U nekim su slučajevima vještine samouvjerenog korisnika jedan od glavnih kriterija za zapošljavanje. Iz tog razloga mnogi korisnici žele poboljšati svoju sposobnost korištenja uredskih aplikacija. Konkretno, oni pokušavaju saznati kako stvoriti više nivoa u Wordu.
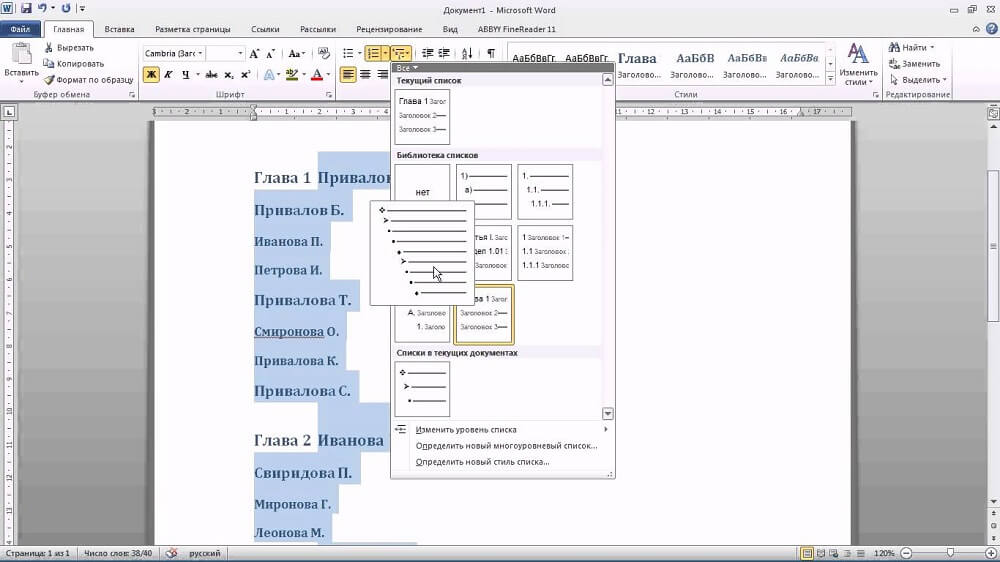
Oznake i numerirane popise
Najjednostavnije sorte popisa su opcije stvorene na temelju markera (posebne značke, znakovi ili crteži) ili numeriranje. Nakon što je postavio cilj - saznati kako stvoriti popis u Wordu, morate započeti usavršavanje korisničke vještine iz ovih opcija za prikaz plaće podataka.
Popis broja
Ova se sorta može stvoriti i iz već stvorenog (regrutiranog) teksta i u početku ukazujući na takvu potrebu na čistom limu. Prilikom unosa podaci će se odmah prikazati na numeriran način.
Ako su tekstualne informacije već upisane, istaknut je odlomak, koji mora biti numeriran. Zatim morate pronaći grupu "odlomak", koja se nalazi na liniji izbornika, a zatim prebaciti na nju, a već se treba odlučiti za željeni popis opcije navedenog na popisu.
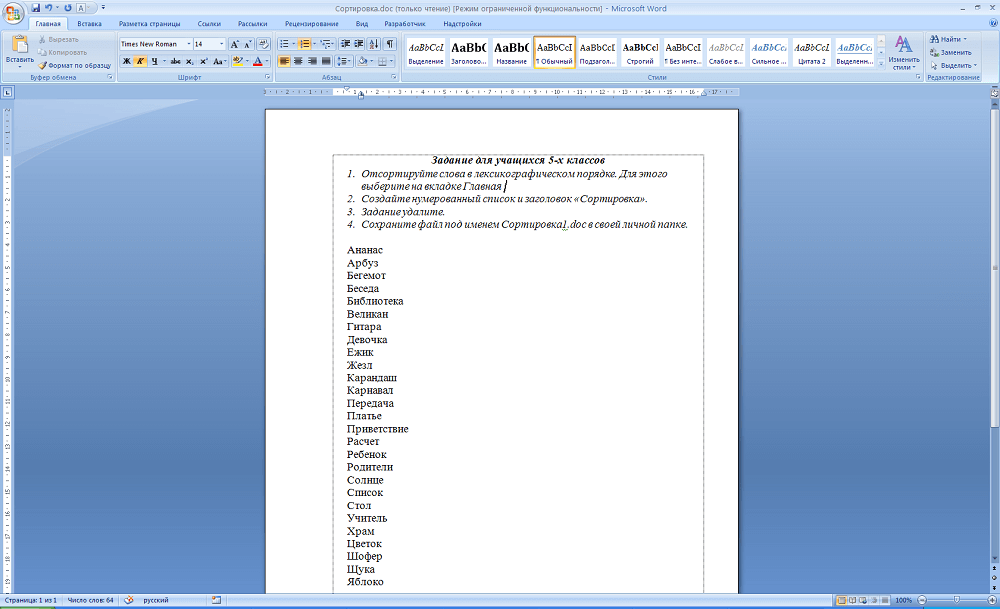
Kada lebdite pokazivač miša na bilo koju od opcija, korisnik može prvo procijeniti kako će ovaj popis dizajna izgledati u tekstu. U svakom slučaju, svaka nova točka bit će prikazana iz nove linije, a prije nje će se instalirati serijski broj.
Numerirani popis u Wordu prati brojevi, pisma, kao i konvencije koje korisnik uređuje dokument odabire. Da biste osigurali takvu priliku, morate dvaput kliknuti prikazanim numeriranjem, uzrokujući kontekstualni izbornik, a zatim idite na karticu "Format broja".
Ponekad su navedeni i numerirani parametri važni za postavljanje abecede. Zadatak je apsolutno riješen: za to morate kliknuti na gumb sa slikom slova koja se nalaze u grupi "odlomak". Usput, moguće je ne samo pojednostaviti podatke na abecedi, već i automatski izgraditi novo numeriranje.
Označeni popis
Stvaranje označenog popisa uključuje radnje, samo malo drugačije od onih koje je stvorena numerirana verzija.
Označena vrsta uključuje popis navedenih vrijednosti, od kojih je svaka zabilježena iz novog retka. Ako je riječ već ocijenjena informacijama na kojima je važno napraviti označeni popis, istaknut je željeni fragment tekstualnih podataka, oni se prenose u grupu "odlomak", a zatim se odabiru "markeri".
Različiti simboli djeluju kao markeri, koje je lako odabrati korištenje "knjižnice markera". Ako bi trebao stvoriti originalni tekst s jedinstvenim markerima u Wordu, možete otići do retka "Odredite novi marker", a zatim odaberite željeni uzorak ili simbol.
Potrebno je ne samo biti u mogućnosti stvoriti označene tekstove, već i urediti ih prema danim kriterijima. Konkretno, mnogi korisnici aktivno zanimaju kako napraviti popis abecednih riječi u Wordu.
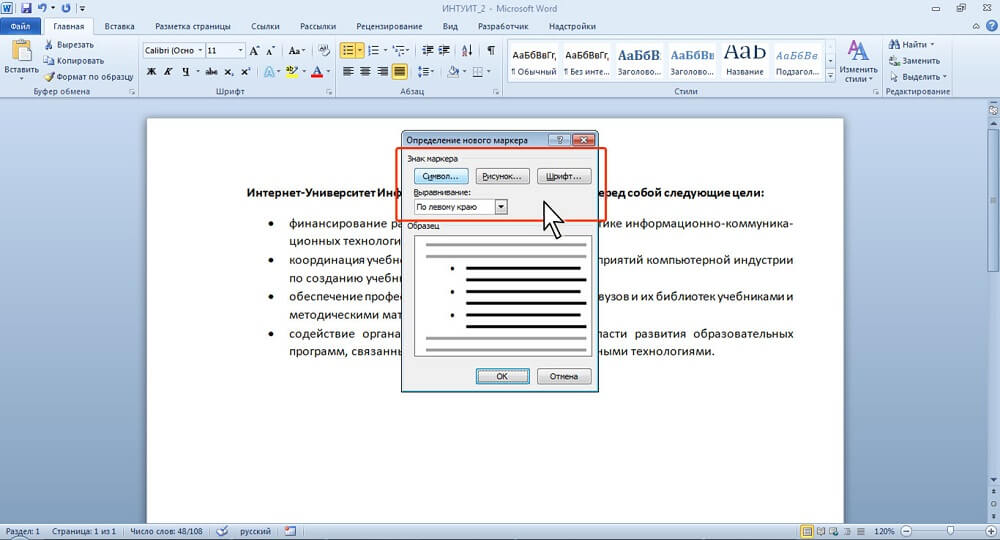
U početku je potrebno istaknuti fragment koji je važan za sortiranje kroz abecedu. Zatim idite u grupu "odlomak" u kojoj postoji mala ikona sa slikom slova "a", "i" i malu strelicu koja djeluje kao nagovještaj.
Ako je zadatak sortirati popis abecede u riječi u redoslijedu povećanja, trebali biste odabrati ikonu sa strelicom usmjerenom prema gore. Ako je važno razumjeti kako pojednostaviti popis abecede u riječima u silaznom redoslijedu, odaberite ikonu sa strelicom usmjerenom prema dolje.
Više nivo lista
U nekim slučajevima morate uložiti napore da u Word -u stvorite više nijansi. Početni korisnici imali su pogrešan dojam da je višenamjenska verzija pretjerano složena, a lakše je odbiti, koristeći druge mogućnosti. U stvari, nema posebnih poteškoća u izvođenju takvih radnji.
Izrada više nivoa nije teže od označenog ili numeriranog, važno je samo uzeti u obzir sve potrebne parametre, tako da dizajnirani tekst izgleda vrijedno na stranici.
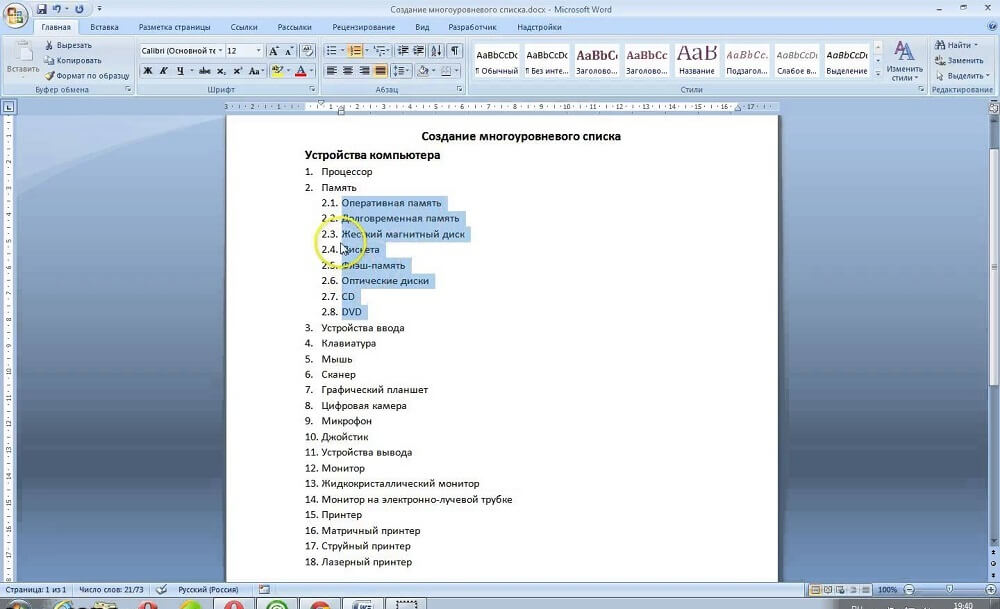
Više nivo teksta, predstavljen na popisu verzije, popraćen je prisutnošću nekoliko razina. Svaka nova točka nužno započinje odlomkom, razlikuje se samo količina povlačenja. Možete ga promijeniti pritiskom na tipku na tipkovnici "Tab" ili pomoću gumba u grupi "Odlomak", koja ima naziv "Povećajte uvlačenje".
Ako se trebate vratiti na prethodnu razinu, upotrijebite kombinaciju gumba "Shift" i "Tab", možete koristiti i gumb "Smanji govor".
Ako imate želju stvoriti više nivo lista u Wordu, koji će se razlikovati od svih predloženih opcija, možete stvoriti vlastiti stil dizajna. U kontekstnom izborniku koji se otvara, potrebno je navesti sve željene razine i mogućnosti za njihov dizajn.
U ovom kontekstnom izborniku korisnik može navesti koju vrstu fonta treba primijeniti, koja je udaljenost raspona, a također smisliti naziv nove opcije za popis popisa, ako ga je stvorio korisnik i jest ne na predloženom popisu. To je posebno važno kada morate opetovano stvoriti takvu opciju popisa.
Dakle, stvaranje popisa u uređivaču teksta nije teško ni za neiskusnog korisnika PC -a. Da biste to učinili, dovoljno je upoznati se s preporukama, kao i pažljivo proučiti funkcionalnost ureda u grupi "odlomka".
- « Rješenje za pogrešku u Androidu.Postupak.Jezgra
- Kako konfigurirati i bljeskati usmjerivač d link dir-815 »

