Stvaranje virtualnog stroja s Hyper-V poslužiteljem
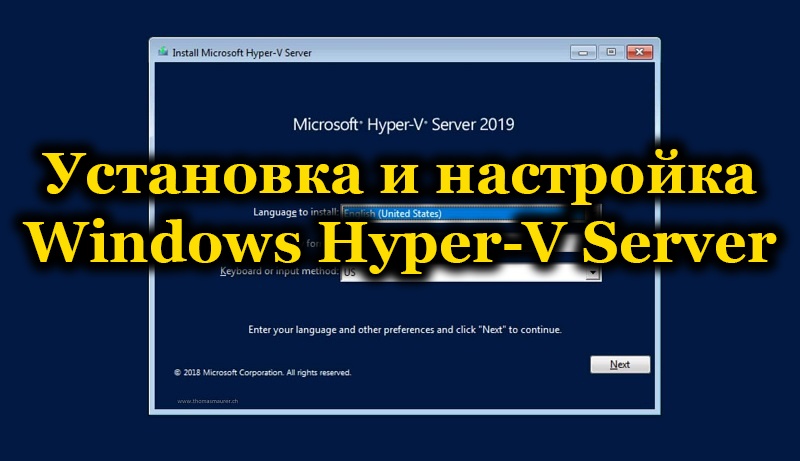
- 3350
- 970
- Franklin Skiles Sr.
Mnogi su čuli nešto o virtualnim strojevima, nešto o VirtualBoxu, nešto o instaliranju drugog OS -a na računalo. Međutim, o Hyper-V imaju malo. I uzalud, budući da je program dobar hipervizor, koji vam također omogućuje stavljanje još jednog ili dva dodatna operativna sustava, a ne samo. Glavna stvar je znati kako instalirati i konfigurirati Windows Hyper-V Server.
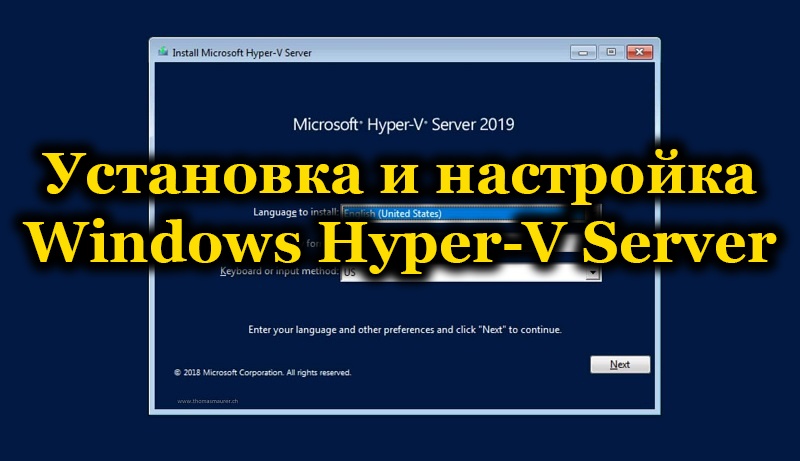
Što, zašto i kako
Prvo biste se trebali baviti terminologijom. I ne da će početnički korisnik stajati na kraju od takvog obilja nerazumljivih riječi.
- Hipervizeri stvaraju virtualne strojeve.
- Hypervisor je poseban softver koji nam omogućava da svoje računalo podijelimo na jedan "stvarni" i nekoliko ili također jedan virtualni.
- Virtualni stroj - ovo je ovo vrlo postojeće računalo. Stvara svog hipervizora. Ali također možete staviti OS na takvo računalo (ovisno o sustavu koji ga stvara: bilo koji ili brojni određeni, na primjer, samo iz obitelji Windows), a zatim ga kontrolirati iz prozora aplikacije ili nekako drugo.
- Virtualizacija hardvera - Stvaranje virtualne stvarnosti unutar računala. Sustav virtualizacije hardvera često je hipervizor koji se na vrhu spominje deset puta na vrhu. Još uvijek se može nazvati "Virtualni Machine Manager".
- Gost OS - Operativni sustavi koji se nalaze na virtualnim strojevima.
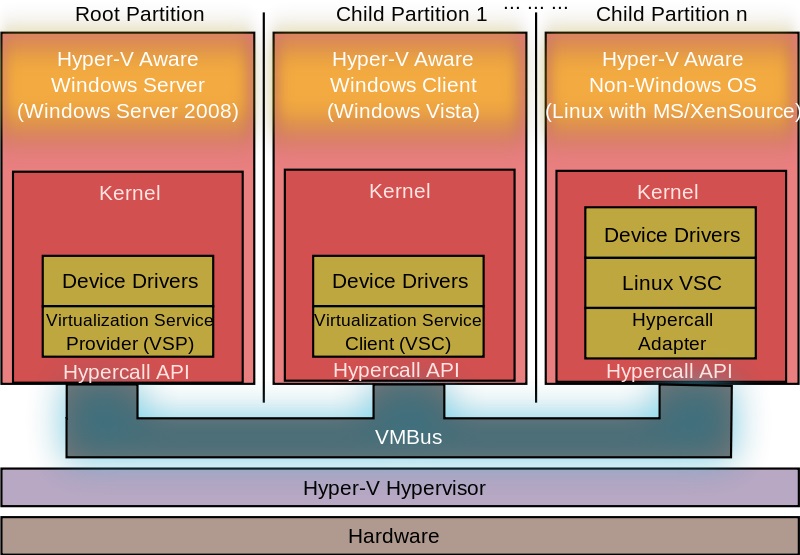
Hyper-V arhitektura
To nam sve to daje
- Mogućnost stavljanja dvije operacijske dvorane na računalo odjednom. To je sasvim cool ako to ne stavite ne Windows, već nešto zanimljivije: isti Ubuntu.
- Mogućnost testiranja različitih programa i OS -a. Ova je stavka korisnija programerima ili ITSHDS -u od običnih korisnika. Ali ako ste novak predstavnik jedne od ovih profesija, tada ćete moći podnijeti sustave virtualizacije hardvera.
- Korištenje programa za našu "osi" koji nije namijenjen. Iste igre, na primjer. Naravno da nećete uspjeti staviti OS iz PlayStation 3 (iako nema ništa nemoguće!), ali ovdje je Windows XP lako i na njemu je lako pokrenuti mnoge stare igračke.
- Razumijevanje suštine različitih procesa na računalu. Jedini način da prestanete vidjeti figuru u monitoru je stalno vježbanje i obavljanje jednostavnih (za specijaliste) zadatke. Ali knjige i članci poput ove, naravno, nitko također nije otkazao.
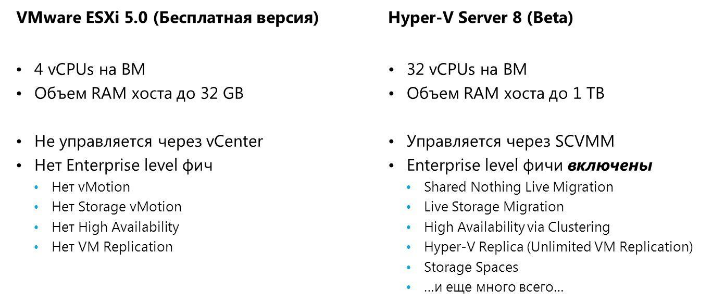
Usporedba VMware ESXI i Hyper-V Server
Kako se sve to odnosi na hiper-v? Program je ovaj vrlo hipervizor. Uz to, još uvijek postoje VirtualBox i niz drugih aplikacija koje obavljaju slične funkcije. Kako koristiti - odlučujete, ali evo to posebno o Hyper -V.
- Ovaj softver radi samo na 64-bitnim sustavima. U ovom slučaju možete stvoriti unutar 32-bitnog.
- Hyper-V "Hyper-V su istoimeni poslužiteljski programi iz Microsofta. "Poslužitelj" znači da su proizvedeni za posebne operativne sustave poslužitelja.
- Potpuno s sustavima Windows 8, 8.1 i 10. Nažalost, Hyper-V još nije bio na Windows 7.
Rad s programom
Hyper-V ima sistemske zahtjeve koje treba platiti prije instaliranja.
- Ram najmanje 4 GB.
- Procesor opremljen hardverskom vizualizacijom. Tehnologije se nazivaju Intel-VT ili AMD-V (mogu se označiti kao VMX ili SVM).
- Intel EPT ili AMD RVI tehnologije.
Da biste utvrdili postoje li dvije komponente na vašem računalu ili ne, uslužni program CoreInfo pomoći će. Možete ga preuzeti s službene web stranice "Microsoft". CoreInfo je prozor s tekstom u kojem će se ili biti nasuprot parametrima koje vas zanimaju - nisu - bilo niti jedna informacija o njihovoj dostupnosti.
Instalacija hiper-v
Ako je sve u redu sa sistemskim zahtjevima, nastavljamo do ugradnje Hyper-V. Na Windows 10/8/8.1 Program je već tu, pa sve što treba učiniti je započeti ga.
- Pritisnite Win+R za pokretanje naredbenog retka.
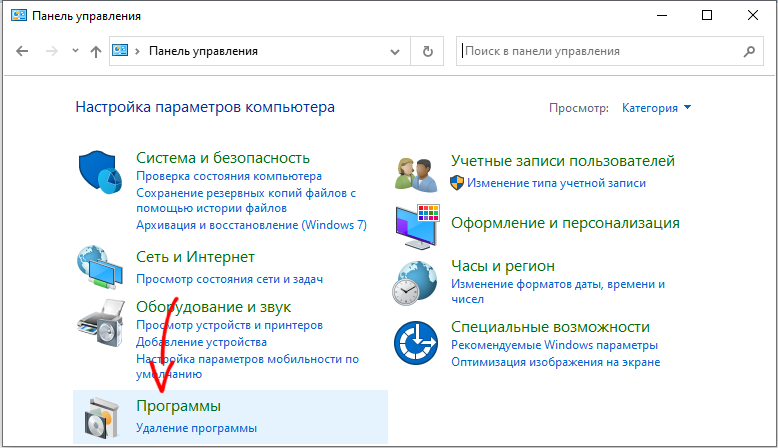
- Predstaviti: neobavezne značajke.
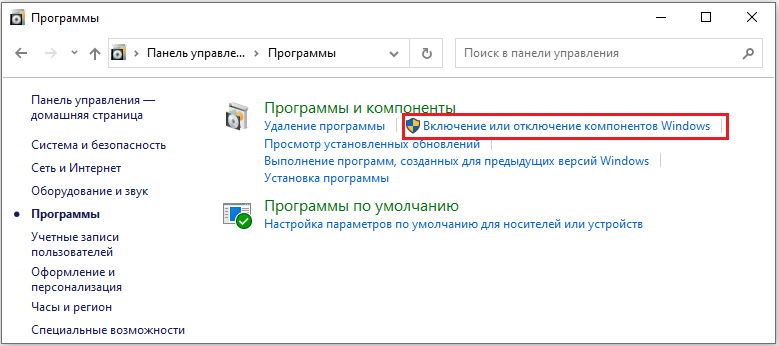
- Pronađite Windows Hyper-V u komponentama, stavite marker.
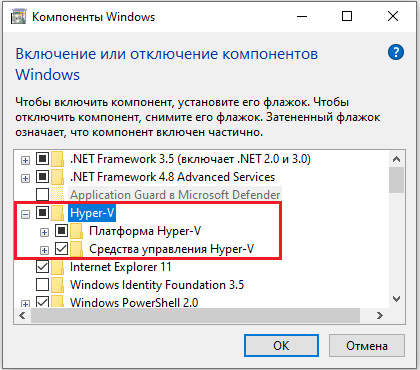
- Kliknite U redu.
- Povukao računalo.
Dakle, postoji instalirani hipervizor, ostaje ga prisiliti da radi i stvori virtualni stroj.
Stvaranje virtualnog stroja
Postavljanje virtualnih strojeva u Hyper-V, kao što možda pretpostavljate, mnogo je teže od instaliranja. Međutim, čak se i početnik može nositi s tim.
- Pokrećemo program.
- Kliknite gumb "Stvori" u gornjem desnom kutu, a zatim - "Virtualni stroj".
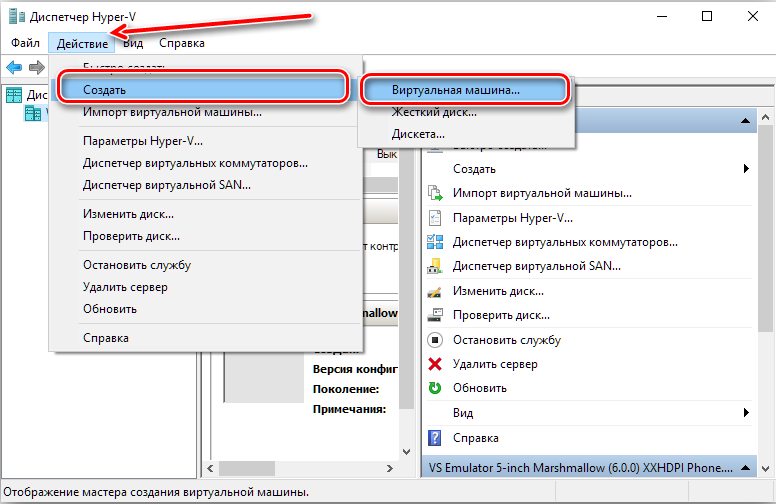
- Pojavljuje se majstor stvaranja, pročitajte podatke, kliknite "Next".
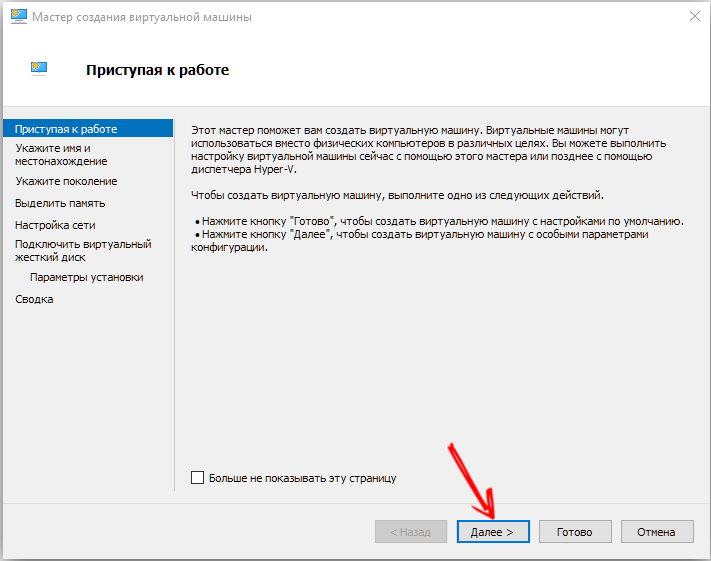
- Smislili smo ime. Lokacija se ne može promijeniti.
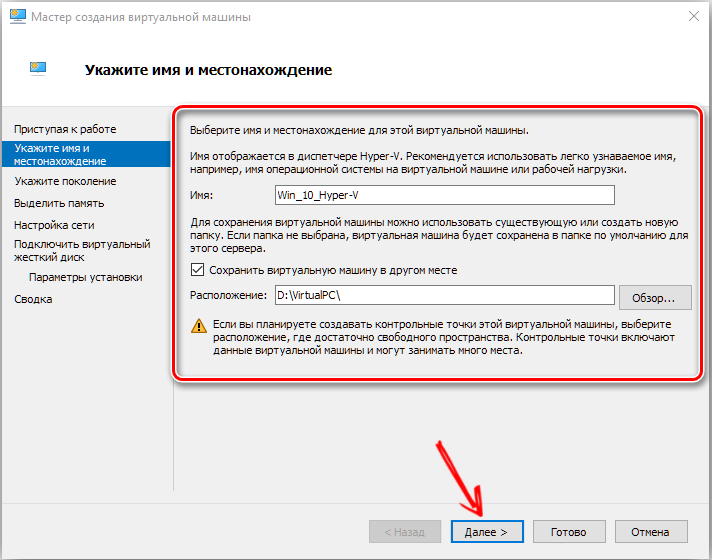
- Nadalje, pred nama je izbor dvije generacije. Određeni OSS gost može se instalirati na jedan, a ne instalirati s druge strane. Stoga, samo -instalacijom "osi", provjerite ispuštanje sustava i imaju li nosač za utovar UEFI. Odabiremo drugu opciju, jer instaliramo novi sklop sustava Windows.
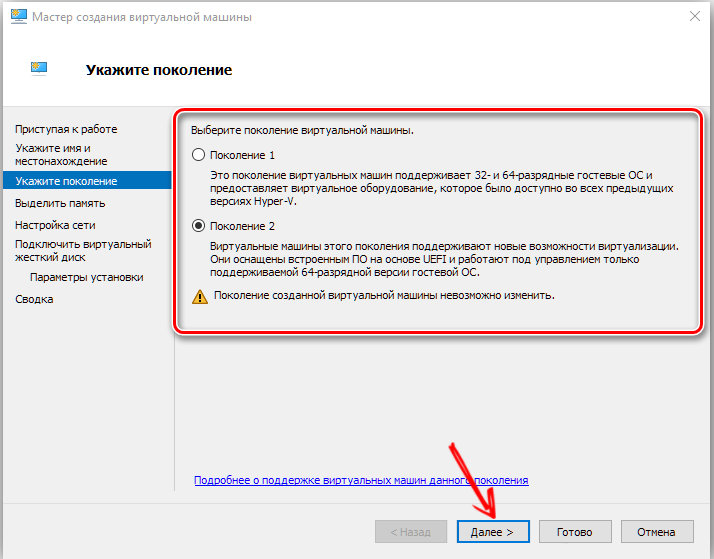
- U sljedećem prozoru morate odabrati dodijeljeni RAM. Bolje je napustiti 1024 MB. Međutim, ako je operacija iznad 4 GB na računalu, tada možete dopustiti više. Ako ćete instalirati XP ili drugu laganu operaciju, možete istaknuti manje.
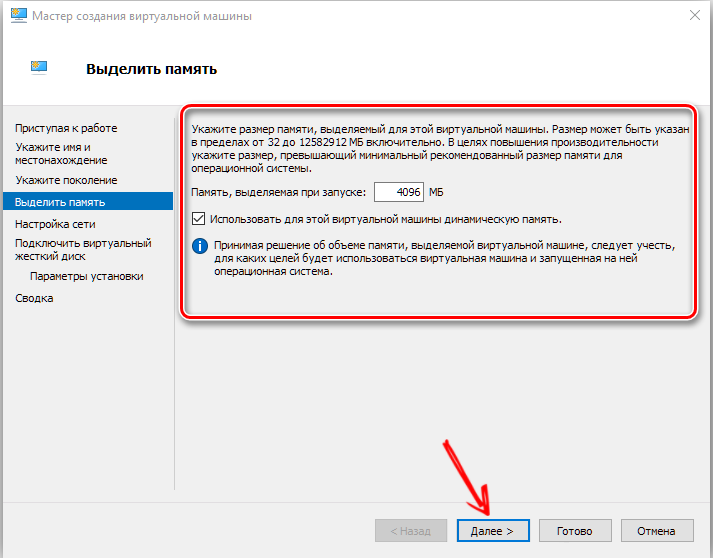
- Zatim pronalazimo virtualni prekidač na popisu veza s mrežom ako smo ga stvorili.
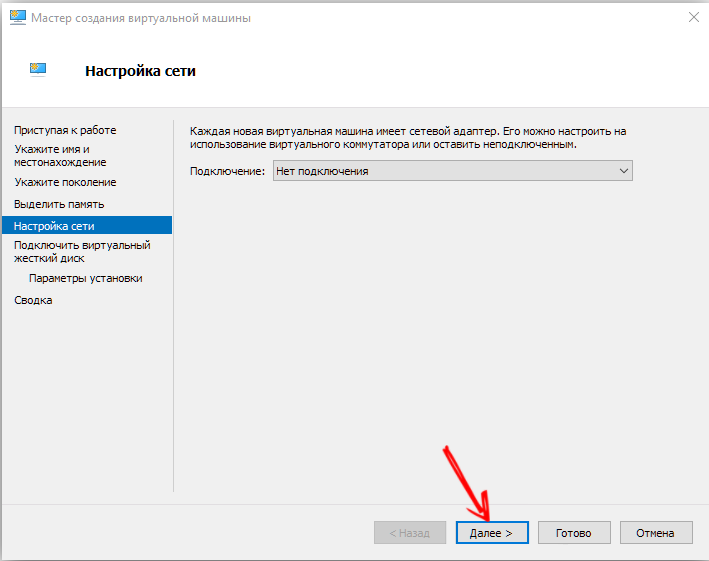
- Stvorimo virtualni tvrdi disk, naznačimo njegovu lokaciju i veličinu.
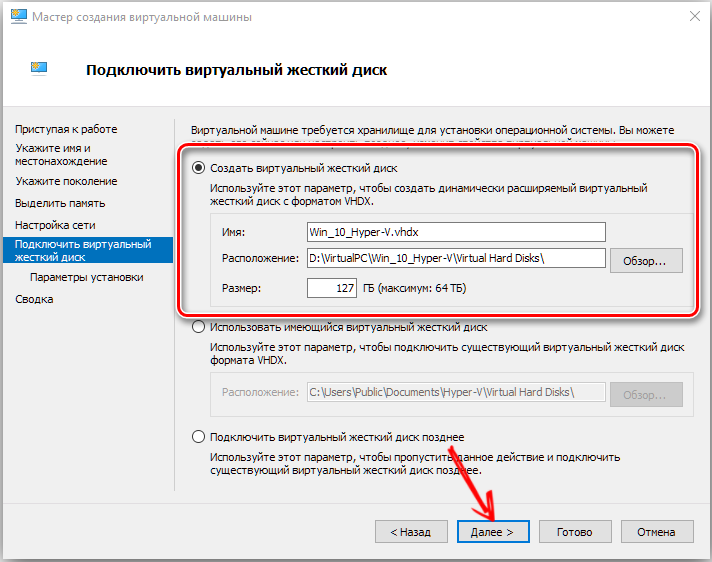
- Zaključno, naznačimo put do datoteke slike sustava.
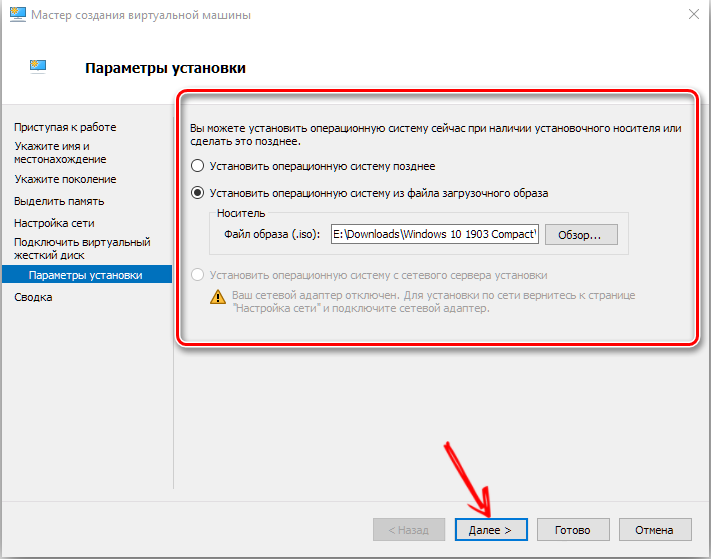
- Provjerite sve podatke i kliknite "Spremni".
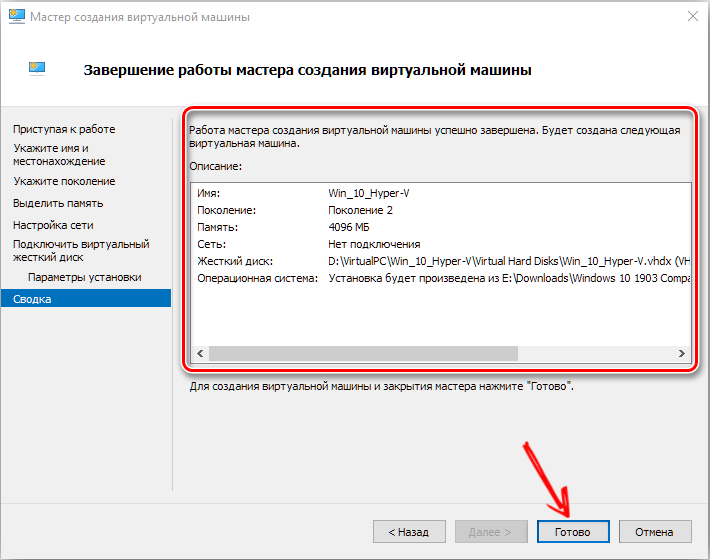
Postavka se tamo još ne završava. Sada morate pokrenuti automobil i naučiti ga učinkovito koristiti.
Pokretanje, mrežna veza i neki čips
Prvo razmislite o pokretanju novog OS -a.
- Popis u prozoru Hyper-V prikazuje sve virtualne strojeve. Imamo ga, najvjerojatnije.
- Odaberite ga, kliknite na desni gumb miša i kliknite "Poveži se".
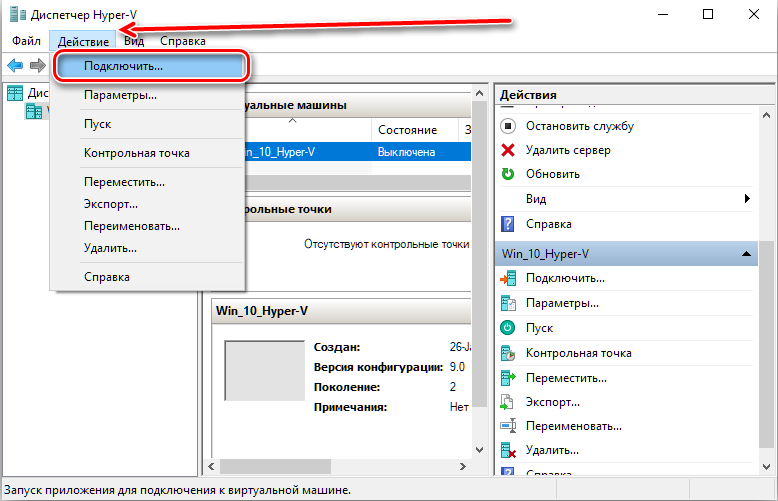
- Ona se okreće na cijeli prozor. Za početak, na vrhu morate kliknuti na okrugli gumb. Ostatak radnji s virtualnim sustavom izvodi se odatle.
- Kliknite bilo koji gumb.
- Sada već radimo s OS-om, čija smo imo-slika.
Sve, automobil trči. Pri zatvaranju prozora jednostavno ga isključujemo i on nastavlja raditi u pozadini.
Osim povezivanja stroja, važno je biti u mogućnosti konfigurirati i povezati se s mrežom. To se radi na sljedeći način.
- Otvaramo dispečera stvaranja virtualnih sklopki. On je u izborniku "Akcija".
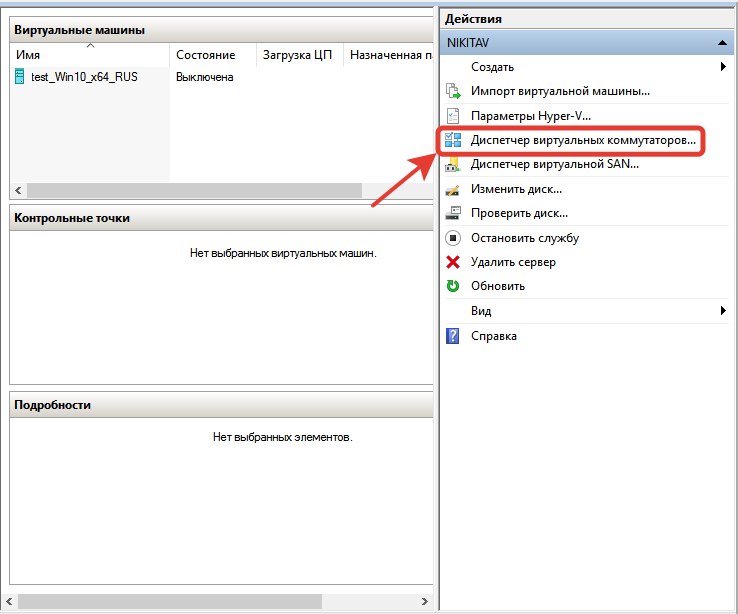
- Možete odabrati tri mreže: vanjske, unutarnje i privatne. Ukratko: Vanjski - virtualni internet, unutarnji - virtualni -fizički, privatni - virtualno -Virtual. Postavite internetsku vezu.
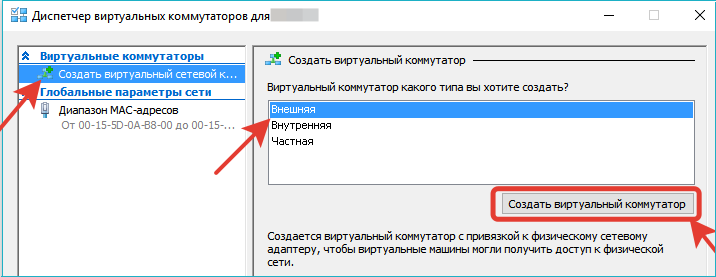
- Smislili smo ime. Stavite kvačicu "Vanjska mreža" i pronađite na popisu "Obiteljski kontroler" ili drugu vrstu veze.
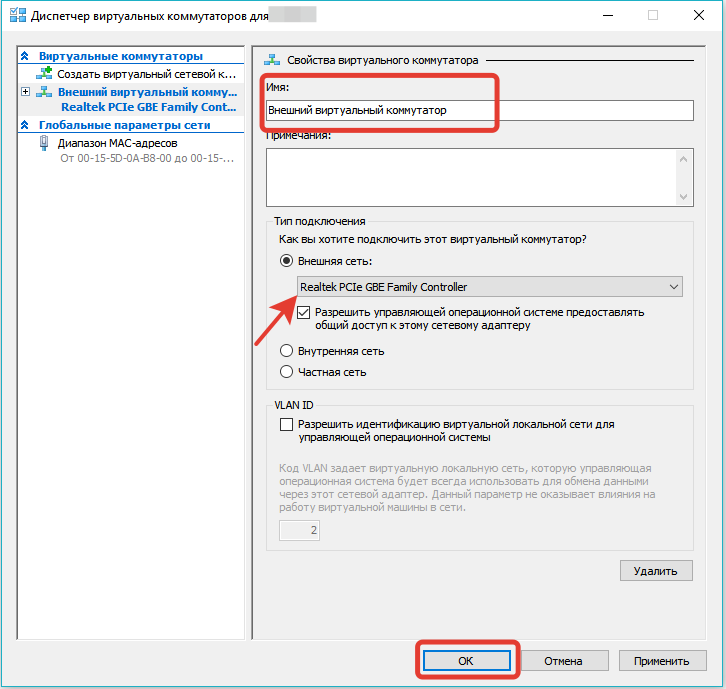
- Kliknite za prijavu.
Veza s mrežom može se stvoriti i prije i nakon stvaranja "podružnice" OS -a, ništa se neće promijeniti od ovoga. Stroj će se i dalje povezati s novopečenim prekidačem.
Nakon instaliranja i postavljanja Hyper-V, jedan od problema koji ostaje pri radu sa sustavima je prijenos datoteka s fizičkog računala na Stvori. Da biste ga riješili, veza s udaljenom radnom površinom je najprikladnija.
- Otvaramo naredbeni redak na virtualnom računalu (Win+R). Unesite: rundll32.Exe školjka32.Dll, control_rundll sysdm.Cpl ,, 5
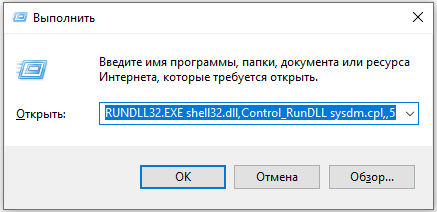
- Dopuštamo vezu, ovo je najniži marker na kartici "Daljinski pristup".
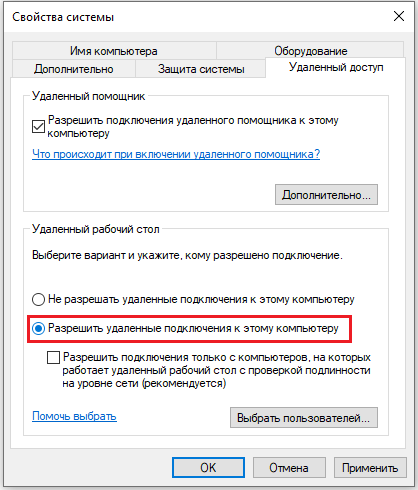
- Sada unesite naredbeni redak: ipconfig
Potreban je tim da bi se saznala IP adresa. Kopirajte ili zapišite.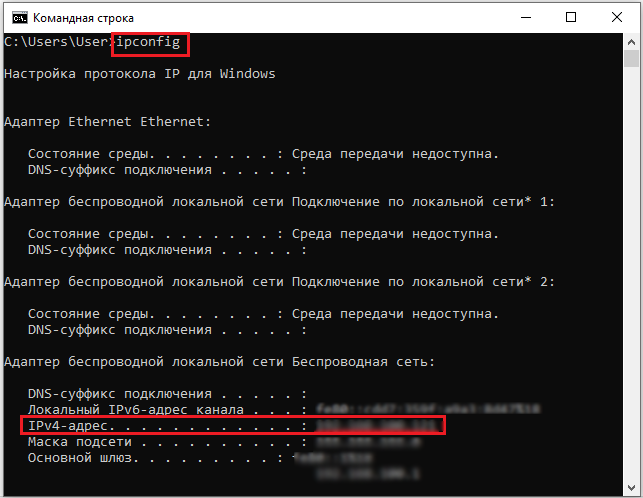
- Sada idemo na fizičko računalo.
- U naredbenom retku vozimo: MSTSC
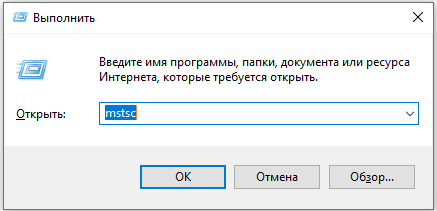
- Unesite IP, točan naziv korisnika, omogućavamo nam održavanje računovodstvenih podataka. Nakon što kliknete "Spremi", a zatim "Poveži se".
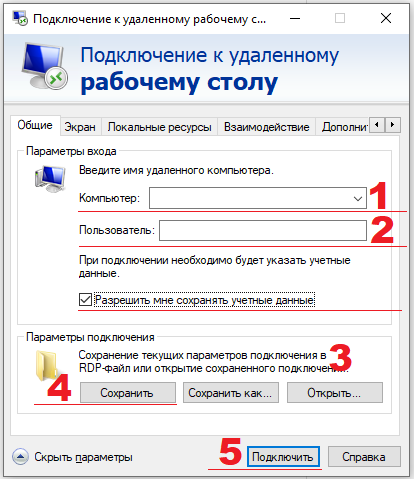
Sada možemo prebaciti između stolnih tablica virtualnih i stvarnih računala. Što daje? Prijenos datoteke sa standardnom metodom: Ctrl + C, Ctrl + V. Bez povezivanja udaljene radne površine, ova metoda djeluje samo s tekstom.
Gdje dobiti OS
Pitanje koje su mnogi vjerojatno imali kada su pročitali o stvaranju virtualnog stroja. Operativni sustavi ili, rečeno, distribucije se mogu preuzeti iz različitih specijaliziranih resursa. Važno je osigurati da se radi o ISO-IMOGE. Probno verzije sustava Windows mogu se koristiti tri mjeseca. Ako govorimo o distribuciji na Linuxu, većina njih je besplatna, važnije je pronaći prikladan sklop i zatvoriti ga u ISO.
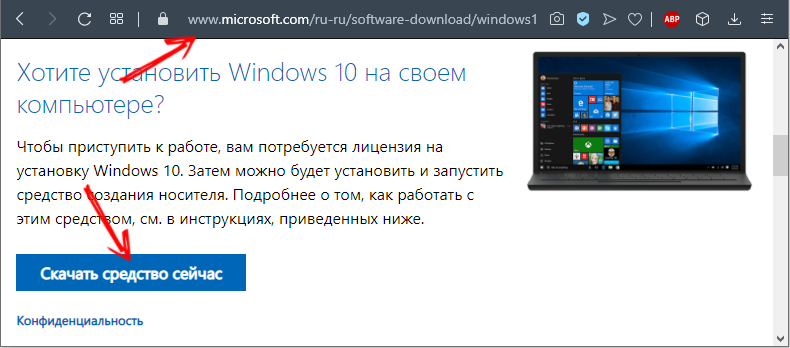
Sada imate barem malu ideju o Hyper-V. Naravno, sve funkcije, poteškoće i mogućnosti programa ne mogu se opisati u jednom članku. Ali nakon čitanja lako možete izvesti niz osnovnih radnji. A onda samostalno instalirajte sustav koji ne pripada obitelji Windows.

