Stvaranje prečaca na radnoj površini Ubuntu

- 1702
- 163
- Ms. Lonnie Dietrich
Dragi prijatelji, danas ćemo pokušati saznati kako stvoriti prečac na radnoj površini Ubuntu. Ali prije nego što učinite bilo što, preporučuje se bolje da se upoznate s osnovnim konceptima. Međutim, ako već znate što je prečac i zašto je to potrebno, odmah možete prijeći na sljedeći blok, gdje će se već izvesti praktične akcije.

Oznake na radnoj površini ubrzavaju rad s aplikacijama.
Za ostale ćemo vam reći što je prečac. Ako ste bili korisnik operativnog sustava Windows iz Microsofta, vjerojatno se sjećate poznate tablice sustava. Smjestila se razne ikone, kada su pritisnute na koje su se otvorile relevantne usluge. Na primjer, ako kliknete dvostrukim pritiskom na tipku miša duž ikone "Košara", tada je u novom prozoru pokrenuta ista mapa, prikazujući sve udaljene datoteke.
Ali što učiniti s programima i igrama? Kako ih pokrenuti ako je takva značka jednom nestala? Naravno, treba ga instalirati. Naravno, uvijek možete ići u izvornu mapu, gdje se datoteka nalazi za pokretanje određene aplikacije, ali potpuno nije prikladno to učiniti. Pogotovo kada se neki programi pokreću svakodnevno. Ispada da vam je potreban vodič koji ovaj put smanjuje s radne površine na mjesto pohrane datoteke. Takav je dirigent da naljepnica služi.
Bilo je vrlo lako stvoriti takve prečace na radnoj površini Windows: možete samo kliknuti na datoteku s desnom gumbom miša, odaberite stavku "Pošalji" i kliknite na "Stvori prečac". Ili samo pritisnite desno -klik na radnoj površini i odaberite "prečac", postavite parametre za njega i sve bi bilo spremno. Ali što raditi vlasnike ubuntu? Saznajmo zajedno.
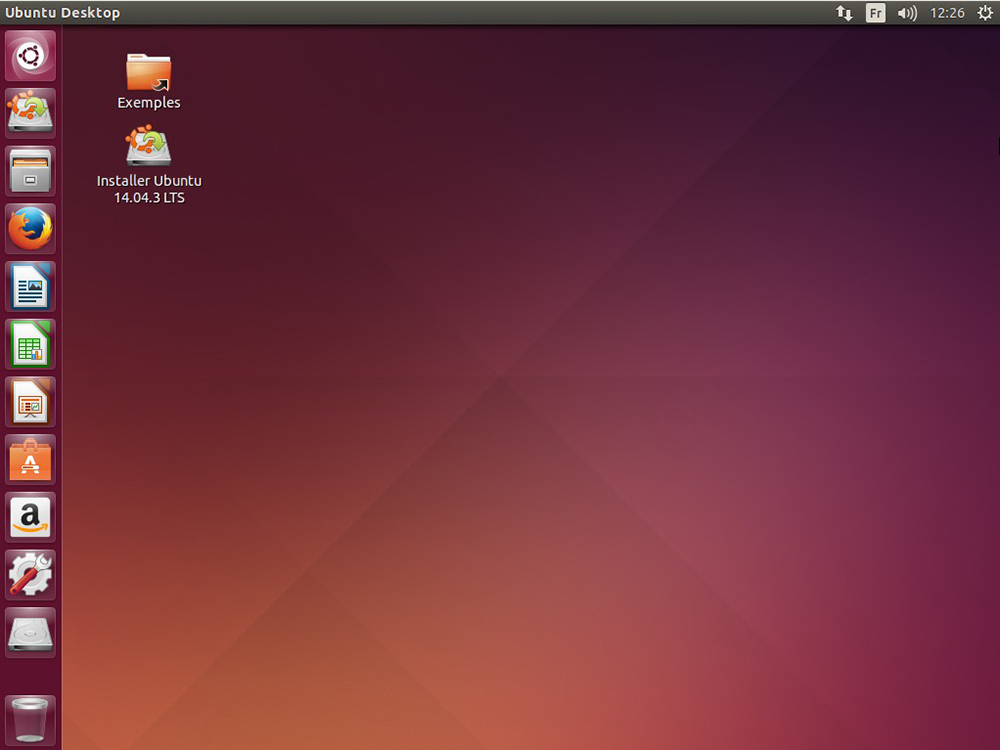
Stvorite na radnoj površini
Prva metoda
Dakle, razmislite o najlakšem načinu koji će vam to omogućiti. Ali odmah upozorite da nije prikladno za sve. Na nekim verzijama operativnog sustava, ova metoda jednostavno ne funkcionira. Stoga možete isprobati sreću i provjeriti njegovu izvedbu:
- Pokrenite glavni izbor.
- Otvorite karticu na kojoj se nalaze svi programi i potražite potrebne. Na primjer, ovo može biti preglednik Google Chrome.
- Pomoću lijevog gumba miša povucite ikonu aplikacije na radnu površinu na bilo kojem mjestu. Kasnije ga možete premjestiti bilo gdje.
- Sada možete provjeriti izvedbu instalirane prečaca. Spreman!
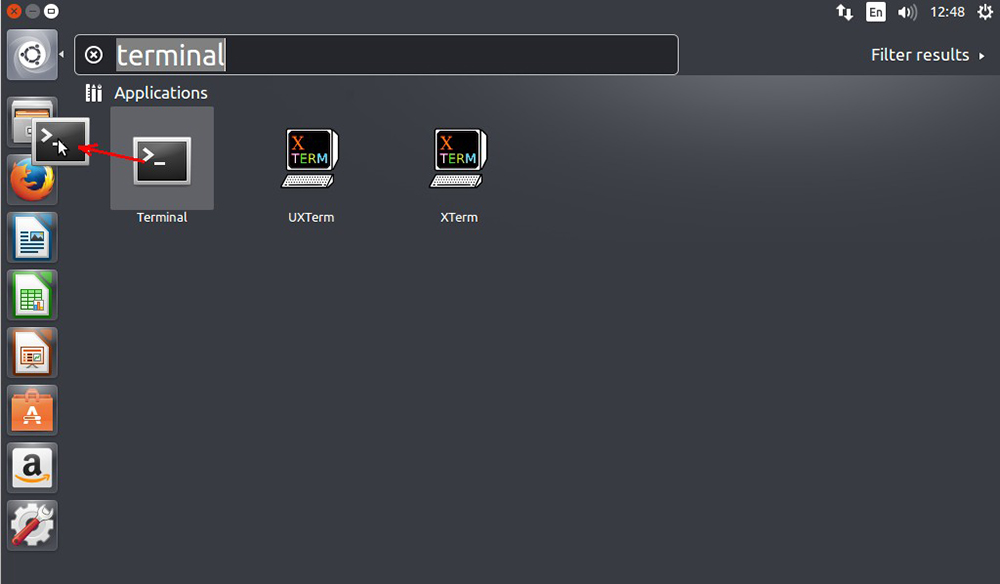
Imajte na umu da se na ovaj način ne možete pomaknuti ikona aplikacije s izbornika lijevog bloka. Morat ćete ih potražiti u glavnom izborniku prema gornjem primjeru. Ako ova metoda ne uspije, ne očajavajte i idite na sljedeću.
Druga metoda
Ova se metoda odnosi na univerzalniju, jer pruža rad s terminalom koji je dobro poznat Ubuntu korisnicima. Dakle, krenimo:
- Pokrenite terminal na računalu ili prijenosnom računalu.
- Unesite sljedeću naredbu:
Sudo apt-get install-inno-in-mechmens gnome-panel
- Nakon instaliranja uslužnog programa koji će vam omogućiti stvaranje prečaca, mi ćemo sami početi izravno.
- Unesite sljedeću naredbu:
gnome-desktop -ite-edit ~/ desktop/ -create-news
- Nakon toga otvorit će se prozor s parametrima instalirane prečaca. Ovdje možete postaviti njegov tip, postaviti njegovo ime, staviti potrebnu naredbu (trebate izvršiti koju skriptu) ostavite komentar ako je potrebno. Pored toga, možete instalirati sliku za oznaku klikom na crtež s lijeve strane. Kad su sve postavke instalirane, kliknite U redu. Spreman!
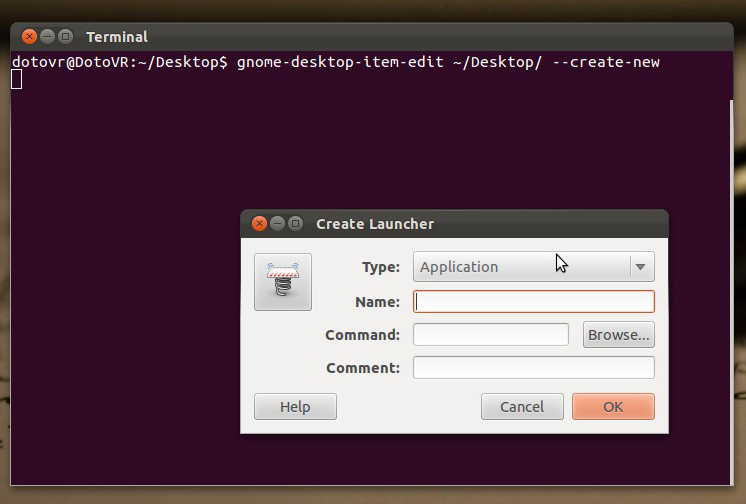
Ako ne razumijete što je terminal, to se preporučuje da se upoznate s tim uz pomoć posebne literature. Također možete koristiti videozapise za obuku na Internetu. Ubuntu terminal sastavni je dio OS -a, što će vam pomoći da izvedete mnoge akcije.
Zaključak
Dragi čitatelji, zajedno smo uspjeli stvoriti prečac na radnoj površini na Ubunta. Sada znamo da postoje dva najpopularnija načina koja će vam pomoći da napravite potrebne na računalu. Podsjetimo još jednom da prvi možda ne funkcionira, jer njegova prisutnost ovisi o verziji operativnog sustava. Ako vam to nije odgovaralo, upotrijebite drugi, osiguravajući uporabu terminala za unošenje naredbi i skripta. Nadamo se da ste uspjeli i nema pitanja. Recite nam u komentarima uz pomoć koju ste metodu uspjeli postići svoj cilj.
- « Kako koristiti filmski studio Windows Live
- Instalacija i uklanjanje filma Windows Live Film za Windows »

