Kako koristiti filmski studio Windows Live

- 4855
- 720
- Stewart Conroy
Dragi prijatelji, danas ćemo u potpunosti analizirati pitanje kako koristiti filmski studio Windows Live za Windows 7 i 10. Naravno, prije uređivanja videozapisa morat ćete instalirati program na svoje računalo. Ako ste to učinili, možete krenuti dalje. Inače se preporučuje instalirati proizvod na uređaj, tek nastavite studirati. Jer ti i ja nećemo imati samo teoriju, već i vježbati. Prvo ćemo se malo približiti uredniku.

Windows Live Film Studio proizvod je iz Microsofta.
Windows Live Film Studio zamjena je za filmove (usput, naziv filmskog studija na engleskom je isto) koji je produciran za raniji Windows XP proizvod. Ima ugodnije korisničko sučelje napravljeno u stilu od sedam i zvižduka, što se ne može samo radovati korisniku. Program se savršeno uklapa u okruženje novih sustava, zbog čega ćete odmah vidjeti da je ovo Mycrosoft proizvod. Vrijedno je napomenuti da je i za desetke vlastite verzije studija u aplikacijskoj trgovini, navodno namijenjen i senzornim ekranima. Ali to je vrlo inferiorno ne samo u funkcionalnosti, već i u brzini rada. Stoga ga nema smisla učitati: čak i korištenje je nezgodno.
Nemoguće je, naravno, reći da vas filmski studio može u potpunosti zamijeniti urednicima za instalaciju i profesionalne komunalije. Međutim, da biste napravili prekrasan kućni video ili video o kampanji s prijateljima do prekrasne glazbe s zanimljivim prijelazima, možete dobro. Stoga razmotrite svaki gumb u programu.
Elementi programa
Prilikom pokretanja studija otvara se ploča "Početna", gdje se nalaze glavni elementi za uvoz. Na primjer, prilikom klika na gumb "Dodaj video i fotografije", možete uvesti videozapise ili slike u svoj projekt kako biste dodatno obavili razne operacije na njima. Ali razgovarajmo o svakom elementu odvojeno. Radi praktičnosti, sve ćemo podijeliti u blokove kao na gornjoj ploči u programu.
Datoteka
Ovdje možete otvoriti postojeći projekt, spremite trenutni, izvoz video pokrenutog u formatu. Usput, vrijedno je napomenuti da sami možete odabrati rezoluciju i veličinu proizvedenog videa. Na primjer, možete ga napraviti u formatu isječaka za iPhone kako biste ga učinili prikladnijim za gledanje na telefonu. Također možete uvesti s nekog uređaja odmah na računalu. U istom su bloku konfigurirani parametri filmskog studija.
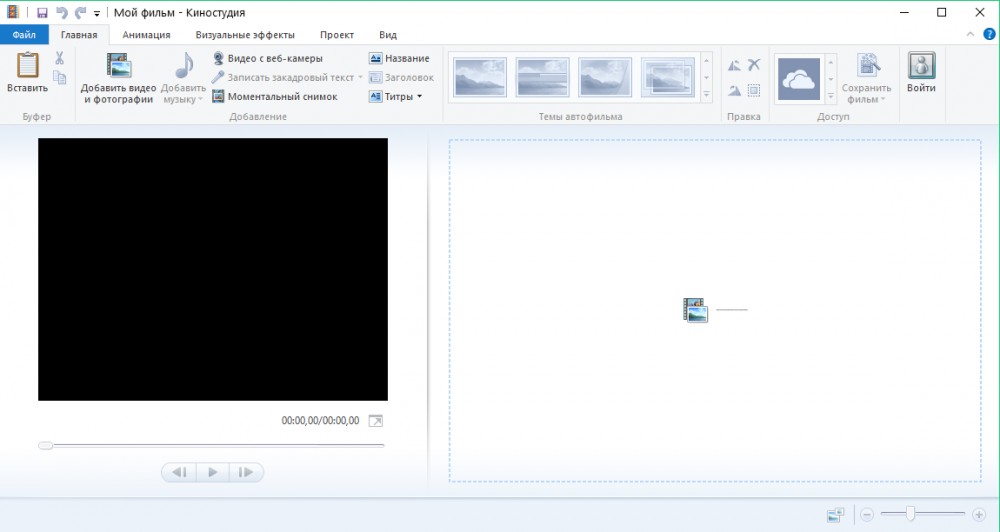
Dom
U ovom bloku, kao što je gore spomenuto, možete umetnuti video i sliku u svoj projekt pomoću jednog gumba. Nakon toga možete umetnuti pjesmu na vrhu video ceste. Pored toga, novi videozapis možete snimiti izravno s kamere vašeg uređaja. Isto vrijedi i za zvuk: postoji prilika za upotrebu glasovnog snimača. Ako imate OneDrive, možete koristiti njegove usluge uvozom podataka s njegovih poslužitelja.
Postoje i gumbi za stvaranje naslova vašeg filma i zasluga za njega. Imaju dodatne parametre ne samo za odabir fonta teksta i njegove boje, već i za animaciju izgleda ili nestanka. Na desnom rubu bloka "Home" nalazi se gumb za spremanje gotovog videozapisa na kojem možete instalirati sve potrebne postavke.
Animacija
Ovaj blok predstavlja alate za dodavanje prijelazne animacije između dva objekta. I nije važno hoće li ovaj video ili obična slika biti. Pored ručnog podešavanja, postoji i gumb za automatsko umetanje prijelazne animacije tijekom cijelog projekta. To jest, ako imate devet fotografija, tada će uspostaviti njegov prijelaz između svakog od njih. Korisniku je dostupno više od dvadeset vrsta animacije, tako da svi mogu pronaći prijelaz po ukusu. Ako želite da se koristi jedna vrsta animacije nakon promjene svakog osoblja, tada možete kliknuti na mali gumb "Primjeni na sve".
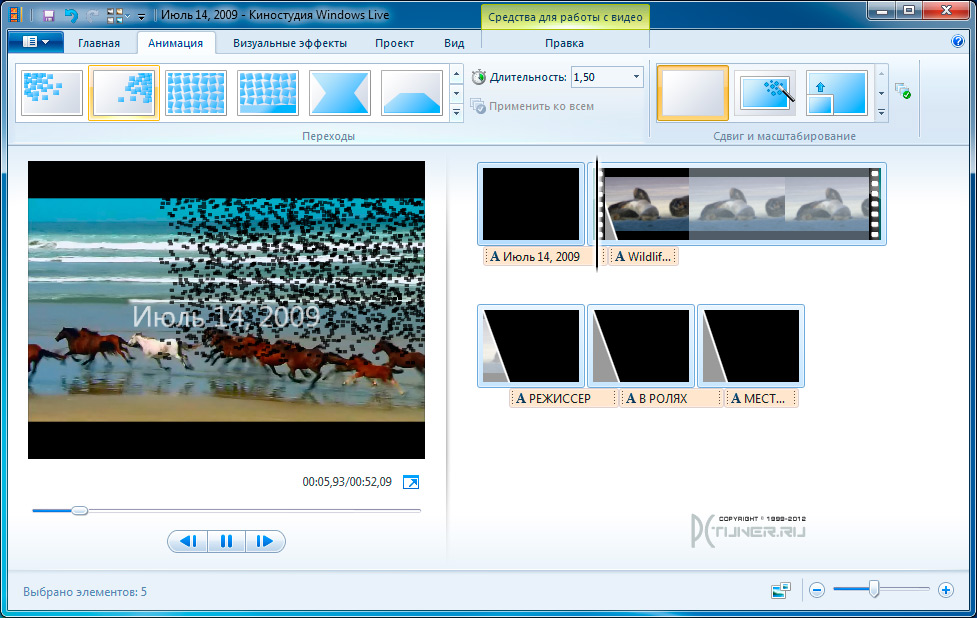
Vizualni efekti
Postoji nešto manje vrsta učinaka nego u prethodnom bloku, ali iz toga na njihovu kvalitetu nije utjecalo. Mnogi se mogu zbuniti između njih, misleći da oni predstavljaju isti element. U stvari, vizualni efekti se nalaze i na video i na fotografiji, čineći ih, na primjer, crno -bijele ili šarene.
Pored toga, učinci nestanka u crnoj ili bijeloj pozadini (sličan izgled), Sipia, Plava nijansa, kinematografski učinci i mnogi drugi odmah se nalaze. Za kreativnost, ovdje možete pronaći i put i put na kojem možete slobodno hodati.
Projekt
Ovdje su funkcije ovdje smještene kao istaknute narudžbe, video i glazbe za njihovo daljnje uređivanje, sinkronizaciju i tako dalje. To će vam dobro doći, na primjer, ako želite ukloniti sve zvučne staze u velikom projektu: kako ne biste uklonili svaki odvojeno, jednostavno ih možete istaknuti. Također možete odabrati format valjka: široko -zaslon 16: 9 ili Standard 4: 3. Međutim, da budem iskren, sudeći po modernim standardima, standard je i dalje široki format zaslona. Pored takvih postavki, postoji i zvučni mikser.
Pogled
U ovom su bloku konfigurirani parametri pregledavanja. Na primjer, možete uključiti preliminarni prikaz na cijelom zaslonu kako biste procijenili kako će se posao koji ste obaviti nakon izvoza. Također, ovdje su konfigurirani veličina skice, oblik vala i duljina privremene linije. Na primjer, ako ga povećate, tada će se širina videozapisa povećati prilikom premotavanja posebnog štapa u desnom bloku, gdje se nalaze svi dodani elementi.
Montaža
Ovisno o vrsti dodanog elementa i njegovom izboru, dodijelit će se sredstva za rad s njima. Na primjer, ako uredite umetnuti video, možete promijeniti njegovu brzinu, smanjiti ili povećati njegov volumen, rezati, prekinuti i tako dalje. Također može postojati zanimljiv gumb za instaliranje stabilizacije videozapisa. Slične operacije mogu se izvesti zvučnim zapisom.
Imajte na umu da će vam prilikom dodavanja pjesme možda trebati učinak zamjene zvuka iz video zapisa. Tada ćete morati smanjiti glasnoću videozapisa na minimum, a glasnoća pjesme, naprotiv, podignuta je. Tek nakon toga možete spremiti projekt. A ako prvo izrežete video, morat ćete napraviti ove manipulacije sa svakim pojedinačnim komadom isječka. Stoga se preporučuje prvo ukloniti zvuk u takvim slučajevima, a tek zatim izrezati i razdvojiti video.
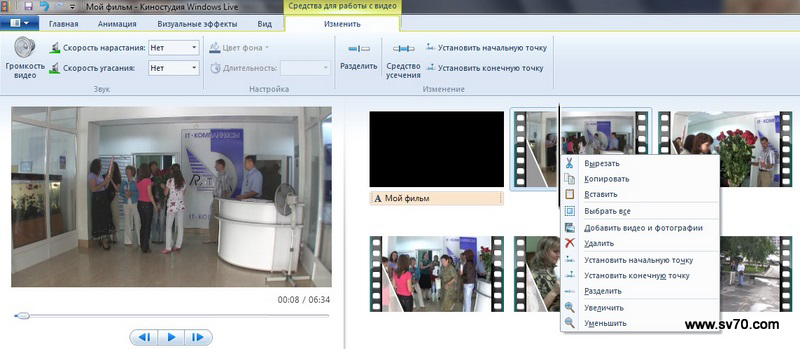
Zaključak
Dragi prijatelji, danas smo naučili kako koristiti filmski studio Windows 7 i 10. Analizirali smo što svaki od blokova gornjeg izbornika programa predstavlja, tako da lako možete pronaći upravo one postavke koje su vam potrebne. Nadamo se da ste se uspjeli nositi s ovim jednostavnim programom, a sada vam je lako raditi u filmu Windows Live Film Studio. Ne zaboravite dijeliti komentare sa svojim mišljenjem, dojmom i iskustvom!

