Izrada programa za flash pogon za prozor prozora rufus

- 2330
- 649
- Donald Willms
Ako ste aktivni korisnik računala, onda sigurno znate da bez operativnog sustava vaše računalo neće moći raditi i ispuniti sve zadatke koje ste instalirali.

Srećom, u većini slučajeva računalna oprema se implementira s instaliranim operativnim sustavom. Iz tog razloga, nakon njegove akvizicije možete odmah početi raditi na računalu.
Međutim, nisu svi toliko sretni, ponekad se računala mogu prodati u maloprodajnoj mreži u potpunosti "prazna". Da biste se pobrinuli za instalaciju prozora u takvim slučajevima, morat će dobiti stjecatelja.
Naravno, možete koristiti pomoć onih koji znaju i doživljavaju u ovom poslu, ili možete samostalno instalirati operativni sustav.
Ako se odlučite za tako ključni korak, pozdravljamo vašu odluku, ali usredotočite se na činjenicu da biste prvo trebali imati prijevoznik na kojem će biti snimljene datoteke za preuzimanje OS -a.
Za rješavanje takvih problema idealni je flash pogon kroz rufus. Ako prvo izvedete takve manipulacije, potrebna vam je uputa u kojoj će cijeli postupak biti što je moguće oprezan, kako stvoriti pokretački flash pogon Windows 7.
Mogućnosti programa Rufus
Na mreži možete pronaći puno zanimljivih ponuda pomoću kojih je moguće preuzeti softver, kojim se stvara flash pogon bez ikakvih problema.
Međutim, svaki program prati svoje specifične mogućnosti. Na temelju njih formira se određeni krug obožavatelja takvog programa.
Program Rufus trenutno je široko popularan, zahvaljujući kojem je moguće stvarati medije za brzo učitavanje. Oni koji nisu čuli za takav program mogu se oklijevati, ne shvaćajući vrijedi li izgubiti vrijeme za upoznavanje s Rufusom, proučavajući upute za stvaranje flash pogona za pokretanje.
Proizvođači uvjeravaju da je Rufus, kao program za stvaranje prijevoznika koji se mogu pokrenuti, obećavajuća aplikacija, jer vam omogućuje stvaranje ISO-IMages u bilo kojim operativnim sustavima.
Čak vam omogućuje stvaranje takvog pokretačkog flash pogona, s kojim je moguće bljeskati BIOS.
Dakle, ako se također odlučite iskoristiti jedinstvene mogućnosti programa Rufus, shvatite kako stvoriti Flash pogon za preuzimanje Windows 7, preporučujemo da odlučite i kakav program želite koristiti.
Proizvođač nudi bolnički softver i prijenosni. Princip njihovog rada je isti, razlikuju se samo u kojem su postavljene postavke u kojoj će mapa koju ćete napraviti nakon pokretanja programa.
Postavke programa
Nakon što pokrenete uslužni program na zaslonu, pojavljuje se mali prozor koji nudi neke radnje povezane s promjenama u postavkama programa.
Ako prozor ima strani tekst, nemojte žuriti biti razočarani što vam neće biti jasno, bit će teško shvatiti Rufus kako stvoriti flash pogon za učitavanje Windows 10 ili drugi OS.
Na desnoj strani gornjeg ugla naći ćete piktogram sa slikom svijeta. Kliknite na njega i imat ćete priliku odabrati jezik sučelja što je željeno za vas.
Dok ne spojite flash pogon na svoje računalo, prvo polje s imenom "uređaj" ostat će prazno.
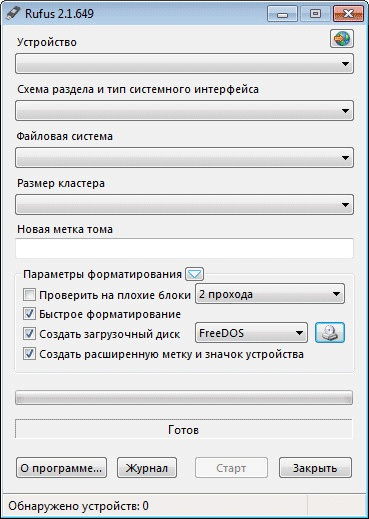
Sada će vam biti lakše raditi s russificiranom uslužnom programom.
Naravno, budući da ste odlučili stvoriti flash pogon za pokretanje rufusa, povežite svoj flash pogon na računalo. Naravno, toplo preporučujemo da date sklonost onom prijevozniku koji ima dovoljan volumen.
Nakon povezivanja digitalnog pogona u polju "Uređaj", pojavit će se naziv vašeg flash pogona, a njegovi će parametri glasnoće biti naznačeni.
Ako ste odjednom spojili više od jednog medija, ali nekoliko odjednom, tada u ovom polju možete otvoriti popis i odabrati nosač na temelju kojeg ćete biti stvoreni nakon nekih manipulacija pokretačkom flash pogonom.
Vaši bi sljedeći koraci trebali popuniti sve ispod registriranih polja.
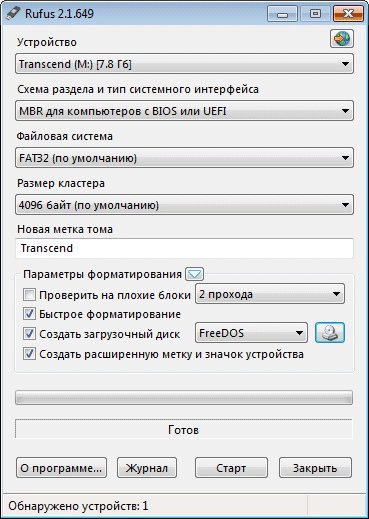
Konkretno, u sljedećem retku navodite dijagram odjeljka i vrstu sustava sustava.
Ako na računalu imate BIOS, postojat će samo jedna opcija za shemu odjeljka - MBR. Ako je UEFI instaliran na vašem računalu, tada morate birati između MBR -a i GRT -a.
Praksa pokazuje da u većini slučajeva korisnici biraju MBR i za BIOS i za UEFI.
Nakon toga, uslužni program će vam ponuditi da odaberete datotečni sustav. Budući da operativni sustavi trenutno zauzimaju prostor više od 4 GB, preporučuje se odabir opcije NTFS.
Usput, čak i ako, nesvjesno, odaberete nešto drugo, ne brinite, pametni uslužni program će ispraviti propust i nakon što započnete automatski će promijeniti datotečni sustav u prihvatljivu opciju.
Parametar "Veličina klastera" je bolje ne dodirivati, neka opcija "prema zadanim postavkama" ostane tako. Polje "Nova oznaka vremena" također se ne može mijenjati ako se ne trudite pokazati u svemu kreativno.
U stvari, ovo je polje novo ime za vaše digitalne medije, tako da ga nakon toga ne brkate s bilo kojim drugim.
Cijeli odjeljak "Parametri formatiranja" ostaje u donjem dijelu, a ima jedan pododjeljak "Dodatni parametri". Bolje je da ga ostavite na miru i prijeđete na sljedeće radnje.
Windows za snimanje
Skrećemo vašu pažnju na činjenicu da se jedan redak "Windows to Go" može pojaviti u pododjeljku "Dodatni parametri" ako je Windows 8 instaliran na vašem računalu.
Ako postavite oznaku u potvrdni okvir pored ove stavke, možete napisati posebnu verziju OS -a na flash pogonu kroz Rufus, posebno Windows Enterprise - Windows to Go.
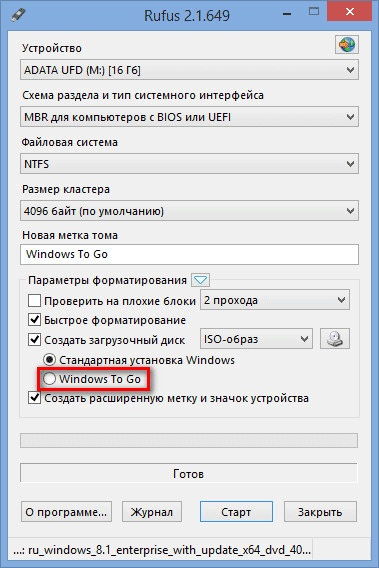
Ovdje, možda, moramo vas malo uznemiriti, jer je potreban poseban flash pogon da bi se snimio tako jedinstveni OS, čiji je volumen najmanje 32 GB. Čak i ako imate takav digitalni prijevoznik s velikom količinom memorije, nitko ne može jamčiti da je prikladan za takve svrhe.
Nudimo vam da posjetite službenu web stranicu Microsofta, gdje se nakon što se upoznate s potpunim popisom USB flash pogona koje su podržali i preporučili programeri, kako biste shvatili je li vaš pogon prikladan ili ne.
Također vas želim upozoriti s osipa, tehničkog iskušenja. Ako koristite uslužni program Rufus, razumijevanje kako stvoriti flash pogon za pokretanje s Windows 8.1 ići, imajte na umu da u većini slučajeva korisni rad završava pogreškom.
Da biste izbjegli takvu pogrešku, morate koristiti program na računalu na kojem je već instaliran operativni sustav Windows 8.1.
I nakon što ste uspjeli stvoriti takav pokretni flash pogon, možete ga koristiti na drugim računalima za instaliranje novog operativnog sustava.
Snimanje slike sustava u rufusu
Dakle, nastavljamo se istražiti u detalje kako snimiti prozore na flash pogonu kroz Rufus.
Iskusni korisnici samouvjereno će sugerirati da u većini slučajeva osiguravaju maksimalnu kvalitetu snimanja, koriste slike diska.
Nećemo napraviti iznimku, na Internetu ili od prijatelja koji preuzimamo ISO-IMAGE. Sada, nasuprot parametra "Stvori disk za pokretanje", odaberite parametar "ISO-IMAGE". Naravno, trebat će uslužni program koji naznačite put do njega tamo gdje ste sačuvali unaprijed prepunu sliku OS -a.
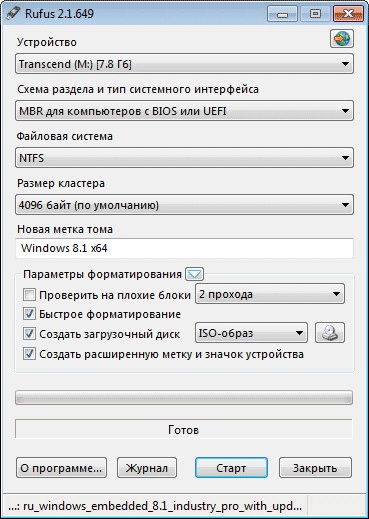
Kliknite ikonu sa slikom pogona, odredite put. Sada ste u potpunosti završili cijeli pripremni dio rada. Odgovorni dio je pred nama, ali praktički ne zahtijeva vaše sudjelovanje.
Korisnost će vas upozoriti da će ona morati oblikovati nosač na kojem će se snimiti zapisnik. Naravno, ona će zatražiti vašu potvrdu da isključite bilo koju nesreću, pogrešne radnje.

Nakon vaše potvrde, snimanje će se izvoditi automatski, vrijeme će se računati na dnu prozora.
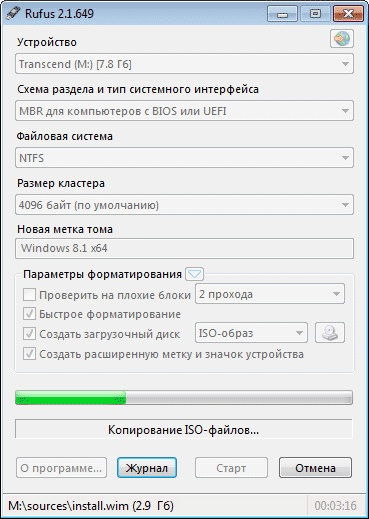
Po završetku pojavit će se riječ "spremna", samo morate zatvoriti prozor.
Ako nakon toga otvorite "računalo", tamo možete vizualizirati uspješno ispunjenje svojih zadataka kako biste stvorili nosač za pokretanje.
Ako ste "zbunjeni" prije ovog vremena, kako stvoriti flash pogon za Windows 10 Boot, tada, upoznavši se s ovim uputama, ne možete samo smisliti kako snimiti ISO-IMale, već i razumjeti da je prijevoznik stvoren volja lako se učitati na računalu, instalirajući verziju operativnog sustava o kojem ste dugo sanjali.
Vjerujemo da sada možete uvjeriti ostalo da učitavanje OS -a nije takva problematična lekcija, ako tehnički pripremite za to i informacije.

