Spašeni smo od rutinskog rada kroz funkciju Vol u Excelu

- 2613
- 82
- Garrett Hane Sr.
Sigurno su se mnogi aktivni korisnici urednika Excel tableta morali suočiti sa situacijama u kojima je bilo potrebno zamijeniti vrijednosti iz jedne tablice na drugu. Zamislite da je određeni proizvod došao u vaše skladište. Na raspolaganju su dvije datoteke: jedna s popisom dobivenog imena robe, drugi je cjenik ovog proizvoda. Otvarajući cjenik, otkrivamo da u njemu ima više pozicija i oni se nalaze u pogrešnom slijedu koji u datoteci s popisom stavki. Malo je vjerojatno da će se bilo kome od nas ideja svidjeti obje datoteke i prenijeti cijene iz jednog dokumenta na drugi ručno. Naravno, u slučaju kada je u pitanju 5-10 položaja, mehanički unos podataka je sasvim moguće, ali što ako broj predmeta prelazi 1000? U ovom slučaju, Excel i njegova čarobna funkcija VPR -a (ili vlookup, ako govorimo o verziji programa na engleskom jeziku) pomoći će nam da se nosimo s monotonim radom.

Što je to i kako ga koristiti?
Dakle, na početku našeg rada na pretvaranju podataka iz jedne tablice u drugu, bit će prikladno napraviti mali pregled funkcije VPR. Kao što ste vjerojatno već uspjeli razumjeti, vlookup vam omogućuje prijenos podataka s jedne tablice na drugu, čime smo se ćelije koje trebaju automatski trebati. Da bi funkcija VPR -a ispravno funkcionirala, obratite pažnju na prisutnost u naslovima vaše tablice kombiniranih ćelija. Ako ih ima, morat ćete ih slomiti.
Dakle, suočeni smo sa zadatkom prenošenja cijena postojeće robe na tablicu s njihovim imenima i izračunavanja ukupnih troškova svakog proizvoda. Da bismo to učinili, moramo izvesti sljedeći algoritam:
- Prvo, dajte excel tablicu prema potrebnom pogledu. Dodajte dva stupca u pripremljenu matricu podataka s imenima "cijena" i "trošak". Odaberite za stanice u rasponu novoformiranih stupaca, monetarni format.
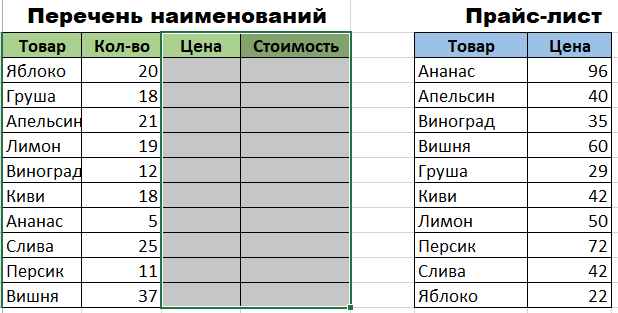
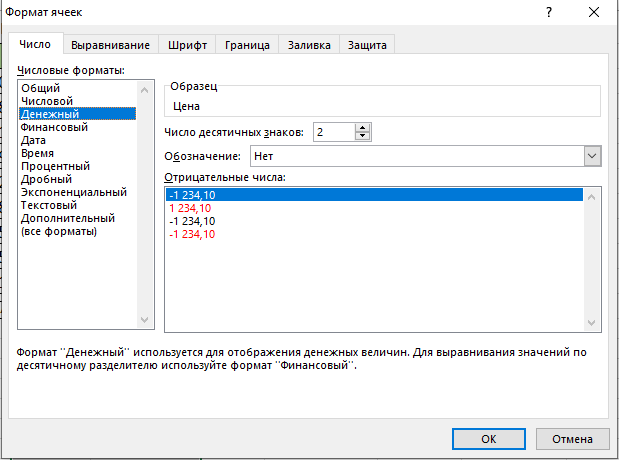
- Sada aktivirajte prvu ćeliju u cijeni "Cijena" i nazovite "Master of Functions". To možete učiniti klikom na gumb "FX" koji se nalazi ispred linije formule ili držanjem kombinacije tipki "Shift+F3". U dijaloškom okviru koji se otvara, pronađite kategoriju "Veze i nizove". Ovdje nas ne zanima ništa osim funkcije VPR -a. Odaberite ga i kliknite U redu. Usput, trebalo bi reći da se funkcija vlookup može uzrokovati putem kartice Formule, na popisu padanja od kojih postoji i kategorija "veza i nizova".

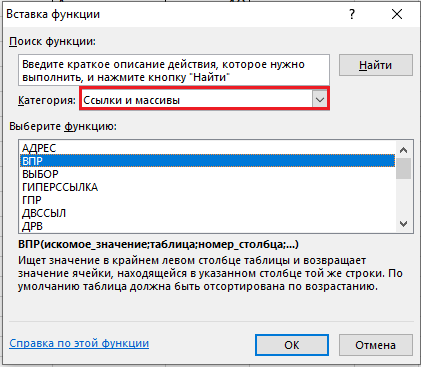
- Nakon aktiviranja Vol -a, prozor će se otvoriti ispred vas s popisom argumenata odabrane funkcije. U polju "Ime impadijska vrijednost" morat ćete unijeti raspon podataka sadržanog u prvom stupcu tablice s popisom primljene robe i njihovim brojem. To jest, trebate reći Excel što ga treba pronaći u drugoj tablici i prenijeti na prvi.
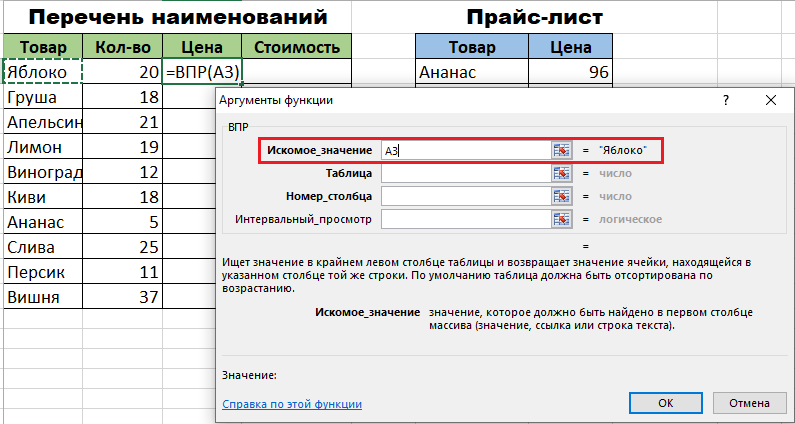
- Nakon što je prvi argument naznačen, možete preći na drugi. U našem slučaju, drugi argument je tablica s cijenom. Ugradite pokazivač miša u polje argumentacije i pređite na list s cjenikom. Ručno odaberite raspon sa ćelijama u polju stupaca s imenima robnih proizvoda i njihovom cijenom. Navedite Excel koje vrijednosti trebaju usporediti funkcije vlookup.
- Da bi se Excel ne zbunio i uputio se na podatke koji su vam potrebni, važno je popraviti postavljenu vezu za njega. Da biste to učinili, istaknite potrebne vrijednosti u tablici i pritisnite tipku F4. Ako se sve radi ispravno, na ekranu bi se trebao pojaviti znak $.
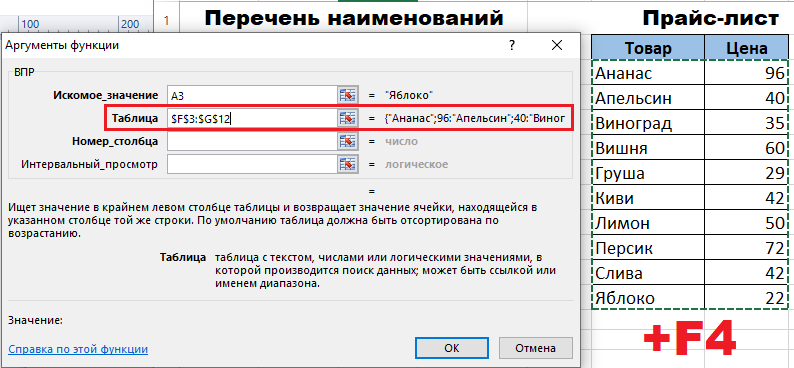
- Sada se prelazimo u polje argumenta "Broj stranice" i postavljamo mu vrijednosti "2". Ovaj blok sadrži sve podatke koji su potrebni za slanje u našu radnu tablicu i stoga je važno dodijeliti "intervalno gledanje" od lažne važnosti (postaviti položaj "laži"). To je neophodno tako da funkcija VPR -a djeluje samo s točnim vrijednostima i ne zaokružuje ih.
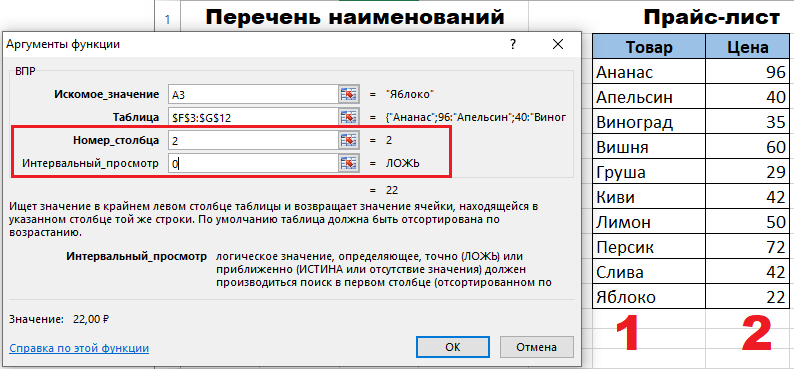
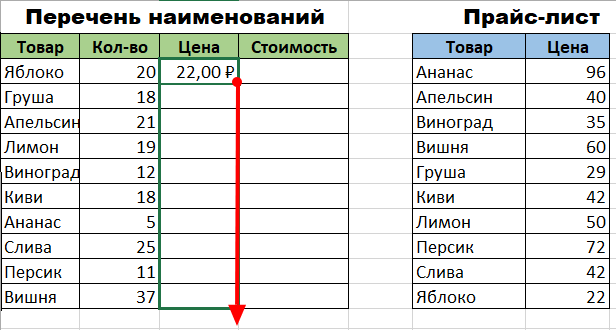
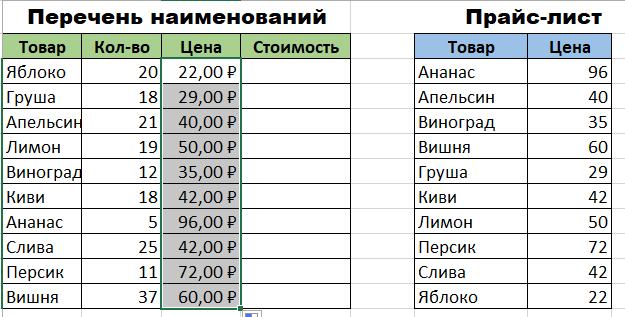
Sada kada se izvode sve potrebne radnje, možemo ih potvrditi samo pritiskom na gumb OK. Čim se podaci promijene u prvoj ćeliji, morat ćemo primijeniti funkciju na sav excel dokument. Da biste to učinili, dovoljno je propagirati vlookup kroz cijelu stupcu "Cijena". To se može postići ubacivanjem desnog donjeg kuta ćelije s promijenjenom vrijednošću na dnu stupca. Ako se sve ispostavilo, a podaci su se promijenili kako smo trebali, možemo početi izračunati ukupni trošak naše robe. Da bismo izveli ovu radnju, moramo pronaći rad dvaju stupaca - "količina" i "cijena". Budući da su sve matematičke formule postavljene u Excel, izračun se može pružiti "linijom formula", koristeći ikonu "FX" koju nam je već poznata ikona poznata ikona poznata.
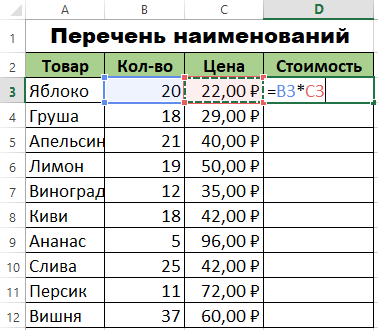
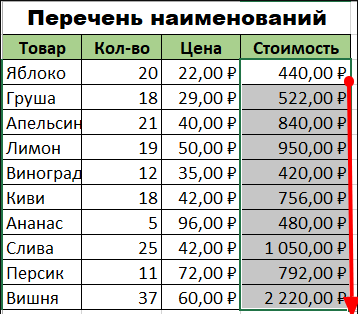
Važna točka
Čini se da je sve spremno i Vlookup se suočio s našim zadatkom, ali nije bilo tamo. Činjenica je da je cijena "cijena" još uvijek aktivna funkcija VPR -a, dokaz ove činjenice je prikaz potonjeg u liniji formule. To jest, oba naša tablica ostaju povezana jedni s drugima. Takav tandem može dovesti do činjenice da će se, kada se podaci mijenjaju u tablici, s cijenom, informacije sadržane u našoj radnoj datoteci s popisom robe također promijeniti.
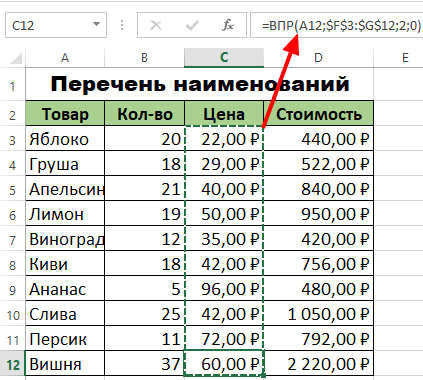
Bolje je izbjeći sličnu situaciju razdvajanjem dva stola. Da bismo to učinili, moramo istaknuti ćelije u rasponu stupaca "Cijena" i kliknite na njega desnim gumbom. U prozoru koji se otvara, odaberite i aktivirajte opciju "Kopiraj". Nakon toga, bez uklanjanja pražnjenja iz odabranog područja ćelija, ponovo pritisnite desni gumb miša i odaberite opciju "Posebni umetak".
Aktivacija ove opcije dovest će do otvaranja dijaloškog okvira na vašem zaslonu, u kojem ćete morati staviti zastavu pored kategorije "Vrijednost". Potvrdite radnje koje ste počinili klikom na gumb "U redu".

Vraćamo se u našu liniju formula i provjerimo prisutnost aktivne funkcije vlookup u stupcu "Cijena". Ako na mjestu formule vidite jednostavno numeričke vrijednosti, sve se ispostavilo, a funkcija VPR -a je onemogućena. To jest, veza između dvije excel datoteke je rastrgana, a prijetnja neplaniranom promjenom ili brisanjem podataka priloženih iz tablice s cijenom podataka nije. Sada možete sigurno koristiti dokument o tablici i ne brinuti se što će se dogoditi ako je "cjenik" zatvoren ili premješten na drugo mjesto.
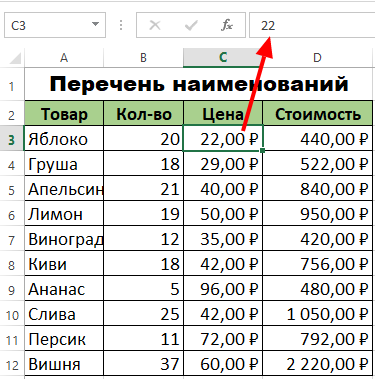
Kako usporediti dvije tablice u Excelu?
Uz pomoć funkcije poplave, možete usporediti nekoliko različitih vrijednosti u nekoliko sekundi kako biste, na primjer, usporedili kako su se promijenile cijene postojećeg proizvoda. Da biste to učinili, trebate registrirati vlookup u praznom stupcu i poslati funkciju promijenjenim vrijednostima koje su u drugoj tablici. Najbolje od svega, ako se novi stupac cijena nalazi odmah iza stupca "Cijena". Takvo rješenje omogućit će vam da napravite promjene u cijeni kao vizualniji za usporedbu.
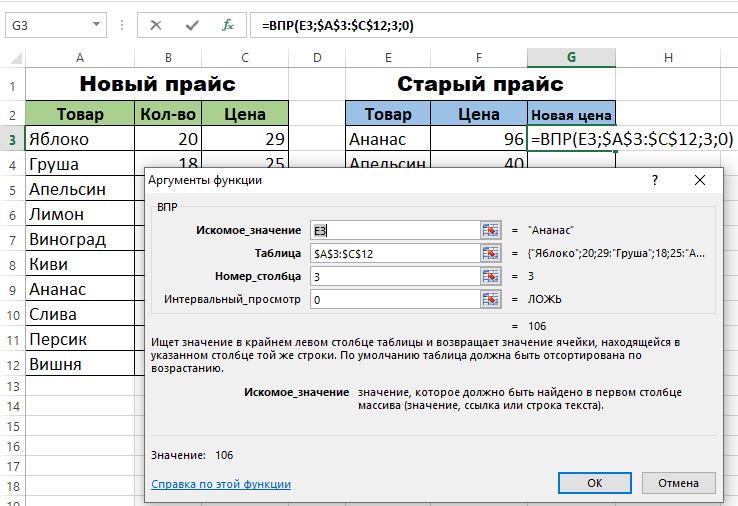
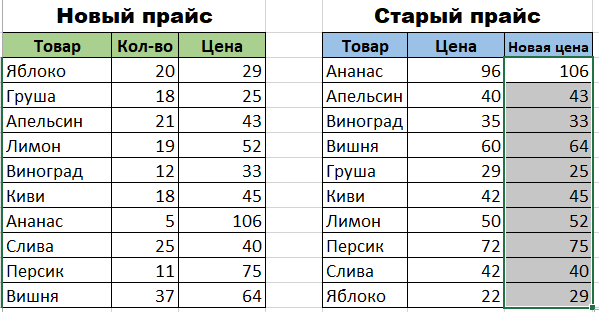
Sposobnost rada s nekoliko uvjeta
Još jedna nesumnjiva prednost funkcije vlookup je njegova sposobnost rada s nekoliko parametara svojstvenih vašem proizvodu. Da biste pronašli proizvod na dvije ili više karakteristika, trebate:
- Napravite dva (ili, ako je potrebno, više) uvjeta za traženje.
- Dodajte novi stupac, kojem će se u procesu rada dodavati funkcije sve ostale stupce koje proizvod traži.
- U rezultirajućem stupcu, prema gore navedenom algoritmu, uvodimo VLOOKUP funkciju koja nam je već poznata.
Zaključno, vrijedno je reći da održavanje Excela takve funkcije poput VPR -a uvelike pojednostavljuje rad s tabelarnim informacijama. Ne bojte se koristiti vlookup u radu s ogromnom količinom podataka, jer bez obzira na to kako su dizajnirani, princip rada funkcije je uvijek isti. Sve što trebate učiniti je ispravno utvrditi njegove argumente.

