Načini za brzo pretraživanje datoteka na računalu s Windowsom

- 2225
- 515
- Brendan Anderson IV
S vremenom se ogromna količina informacija nakuplja na računalu bilo kojeg korisnika, među kojima se ponekad pronalaženje trenutne datoteke čini nerealnim. Sustavi sustava mogu se tražiti na različite načine, a ne samo u imenima, već i u sadržaju, takva je prilika posebno korisna kada nema točnih informacija o željenom objektu. Pronađite na računalu, čak i ako informacije na disku nisu sistematizirane, možete li bilo koji element, glavna stvar je znati kako ispravno potražiti. Razmislite kako pravilno potražiti datoteke u sustavu Windows 10, 8, 7.

Pomoću gumba "Start"
U Windows 7, izbornik Start sadrži traku za pretraživanje. Kada počnete unositi upit za pretraživanje, sustav će prikazati pronađene podudacije. Rezultati će prikazati sve elemente različitih vrsta u kojima se koristi uvedena kombinacija znakova. Podijeljeni su u kategorije, a u nastavku će stavka biti dostupna "da biste se upoznali s drugim rezultatima", kada pritisnete dirigent, gdje možete vidjeti popis svih podataka koji odgovaraju na zahtjev. U "Sedam", pored odabira po imenima, sustav također može potražiti sadržaj, uključujući i zip arhivu, pod uvjetom da je ova opcija aktivna.
U sustavu Windows 10, linija pretraživanja prema zadanim postavkama zauzima kraljevsko mjesto na zadaćama, tako da je teško ne primijetiti ga. Po želji, možete promijeniti zaslon ili sakriti pomoću kontekstnog izbornika, za koji biste trebali pritisnuti desni gumb na ploči zadatka, a zatim "pretraživanje" i odaberite odgovarajuću opciju, na primjer, promijenite prikaz u ikonu povećavača. Drugi način prelaska na pretraživanje uključuje izbor opcija iz izbornika Start ili kontekstualni izbornik (PKM ili Win+X - "Pronađi").
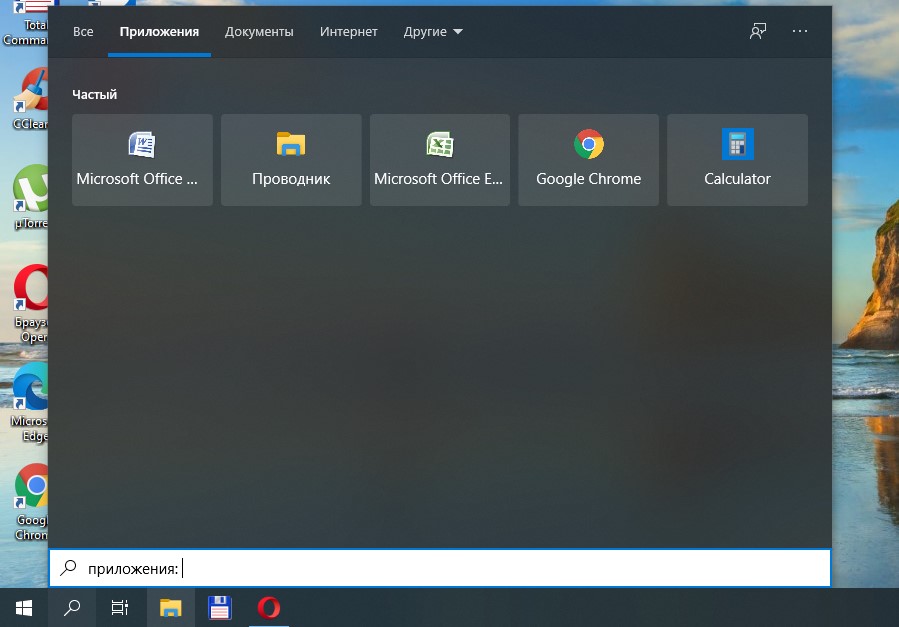
Pretraživanje datoteka u sustavu Windows 8 OS izgleda nešto drugačije, budući da je "start" ovdje odsutan. Podate možete potražiti pritiskom na povećalo s početnog zaslona ili iz dodatnog izbornika koji se pojavljuje prilikom premještanja pokazivača u donji kut. Rad se može izvesti i na računalu i izravno u aplikacijama. Također možete koristiti kombinacije Win+W (u parametrima), Win+Q (prema aplikacijama) ili Win+F (prema datotekama), a također potražite korištenje opcije "Pronađi" iz kontekstnog izbornika (PCM) Gumb Windows.
Korištenje posebnog sučelja za pretraživanje
Među načinima pretraživanja u sustavu Windows, postoji još jedan koji vam omogućuje pretraživanje pokretanjem posebnog sučelja. Korisnici to ne pribjegavaju prečesto, jer postoje prikladnije metode, poput korištenja "Start", standardnog vodiča sustava Windows ili trećeg upravitelja datoteka.
Razmislite kako pronaći datoteku na računalu u sustavu Windows 7:
- Koristimo kombinaciju Win+F tipki za otvaranje prozora;
- U retku propisujemo zahtjev, nakon čega će sustav izdati rezultate.
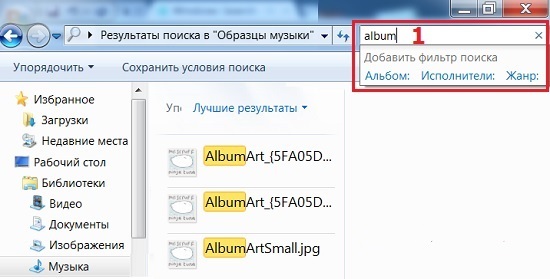
Ako je potrebno, pretraživanjem možete koristiti mogućnost filtriranja objekata.
Kroz vodič
Standardni sistemski alat vodiča omogućuje pristup bilo kojoj datoteci i mapama dostupnim na disku računala, uključujući kada je objekt potreban za brzo pronalaženje. Sučelje i funkcionalnost izgrađenih alata ovise o verziji sustava, ali princip upotrebe ostaje isti. Linija pretraživanja u vodiču nalazi se u desnom gornjem dijelu prozora, željene informacije se unose u polje, nakon čega sustav pronalazi slučajnosti i daje rezultate. Istodobno, u Windows XP, ako tražite s vodiča, morate pritisnuti gumb s povećalom na alatnoj traci za prijavu kako biste nazvali bočnu ploču koja vam omogućuje kontrolu pretraživanja - pomoćnik Windows.
Da biste pronašli željeni objekt u sustavu Windows 7 ili više pomoću vodiča, morate izvesti sljedeće:
- Otvorite prozor vodiča (iz izbornika Start, s naljepnice "Moje računalo" ili "Ovo računalo" za desetu verziju sustava Windows);
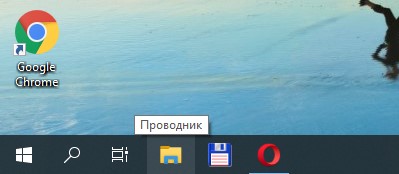
- Ako znate u kojem se konkretnom katalogu nalazi željeni element, bolje je odmah prebaciti na njega kako biste smanjili vrijeme i isključili dodatni među onima koji su sustav pronađeni po imenu ili sadržaju objekata na računalu (kada je opcija aktivna , postupak traje mnogo duže);
- U cijelosti unosimo dio imena ili imena u liniju pretraživanja vodiča (prvi će se rezultati pojaviti u postupku unosa);
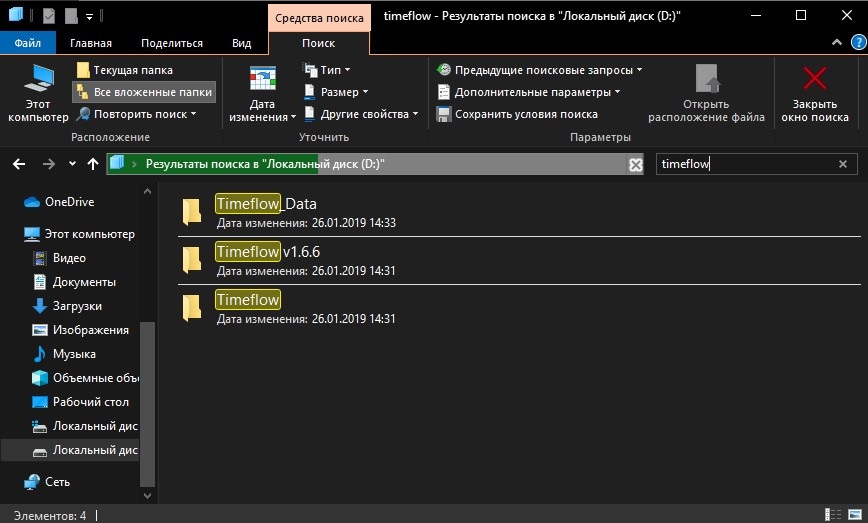
- Ako nema podataka o lokaciji objekta, možete pretraživati na jednom od diskova ili sve odjednom;
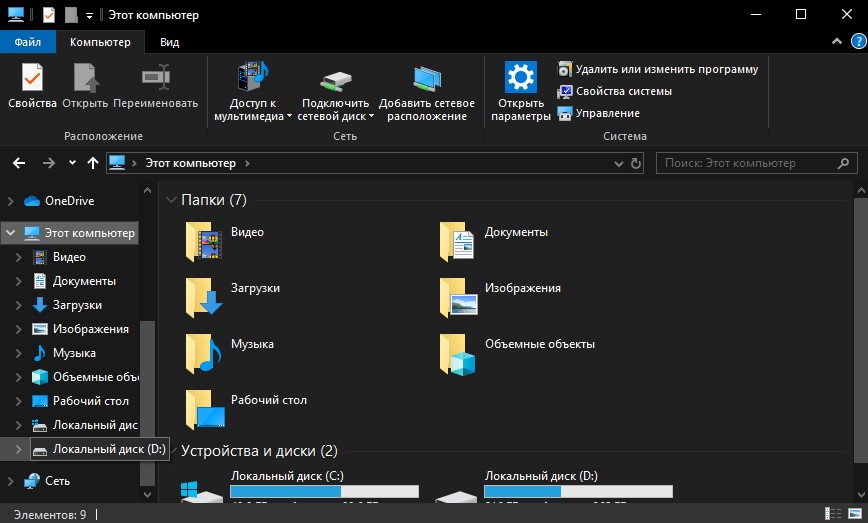
- U slučaju kada objekt nije pronađen ili sustav daje mnogo rezultata na zahtjev, vrijedno je primijeniti filtre, čime suzite područje pretraživanja i pronalazite samo predmete koji odgovaraju navedenim kriterijima.
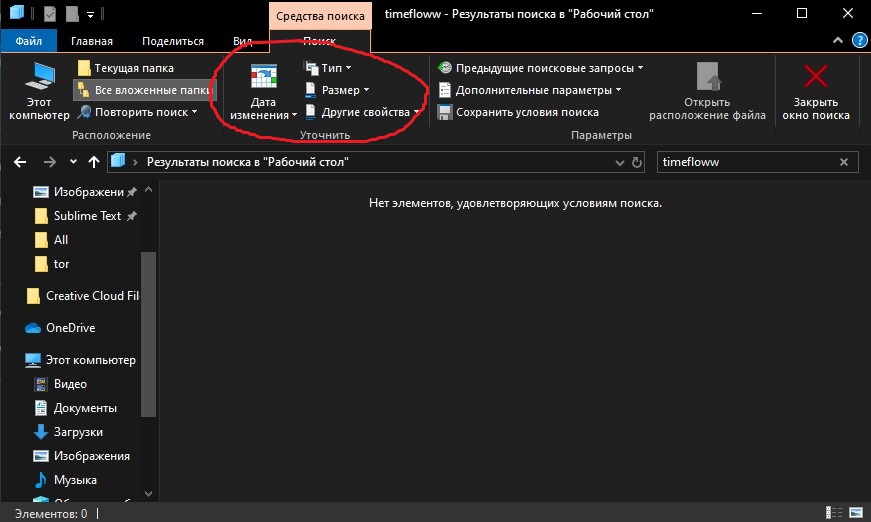
Brzo pretraživanje vrsta datoteka
Postavite određene uvjete za brzo pronalaženje željene datoteke na računalu, možete znajući vrstu objekta. Da biste to učinili, morate propisati proširenje elementa u obliku zahtjeva, na primjer, može biti:
- Dokumentira Microsoft Word ili Excel - "*.Doc ","*.Docx ","*.Xls ","*.Xlsx ", tekst (format koji koristi bilježnica) -"*.txt ";
- Slike - "*.jpg ","*.Jpeg ","*.Gif "ili dr.;
- video datoteke - "*.Avi ","*.Mpeg ","*.mp4 ","*.Wmv "i pr.;
- Audio datoteke - "*.mp3 ","*.mp4 ","*.Aac "ili dr.
Stoga, čak i bez saznanja imena objekta, možete pronaći onu koja je potrebna na popisu. Na kartici "Pretraživanje" koja se pojavljuje kada pritisnete liniju pretraživanja, možete postaviti ne samo vrstu elementa, već i veličinu ili druge uvjete. Pretražite u sustavu Windows 10, 7, 7 do datuma promjene, veličine, oznaka i drugih parametara.
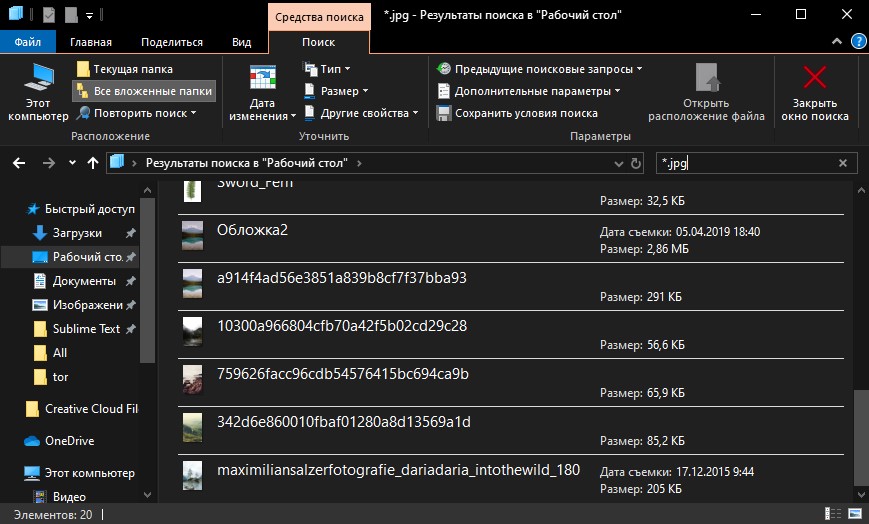
Pretražite prema sadržaju
Između ostalih parametara koji se mogu postaviti za točnost pronalaska potrebnih datoteka, najtačniji je pretraživanje sadržaja, prvo se opcija mora konfigurirati. Da bi vodič mogao gledati ne samo po imenu, već i analizira sadržaj dokumenta, izvodimo sljedeće u sustavu Windows 7:
- Otvorite "Parametri mapa i pretraživanja" na bilo koji prikladan način (pronađite izbornik Start u potrazi za izbornikom Start, idite s upravljačke ploče ili otvorite bilo koju mapu i kliknite "Orlocrate");
- Na kartici "Pretraživanje", postavljanje parametara za sve mape na računalu - u bloku "Što je SEAD" uvijek potražite imena i sadržaj datoteka "i zadržite promjene.
Nakon toga sustav traži simbole iz zahtjeva, uključujući i u tekstovima dokumenata. Takva će potraga potrajati više vremena, pa je bolje isključiti opciju kada je ova opcija neprihvatljiva.
U sustavu Windows 10 pronađite opciju promjene parametara pretraživanja za datoteke i mape u parametrima vodiča i aktivirajte pretraživanje sadržajem datoteke:
- Unesite odgovarajući zahtjev u traku za pretraživanje "Start" ili otvorite vodič, pritisnite "datoteku" i odaberite "Promijenite parametre mapa i pretraživanje";
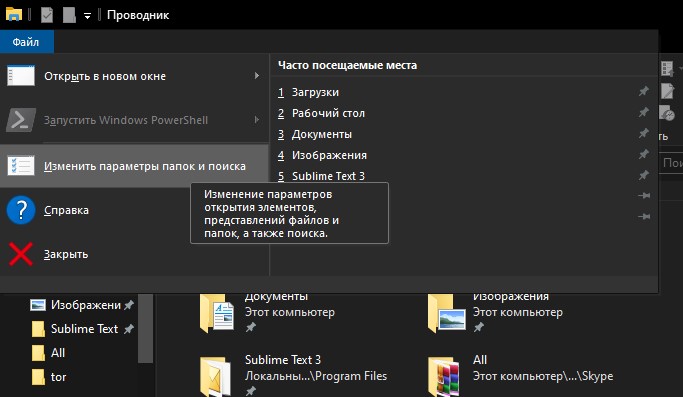
- Na kartici "Pretraživanje" označavamo točku "Uvijek tražite imena i sadržaje datoteka" s kvartom, a zatim zadržati promjene.
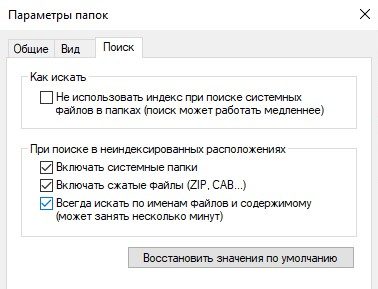
Kako koristiti filtre za pretraživanje
U bilo kojoj verziji sustava Windows se pruža filtriranje koje sustavu omogućuje da točnije traži. Organizacija pretraživanja u XP -u u obliku pomoćnika dopuštenog da dobije savjete, dok u sljedećim varijacijama sustava sučelje izgleda drugačije, što može zbuniti korisnike koji traže računalne datoteke. Filtriranje pretraživanja ostalo je, a mogućnosti sortiranja su se proširile, ali ako trebate pogledati među bilo kojim elementima, ne trebate koristiti filtre.
U prisutnosti određenih podataka, preporučljivo je odabrati odgovarajući filter. U sustavu Windows 10 lako je primijeniti opciju pritiskom na gumb za pretraživanje, a zatim razjasniti koje kriterije treba tražiti po datumu, vrsti, veličini ili drugim karakteristikama. Mogućnost filtriranja dostupna je i pri korištenju pretraživanja u izborniku "Start" i vodiča.
Kako spremiti uvjete pretraživanja
Korisnici često trebaju koristiti iste podatke, a kako ne bi gubili vrijeme na njihovo ponovno unošenje, preporučljivo je održavati navedene uvjete. U sustavu Windows 7, za to, primajući rezultate u izdavanju, trebali biste kliknuti "Spremi uvjete pretraživanja", a zatim navedite naziv zahtjeva i spremite. Pri sljedećem pretraživanju sa sličnim parametrima bit će moguće kontaktirati sačuvani predložak iz odabranog.
Ista je mogućnost prisutna u sustavu Windows 10. Da biste ga koristili, kliknite polje za pretraživanje u vodiču i u bloku "Alati za pretraživanje" u bloku "Parametri", kliknite gumb u obliku diskete, zadržite uvjete.
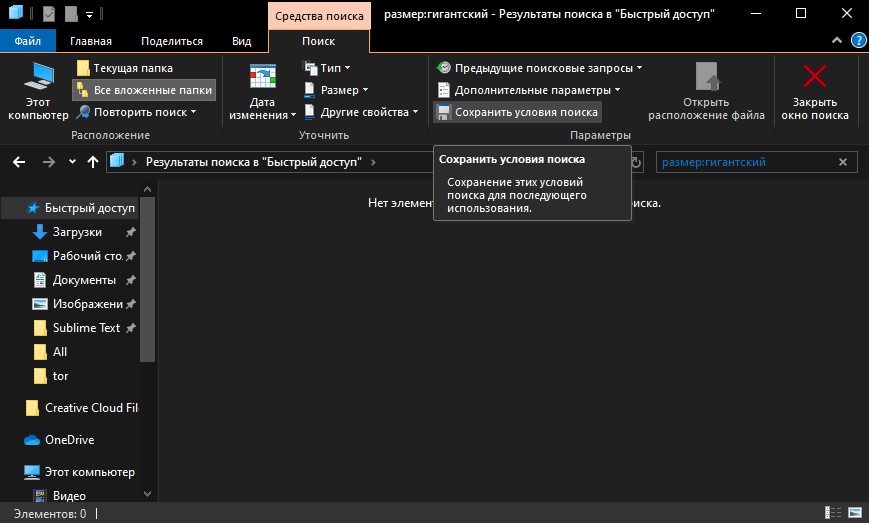
Kako očistiti uvjete pretraživanja
Ako trebate izbrisati podatke o prethodno unesenim zahtjevima, na kartici "Pretraživanje" u "Bloku parametara", trebali biste pritisnuti "prethodne upite za pretraživanje", a zatim odaberite "Očistite časopis za pretraživanje".
Primjenjujući gore navedene metode, lako možete pronaći bilo što na svom računalu, čak i ako se ne sjećate imena ili drugih podataka o željenom objektu. Ali osim standardnih sustava sustava, za ove svrhe možete koristiti alati treći -parti, na primjer, pretraživati moje datoteke.
- « Pogreška 0xc0000034 u Windows uzrocima i rješenjima
- SDForMatter - besplatni alat za oblikovanje memorijskih kartica »

