Načini dodavanja programa u automatsko opterećenje u Windows OS

- 2088
- 418
- Stewart Conroy
U našem svakodnevnom radu često koristimo iste programe koje započinjemo sa svakim računalom. Windows ima moćan alat za automatizaciju takvih programa. Za zamjenu datoteke AutoExec.Bat, koji je korišten u ranim verzijama operativnog sustava MS-DOS, došao je datoteka za učitavanje automobila. U njemu su propisani svi programi, čije je pokretanje potrebno nakon uključivanja/ponovnog pokretanja računala. Među njima su antivirusni program, glasnici koji se koriste, omiljeni preglednik i tako dalje. Obično se puno onog koji pada u opterećenje automobila može vidjeti u području obavijesti o prozorima koji se nalazi u donjem desnom kutu zaslona.

Često se program automatski unosi u automatsko opterećenje, tijekom njihove instalacije virusi se vole tako registrirati. Postoji nekoliko načina za dodavanje programa na ovaj popis, a svi oni nisu vidljivi. Stoga vam nudimo mali obrazovni program na ovu temu.
Kako gledati i onemogućiti programe od automatskog učitavanja
Najlakši način za pristup popisu automatskog opterećenja u sustavu Windows 10 je korištenje parametara (lansiranje se provodi kroz izbornik Start ili korištenje kombinacije Win + I). Kliknite karticu "Aplikacija" i odaberite stavku "Automobile" izbornika ".
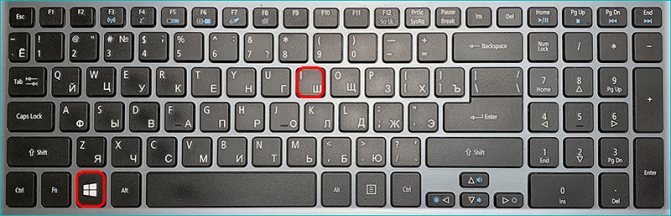
Prikazat će se popis aplikacija pokrenutih na početku operativnog sustava. Možete ga pregledati i isključiti pokretanje onih programa koje smatrate nepotrebnim. Ako sretnete nešto nepoznato, bolje je ne dirati ga, ali prvo saznajte kakav je to program. Ali u općem slučaju, sve što je ovdje dostupno nije presudno za rad operativnog sustava. Istina, bez nekih komunalnih usluga, određene funkcije možda neće raditi (na primjer, na primjer, menadžeri za rad s monitorom), ali u svakom slučaju, Windows Performance neće biti izgubljeno. Druga stvar je da će se isključeni programi morati ručno pokrenuti.
U prethodnim verzijama sustava Windows pristup automatskom učitavanju može se dobiti pokretanjem MSCONFIG uslužnog programa na kartici "Automobile". Kao i u prethodnoj verziji, možete pogledati popis i isključiti nepotrebne linije.
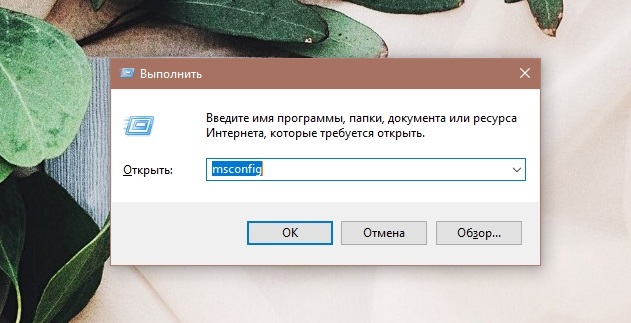
Ali dodavanje programa automatskom opterećenju na ovaj način ne može se provesti, jer to postoje i drugi načini.
Pristup automatskom opterećenju u dispečeru zadataka
Alternativni način proučavanja koji su programi i komunalije prisutni u automatskom učitavanju, možete putem upravitelja zadataka. Za početak u sustavu Windows 10, možete koristiti kontekstni izbornik "Start" klikom na njega PKM. Drugi način pokretanja uslužnog programa je skup naredbe TaskMgr na ploči "Perform".

Nakon pokretanja dispečera zadataka, kliknite gumb "Pročitajte više" koji se nalazi dolje i kliknite karticu "Automobil".
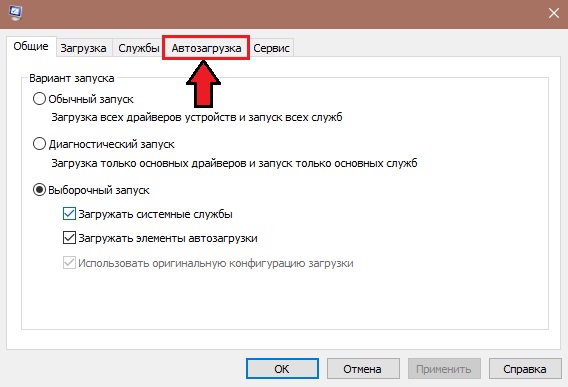
Rezultat će biti sličan prethodnom - postojat će popis programa koji se pokreću na početku operacijske sarije. Da biste isključili/uključili bilo koji element s popisa koji morate kliknuti na njega, ovdje možete vidjeti i gdje se program fizički nalazi na disku. U stupcu "Utjecaj na pokretanje" moguće je analizirati u kojoj mjeri program utječe na trajanje OS -a. Istina, ne vrijedi vjerovati tim podacima, čak i ako je vrijednost parametara naznačena kao "visoka", uopće nije potrebno da ovaj program uvelike inhibira rad vašeg računala.
Opet, dodavanje programa u automatsko opterećenje Windows 10 putem dispečera neće raditi, ovaj menadžer vam omogućuje samo uključivanje/isključivanje. Kako staviti program na ovaj popis, razmotrit ćemo u nastavku.
Mapa automatskog učitavanja
Razmislite sada kako dodati programsku datoteku u automatsko učitavanje sustava Windows. U stvari, ovaj se popis u obliku programskih prečaca pohranjuje u mapu za pokretanje (startup). Ne znaju svi gdje je, pa dajemo puni put:
%user_profile%\ appdata \ roaming \ microsoft \ Windows \ glavni izbornik \ Program \ Automatski učitavanje
Do ove mape možete doći kroz vodič kopiranjem ove linije i unosom u traku za pretraživanje. Možete to učiniti drugačije: Nazovite konzolu "Perform" (kombinacija Win + R) i unesite naredbu Shell: Startup, potvrđujući njegovo pokretanje pritiskom.
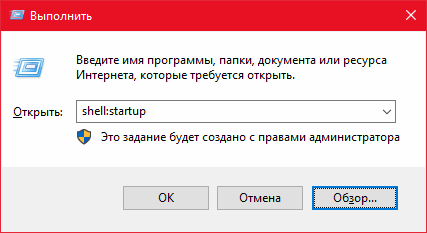
Kako dodati program u opterećenje sabirnice pomoću ove mape? Uobičajena pogreška - kopiranje najneobitnije datoteke. Ova metoda neće uspjeti - u ovom katalogu morate stvoriti prečac željenog programa.
PAŽNJA. Ova je metoda jednostavna i vrlo jasna, ali ne radi u svim slučajevima, ne može se nazvati pouzdanim. Za to je mnogo učinkovitije koristiti registar sustava.Dodavanje elemenata u automatsko opterećenje kroz registar
Metoda je pouzdana, ali zahtijeva veliku pažnju i točnost, kao i bilo koje druge manipulacije u sistemskom registru. Pokretanje uređivača registra provodi se na standardni način u svim verzijama Windows -a, putem konzole za "obavljanje" zapošljavanja regedit naredbe.
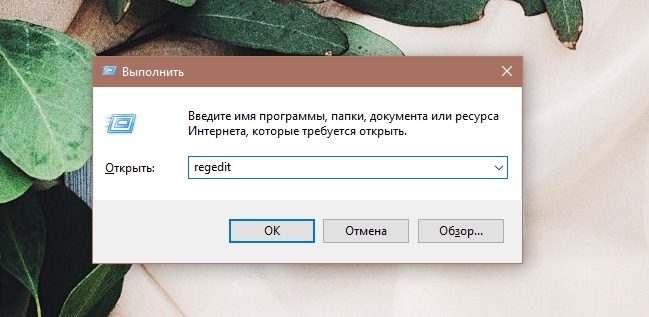
Popisi automatskog opterećenja nalaze se u Microsoft \ Windows \ CurrentVersion \ Run Branch, kojoj se može pristupiti na različite načine, na sljedeće načine:
- Hkey_current_user \ softver \;
- Hkey_local_machine \ softver \;
- Hkey_current_user \ softver \ wow6432node \;
- Hkey_local_machine \ softver \ wow6432node \.
Prvi put se smatra glavnim, posljednja dva u vašem registru mogu biti odsutne.
Razmislite o tome kako uključiti program u automobilski Windows, koristeći uređivač registra. Prelazimo naznačeni put, na desnoj ploči vidimo popis programa pokrenutih na početku sustava, što ukazuje na puni put i parametre pokretanja. Uklanjanje elemenata popisa izvršeno je klikom na desni gumb miša na nazivu programa s izborom stavke "Izbriši" iz kontekstnog izbornika.
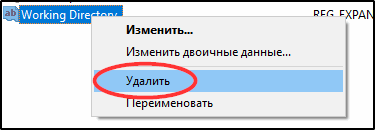
Također nije teško dodati novi program AutoStart -u: kliknemo PKM bilo gdje u prozoru, osim imena, i odabrati jedinu točku "Create", a u njemu - podstanak "Strite parametar". U polje "Ime" unesite naziv programa, kliknite U redu, kliknite prema nazivu dva puta i unesite polje "Vrijednost" u program izvršnog datoteke (EXE) u programu.
Slično tome, provodi se dodavanje/uklanjanje elemenata popisa u preostalim granama registra.
Korištenje "planera zadataka"
Windows ima još jedan alat koji vam omogućuje ne samo dodavanje programa automatskom opterećenju, već i to učinite s određenim parametrima. Pokretanje planera provodi set retka "Planer zadataka" u Windows Search Console.
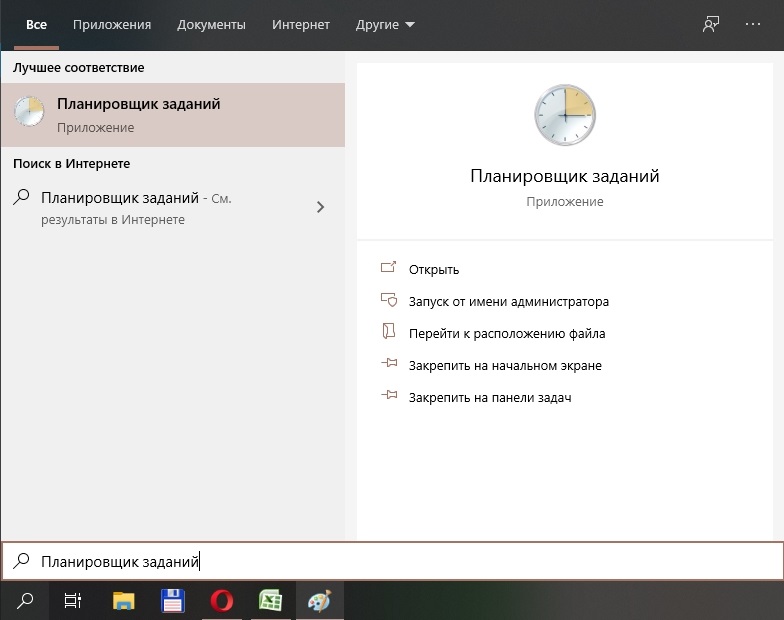
Ako kliknete na lijevu ploču na stavku "Libertine Library", otvorit će se prozor s popisom programa koji se pokreću nakon pojave navedenih događaja ili s određenom frekvencijom. Među okidačima može se naznačiti i početak sustava.
Desna ploča navodi radnje koje se mogu izvesti s elementima popisa. Konkretno, postoje gumbi koji vam omogućuju onemogućavanje ili brisanje odabranog elementa, kao i dodavanje programa/aplikacije u automobilski opterećenje Windows 10/8/7.
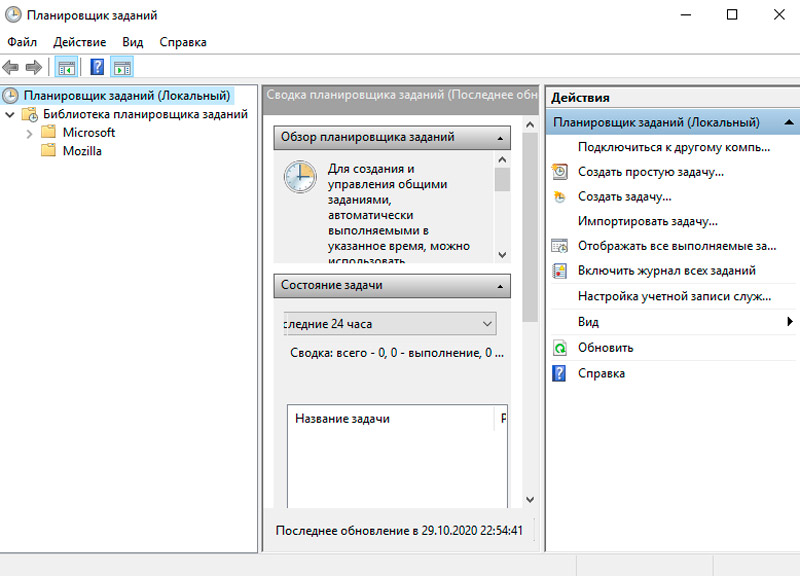
U ovom se slučaju upravljački parametri upravljaju u donjem središnjem prozoru uslužnog programa. Konkretno, kako bi se program pokrenuo kada je računalo uključeno, u odjeljku "Okidač" morate odabrati parametar "kada pokrene".
Problem sa sustavom Windows
Upotreba ugrađenih sredstava operativnog sustava zahtijeva pamćenje parametara njihovog lansiranja, što je, općenito, također težak zadatak. Mnogo je lakše pokrenuti specijalizirani program instaliran na disku, čija je naljepnica uvijek prisutna na radnoj površini. Puno je takvih komunalnih usluga. Razmotrite najpoznatije od njih.
Voditelj zadataka anvira
Sasvim funkcionalan, i što je najvažnije - besplatni alat koji omogućuje ne samo da stvari postave u red u opterećenje automobila, već i upravljaju ugrađenim uslugama i procesima Windows OS -a koji nisu prikazani u dispečeru zadataka. Usluga pruža svu moguću pomoć u borbi protiv virusa, praćenja aktivnosti štetnih programa i sprječavajući ih da blokiraju rad operativnog sustava. Ovdje postoje i funkcije za ubrzanje rada računala.
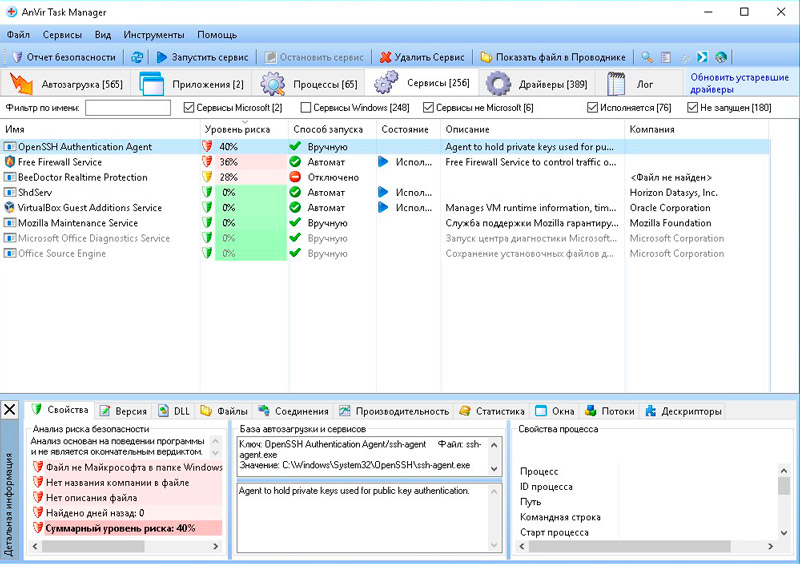
Aplikacija je dizajnirana za korisnike početnih i prosječnih kvalifikacija i ne zahtijeva u -odredno poznavanje procesa sustava Windows System.
Budući da komunalni program također radi s izgrađenim uslugama u sustavu, mora se pokrenuti s pravima administratora.
Prilikom pokretanja programa ispod alatne trake postoje kartice s kojih nas zanima prvi - "Automobile". U gornjem lijevom panelu nalazi se stablo načina lokacije elemenata automatskog opterećenja, ovo je registar s granama, datotekama i planerom.
U gornjem desnom prozoru prikazani su sadržaj odabrane grane, u kojima su svi elementi odgovarajućeg popisa automatskog pokretanja prikazani s glavnim parametrima:
- naziv programa;
- imena proizvođača;
- Trenutna država;
- Razina rizika u smislu sigurnosti sustava.
Naravno, posljednja procjena je čisto heuristička, a visoka vrijednost u postotku narančasto/crvenog osvjetljenja ne znači nužno da je virus ili program sadrži zlonamjerni kod. Ali trebali biste obratiti pažnju na snimku proučavanjem na donjem panelu na kartici Properties, zašto je upravitelj zadataka anvira dodijelio programu tako visoku procjenu stupnja rizika.
Često se događa da su potpuno bezopasne komponente sustava, na primjer, programi izgrađenog ronilaca Intel Video, uključeni u popis nepouzdanih. Da biste provjerili prisutnost zlonamjernog koda, potrebno je istaknuti sumnjivi program i pritisnuti karticu slikom bijele strelice na plavoj pozadini u gornjem izborniku.
Dajmo popis radnji koje se mogu izvesti s popisom automatskog učitavanja:
- Odspojite programe;
- Otvorite mapu s njihovom lokacijom u vodiču;
- Zaustavite provedbu procesa, ponovno ih pokrenite;
- Dodajte nove programe u Autostart;
- izvršiti uređivanje registra;
- Navedite kašnjenje u pokretanju programa (odgođeni start) nakon preuzimanja sustava Windows.
Programsko sučelje je vrlo učitano, to je posljedica funkcionalnosti korisnosti, pa će trebati vremena da se savlada.
Kašnjenje za pokretanje
Ovaj uslužni program omogućuje ne samo uređivanje popisa automatskog učitavanja, već i distribucija pokretanja programa na vrijeme. Ovo je prilično vrijedna kvaliteta, jer obično svi programi prisutni u automatskom početku programa u vrijeme protivnika Windows -a započet će u isto vrijeme.
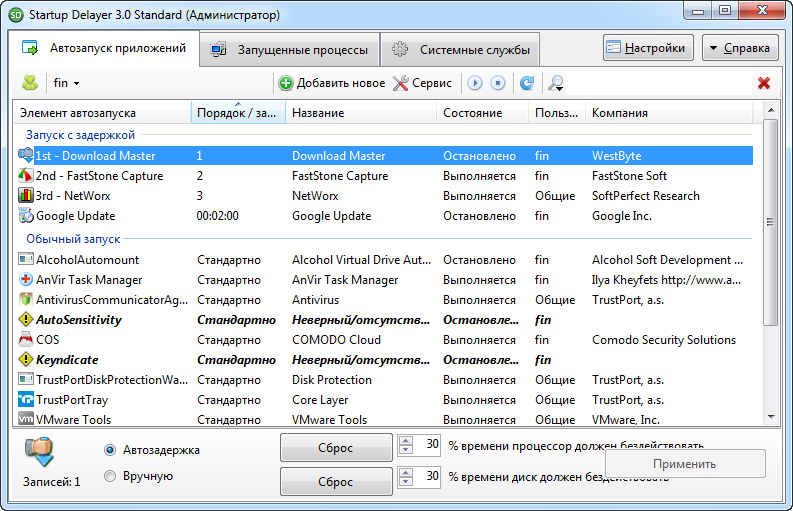
Ako računalo nije baš moćno, lansiranje sustava jako se usporava, a to ne može ali ne smeta. Kašnjenje za pokretanje automatski stvara privremena kašnjenja koja omogućuju da radna površina izgleda mnogo brže. Dakle, korisnik može započeti s radom bez čekanja dovršetka preuzimanja svih programa prisutnih u automatskom opterećenju.
Programsko sučelje također se na prvi pogled može činiti teško, ali obični korisnik će bez poteškoća savladati uslužni program. Prozor "Automobil Application" sadrži tri funkcije:
- pokretanje programa kašnjenja (koji se koriste za resurse -intenzivne aplikacije);
- uobičajeno lansiranje;
- Zabrana (isključenje) lansiranja.
Nakon instalacije i prvog pokretanja uslužnog programa, svi elementi automatskog pokretanja imat će status uobičajenog lansiranja. Da bi program započeo s kašnjenjem, samo ga povucite iz drugog bloka do prvog, a kad se sastavi popis, svoje elemente stavite u pravi redoslijed.
Da biste odvojili program od auto -spasa, prebacite ga u donji blok.
Još jedna prednost kašnjenja za pokretanje je stvaranje pojedinačnih profila automatskog opterećenja za sve korisnike računala.
Autoruni
Ova korisnost iz Sysinternalsa, koja je kći Microsofta, može se nazvati klasikom žanra. Ovdje ćete vidjeti najtajniji popis elemenata autografa, uključujući sistemske usluge za sve računalne račune. Naravno, program pruža priliku za upravljanje ovim popisima - izbrišite nepotrebne elemente, isključite/uključite ih. Autoruns neće moći dodati program Autorunsu, ali ovdje postoje mnoge vrlo korisne opcije.
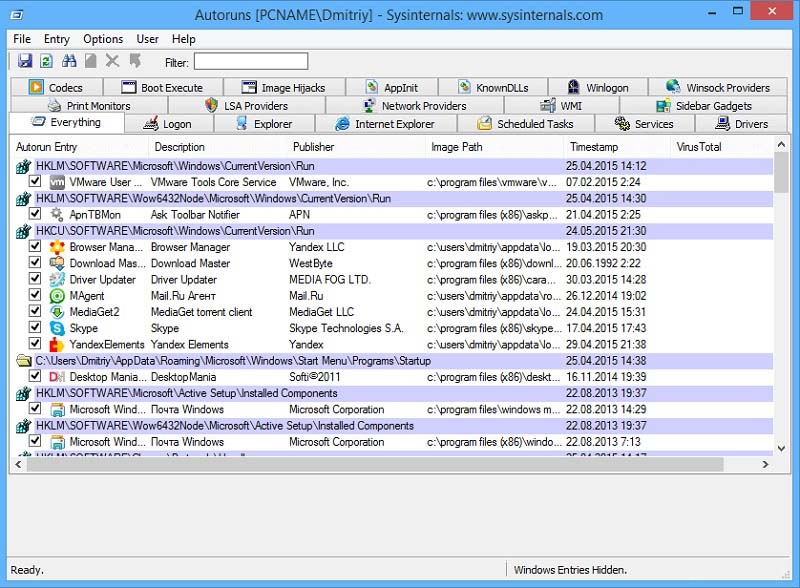
Radni prozor programa podijeljen je u 20 kategorija programa prisutnih u auto -ploči, a svi su elementi popisa prikazani na posljednjoj kartici.
Ako obratite pažnju na cijeli popis, primijetit ćete da su neke linije istaknute u drugoj boji. Yellow kaže da izvršna datoteka prisutna na popisu nije prisutna na navedenom mjestu. Autoruns klasificirao programe kao sumnjive. Možete ih provjeriti ima li štetnih koda izravno od uslužnog programa - bit će prenesena u datoteku radi provjere virustotalne usluge, pod uvjetom da ste već registrirani na njemu.
Kliknite bilo koji redak popisa, a detaljne informacije o odabranoj datoteci bit će prikazane u nastavku - njegovo ime, tvorac, verzija i datum stvaranja.
Da biste isključili element s automatskog starta, potrebno je ukloniti kvačicu s lijeve strane snimke. Element automatskog učitavanja možete izbrisati pomoću PKM -a pritiskom na stavku Delete (ali imajte na umu da on neće raditi na vraćanju ovog elementa pomoću uslužnog programa). Nakon što je dva puta klikom na liniju stigao do uređivača registra, gdje možete prilagoditi parametre lansiranja.
Autoruns prikazuje popis automobilskih opterećenja za trenutnog korisnika, ali možete raditi sa sličnim popisima drugih korisnika klikom na karticu korisnika i odabirom željene točke.
Dakle, upoznali ste se s glavnim metodama dodavanja/uređivanja programa u automatskom učitavanju. I kako riješiti problem uvođenja novog elementa pokrenut na početku programa? Podijelite svoje iskustvo u komentarima, može biti vrlo vrijedno za ostale korisnike.
- « Održavanje kontakata s iPhonea na računalo
- Internetske mreže za kontrolu ping-kontrola iz naredbenog retka »

