Načini za oblikovanje popisa instaliranih Windows programa

- 1891
- 192
- Mr. Philip Bayer
Kada radite s računalom, uvijek se nakuplja puno informacija, što obični korisnik jednostavno ne vidi. Iskusna računalna osoba zna da se ponekad za puni rad sustava mora očistiti od "smeća". Jednostavna osoba koja to nauči ni ne bi bila suvišna. Da biste pronašli bilo koji program ili izbrisali nepotrebnu aplikaciju, ne biste trebali znati samo kako vidjeti popis instaliranih programa u sustavu Windows, već i kako osloboditi besplatni prostor.

Postoji nekoliko načina za provjeru popisa instaliranog programa Windows.
Za što je takav popis
- Za instaliranje/brisanje aplikacije.
- Nakon ponovnog instalacije/ instaliranja operativnog sustava.
- Za nadopunu softvera koji nedostaje.
- Identificirati zlonamjerno.
Glavne metode
Korištenje mogućnosti Windows 7, 8, 10, Vista i XP.
- Najpotpunija slika svih upravljačkih programa nedavno instalirana na računalu nalazi se u mapi "C Disk" (programskih datoteka). Kad se otvori, pojavljuje se popis s imenima samih aplikacija. Da biste izbrisali određeni uslužni program, morate otvoriti željenu mapu, pokrenuti datoteku "Deinstall" i slijediti čarobnjaka za instalaciju/brisanje.
- Pomoću upravljačke ploče možete otvoriti popis upravljačkih programa u sustavu Windows 7, 8, 10. Pronađite "programe" i "programe i komponente", gdje bi se svi programi trebali pojaviti. U WindowsXP -u se ovaj postupak može izvesti putem "Start", "Postavke", "Instalacije i uklanjanja programa". U 7 i 10 verzija, sav instalirani softver može se razvrstati po nazivu (datum) instalacije. Tamo je također naznačena veličina softvera, što često omogućuje, uklanjajući uslužni program, oslobodite prostor.
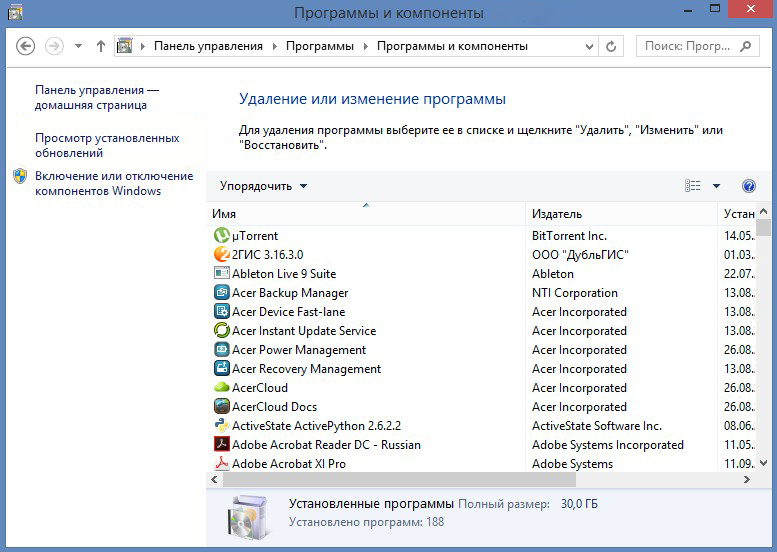
- Popis možete vidjeti i u izborniku "Start", "Svi programi". Ali ovdje nije prikazan cjelovit popis, jer nakon instalacije neke aplikacije ne stvaraju automatski mapu s lansiranjem i uklanjanjem.
- Ako ne možete pronaći mapu softvera, ali na radnoj površini nalazi se prečac, u 7, 8, 10 verzije sustava Windows, kliknite na nju s desnom mišjom tiskom. Istodobno, pojavit će se popis s kojeg odaberite parametar "Lokacija datoteke" s potrebnom mapom, koja se može ukloniti.
- Pokrenite naredbeni redak iz izbornika Start s administratora i unesite riječ "WMIC" i "Enter". Zatim, da biste pogledali popis, napišite naredbu "Proizvod Get Ime, verzija". U ovom se slučaju katalog ne formira odmah, već neko vrijeme. Zatim, da biste spremili na računalu, unesite adresu "/izlaz: c: \ appsFile.Txt proizvod dobiti ime, verzija, gdje je "c" prikladan disk za vas.
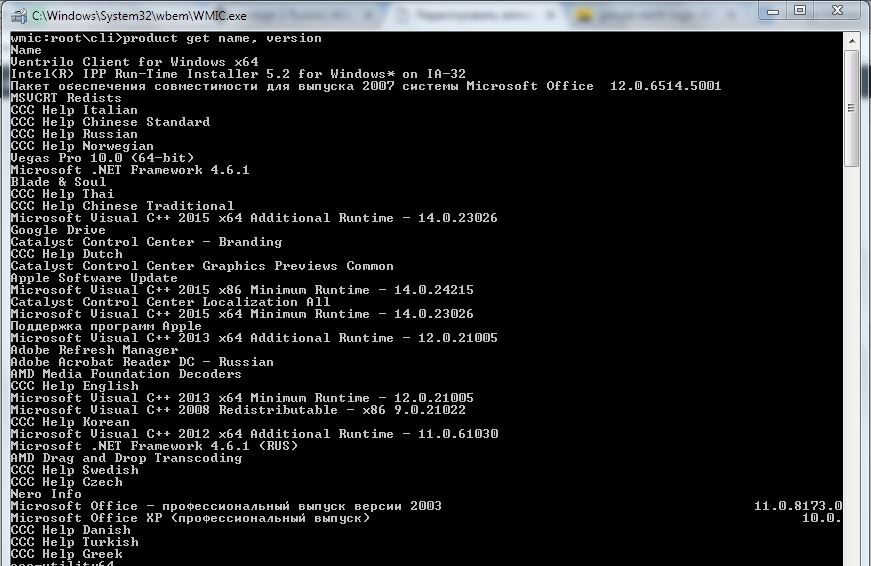
Na štetu trećeg -stra
CCLeaner je popularan deinstal koji vam omogućuje da izvozite popis vozača na računalo u obliku TXT datoteke u cijelom OS -u, uključujući 10. Možete ga vidjeti tako što ćete otvoriti ccleaner tako što ćete odlaziti na odjeljak "Service" i odabirom "brisanja programa". Ako još nećete ništa učiniti, možete koristiti gumb "Spremi izvještaj" i odredite mjesto očuvanja kataloga.
VAŽNO. Kada koristite ovaj uslužni program, ne samo instalirani softver, već i aplikacije iz Windows Store -a, dostupne su za brisanje.Korištenje Windows Power Shell -a
Ovo je standardna mogućnost operativnog sustava za dublju analizu i upravljanje računalom. To jest, ovo je isti naredbeni redak sa širim mogućnostima. U 8. i 10. operativnom sustavu u traci za pretraživanje unesite riječ PowerShell. Ispravno pritisnite miša kliknite na njega i odaberite stavku "Pokreni u ime administratora". Ali da biste radili s ovom funkcijom, trebali biste prikazati popis svih dostupnih naredbi pomoću naredbe Get. Bolje je nositi se s ovom funkcijom, imati ozbiljnije znanje.
Svaka odabrana metoda dobivanja registra aplikacije instalirana na računalu bit će prilično prikladna u redoslijedu povećanja složenosti postupka. Obični korisnik računala moći će ga koristiti bez posebnih vještina programiranja.
- « Kako napraviti nekoliko radnih stolova Windows
- Kako povećati buffer Windows Exchange nekoliko korisnih programa »

