Popravi pogrešaka informacija o lošem modulu

- 2764
- 220
- Mr. Philip Bayer
Korisnici su se nedavno često suočili s pogreškom informacija o lošem modulu (u većini slučajeva kada započinju moderne igre kao što su PUBG i CS: GO), posebno nakon ažuriranja Windows 1709 za programere. Od tada, igrači koji igraju PUBG, CS Go i Fortnite s vremena na vrijeme izvijestili su o ovoj pogrešci. Glavni razlog su mehanizmi i moduli koji su uključeni u pokretanje igre na vašem računalu koji pokreću sam Windows. Potpuna poruka o pogrešci: "Bad_module_info program ne radi".

Uzrok pogreške informacija o lošem modulu u sustavu Windows
Možda mislite da budući da PUBG i druge igre imaju vlastiti modul za pokretanje, nema nikakve veze s raznim knjižnicama i Windows modulima. Ali djeluje pogrešno; Svaka igra koristi unaprijed određeni mehanizam implementiran u Windows, a kao glavna struktura obavljaju svoje poslovanje tijekom pokretanja igre. Među glavnim uzrocima pogreške:
- Uključena funkcija optimizacije punog zaslona.
- Nepravilne postavke vrijednosti virtualne memorije.
- Aplikacija nespojivost i vaša verzija Windows -a.
- Zastarjeli vozači video kartica ili druge opreme.
- Pogrešno instalirana ažuriranja OS -a (ili njihova odsutnost).
- Ostale aplikacije/igre s intenzivnim resursima pokrenute u pozadini.
- Ploča za igru ugrađena u Windows
- Zastarjela verzija BIOS -a.
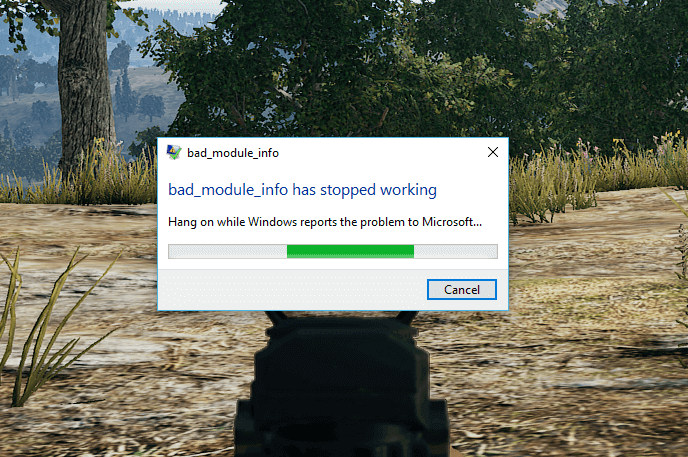
Razmotrite moguće metode za detaljnije rješavanje problema.
Metode za uklanjanje pogreške
Kad vidite pogrešku Bad_Module_Info, prvo što biste trebali pokušati je staviti svoju igru u pozadinski način.
Odspojite optimizaciju cijelog zaslona
Windows ima potpunu funkciju optimizacije razmjene, koja omogućava operativnom sustavu da poboljšava kvalitetu igre i performanse kada program radi u načinu rada cijelog zaslona. Budući da su moderne igre uglavnom konfigurirane u načinu punog zaslona, ovaj mehanizam se uključi i pokušava ga optimizirati. Umjesto ažuriranja Windows 1709, postoje mnoge poruke koje to uzrokuje poruku o pogrešci. Da biste popravili informacije o lošim modulu u sustavu Windows 10, možete isključiti optimizaciju cijelog zaslona i vidjeti hoće li to riješiti problem. Imajte na umu da će nepovezanost ove opcije smanjiti FPS, ali možete barem igrati.
- Kliknite s desnom gumbom miša na oznaci/programu igre ili pokretaču i odaberite Svojstva.
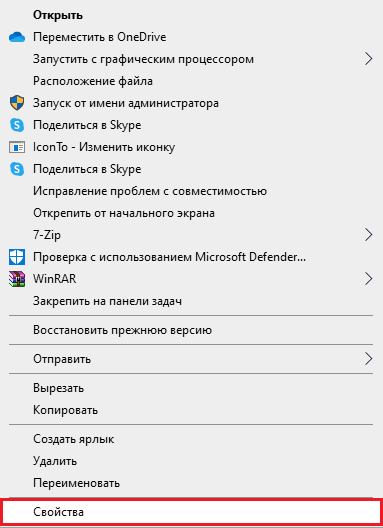
- Nakon toga odaberite karticu kompatibilnost i provjerite opciju "Onemogući optimizaciju na cijelom zaslonu". Također postavite "Pokrenite ovaj program u ime administratora".
- Kliknite "Primjeni" za spremanje promjena i izlaska.
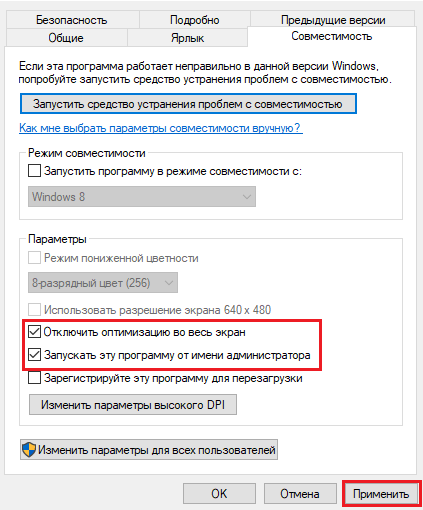
Promjena vrijednosti virtualne memorije
Virtualna memorija je širenje fizičke memorije. Ako ste instalirali Windows 10 (1709) na SSD, možete promijeniti virtualnu memoriju kako biste spriječili izgled poruke o pogrešci Bad_Module_Info:
- Koristite kombinacije ključeva Win + Pasebreak za pokretanje sustava svojstava sustava.
- Na lijevoj strani pritisnite proširene postavke sustava.
- Idite na karticu "Dodatno". Pod elementom "Performance" kliknite "Postavke" kako biste otvorili parametre performansi.
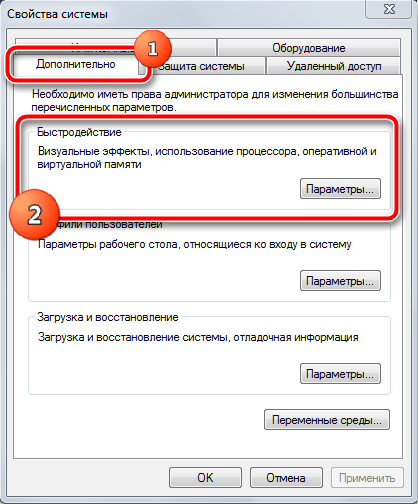
- Odaberite karticu "Dodatno" i kliknite gumb "Promijeni".
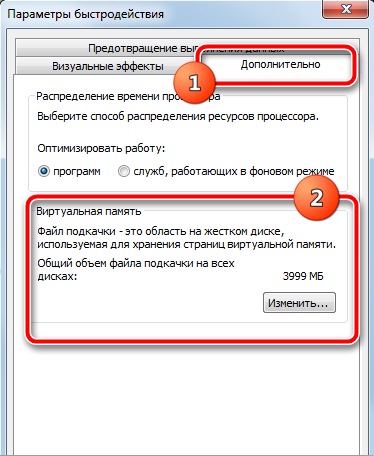
- Uklonite potvrdni okvir "Automatski kontrolirajte veličinu datoteke podcasta za sve diskove".
- Odaberite veličinu korisnika za postavljanje ispravne veličine datoteke ljuljanja za svaki disk.
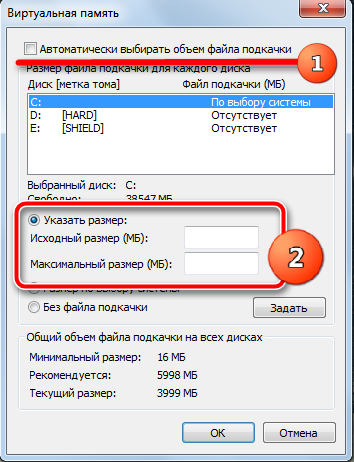
Provjerite jeste li uspjeli popraviti pogrešku podataka o lošem modulu.
Pokretanje programa u načinu kompatibilnosti sustava Windows 7 ili 8
Zahtjevi i igre i programi mogu biti nespojivi s najnovijom verzijom ažuriranja Creator -a Windows 10 Fall (1709), a za uklanjanje neuspjeha Bad_Module_Info možete omogućiti način kompatibilnosti programa s ekspanzijom s ekspanzijom s ekspanzijom .exe:
- Pronađite datoteku .Exe vaše nevjerojatne aplikacije i kliknite je desnom gumbom miša. Odaberite "Svojstva".
- Idite na karticu "Kompatibilnost". Ovdje postavite "Pokrenite ovaj program u načinu kombiniranosti". Zatim, iz izbornika Drop -Down, odaberite Windows 7.
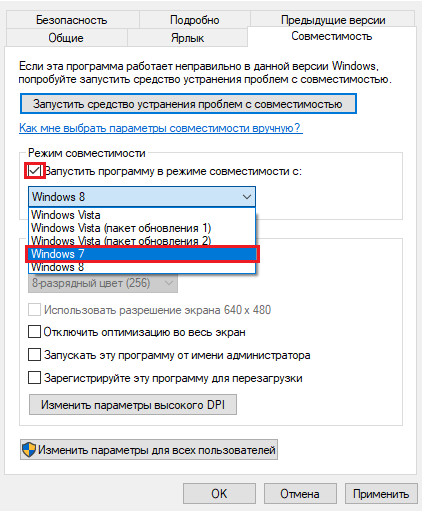
- Kliknite "Promijeni parametre gumba visokog DPI", postavite "Ukloni način skaliranja" i odaberite "sustav (proširen)" s popisa padanja ". Kliknite U redu.
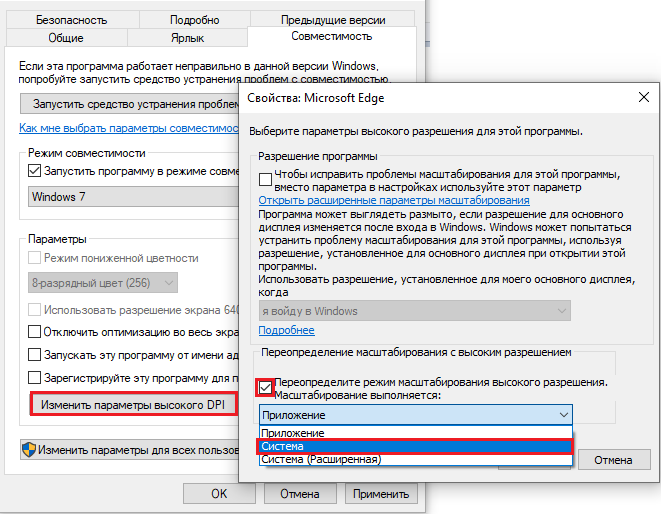
- Mark "Pokrenite ovaj program u ime administratora".
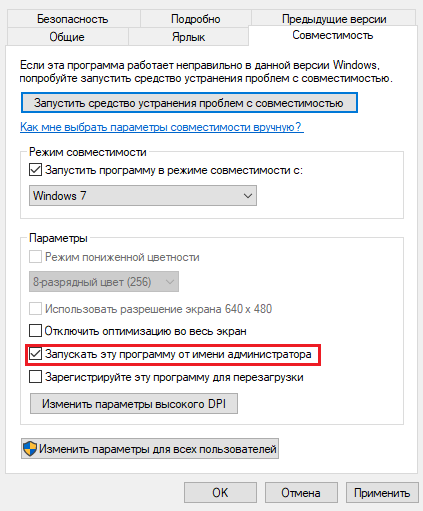
- Kliknite "Primjeni" i gumb U redu.
Ažuriranje upravljačkih programa za video karticu
Možda se rad modula zaustavlja jer koristite pokretače pogrešnih uređaja ili su zastarjeli. U slučaju da je to izvor pogreške, morate ažurirati sve pokretače i vidjeti hoće li to riješiti problem. To možete ručno. Pritisnite Win+X i odaberite Upravitelj uređaja. U prozoru se otvorio, proširio video -adapter podružnicu, dvaput pronađite i udvostručite svoju video karticu. U prozoru odaberite karticu upravljačkog programa i kliknite gumb "Ažuriraj upravljački program". Tada ćete biti pozvani da odaberete automatsku ili ručnu instalaciju (odaberite automatsko), pričekajte kraj skeniranja i instalacije, a zatim ponovno pokrenuti računalo.
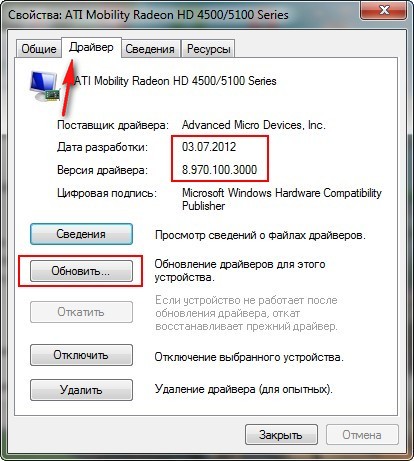
Windows Update
Pored ostalih tvrtki, PUBG programeri službeno su prepoznali poruku o pogrešci, a također su rekli da ovo nije jedina igra koju je podigao Windows 1709 Ažuriranje. Prema PUBG -u:
U vrijeme objave nije bilo mogućih zaobilaznih rješenja za situaciju. Ovu je pogrešku brzo vidio Microsoft Inženjeri, koji su kasnije objavili nekoliko ažuriranja softvera kako bi ispravili poruku o pogrešci. Slijedeći Microsoft, PUBG je također ažurirao igru kako bi ispravio problem i osigurao da se to neće dogoditi u budućnosti.
Dakle, ako ste suočeni s ovom pogreškom, to vjerojatno znači da niste instalirali najnoviju verziju sustava Windows. U ovom slučaju preporučujemo ažuriranje Windows -a što je prije moguće pomoću koraka u nastavku:
- Pritisnite Windows+S, unesite dijaloški okvir "UPDATE" i otvorite aplikaciju "Postavke".
- Odaberite opciju "Provjerite dostupnost ažuriranja i dopustite ažuriranje sustava Windows". Prije nego što nastavite, provjerite imate li aktivnu internetsku vezu.
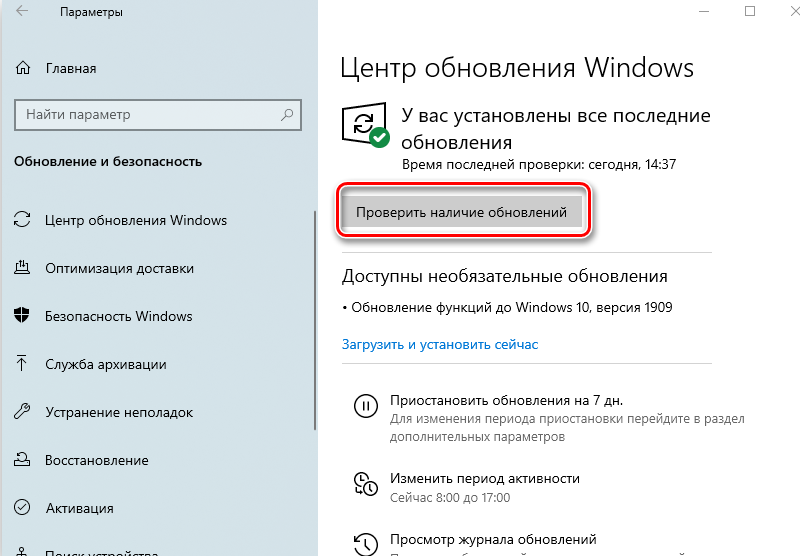
- Nakon instaliranja ažuriranja, ponovno pokrenite računalo i ponovo pokrenite igru ili aplikaciju u kojoj se pojavila pogreška.
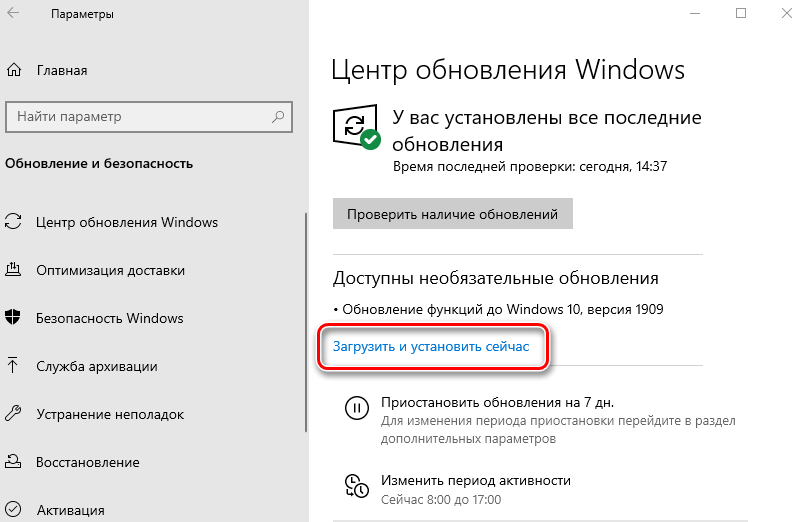
Uz Windows, također provjerite jeste li instalirali najnoviju verziju igre/aplikacije.
Odspojite igru
Ploča za igre nova je funkcija koja se pojavila u najnovijim ažuriranjima Windows 10. Automatski otkriva pokrenutu igru i otvara "ploču za igre" u sredini donjeg dijela zaslona i omogućuje vam snimanje, snimanje ili uklanjanje gameplay pomoću Hot Keys. Pristup konzoli lako se može dobiti u igri klikom na Windows+G kada igrate bilo koju igru u ili izvan Xbox aplikacije. Praksa igrača pokazala je da igračka ploča često uzrokuje nekoliko pogrešaka i komplicira rad igre. Možete ga pokušati isključiti i vidjeti hoće li to pomoći. Uvijek možete ponovo uključiti ploču ako u vašem slučaju ne pomaže.
U najnovijim Microsoftovim ažuriranjima, Windows je objavio funkciju pod nazivom "Panel igara", koja korisnicima omogućuje snimanje svog postupka kada igraju igre. Ovo je vrlo korisna funkcija koja postaje prikladna, jer ne trebate napustiti igru ili dopustiti trećim programima da zabilježe svoju sesiju. Umjesto toga, ploča igre automatski započinje kad god igrate bilo koju igru i omogućuje vam korištenje alata pomoću vrućih ključeva. GameBarPerSenceWriter Izvršni - ovo je proces obavljanja funkcionalnosti igara. Možete lako pristupiti igri kada igrate bilo koju igru klikom na Windows + G. Uključuje parametre koji vam omogućuju fotografiranje zaslona, snimanje svog igranja ili brzo pokrenite Xbox aplikaciju.
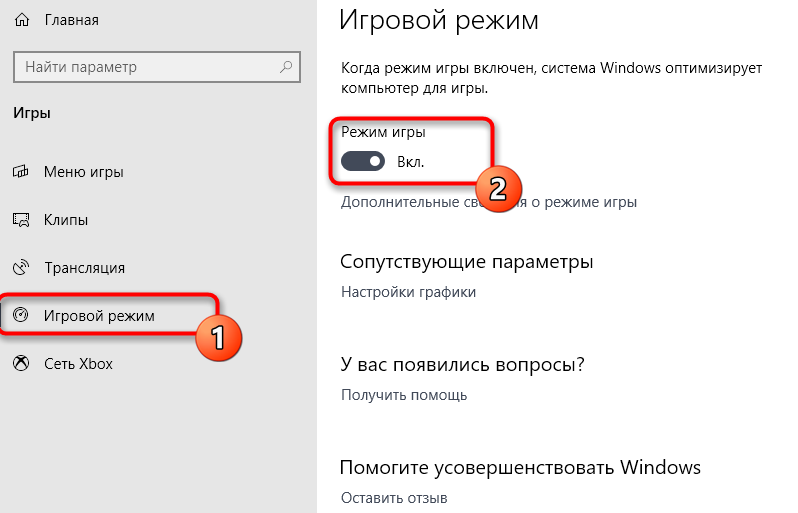
Međutim, bilo je mnogo korisnika koji su izvijestili da je ova aplikacija uzrokovala nenormalno korištenje CPU -a ili memorije prilikom pokretanja bilo koje igre na svojim računalima. Osim toga, postojao je i slučaj kada je nastala pogreška jer u sustavu nisu bile dostupne u sustavu za upotrebu. S izuzetkom pogrešaka, postojali su ozbiljni slučajevi kada ljudi nisu mogli isključiti pokretanje panela za igru prilikom otvaranja bilo koje igre. Također treba napomenuti da neke igre za Xbox ovise o igri DVR za njihov glatki rad. Ako ga isključite, oni mogu raditi nestabilno i uzrokovati nepredviđene pogreške. Ako to učine, uvijek možete otkazati promjene istom metodom.
Odspojite igru u Xbox aplikaciji
Ploča igre je, prije svega, značajka Xbox aplikacije prisutne u vašim Windowsima. Prvo ćemo pokušati onemogućiti igru izravno iz Xbox aplikacije i vidjeti ima li bilo kakvu vrijednost. Ako to ne uspije, razmotrit ćemo mogućnost isključivanja Xbox DVR -a ili igračke ploče pomoću registra.
- Pritisnite Windows+S, unesite Xbox u dijaloški okvir i otvorite aplikaciju.
- Kliknite ikonu "Postavke" u donjem lijevom kutu zaslona. Sada odaberite "Game DVR" s popisa kartica i uklonite zastavu "Pišite isječke i snimke zaslona pomoću igre DVR".
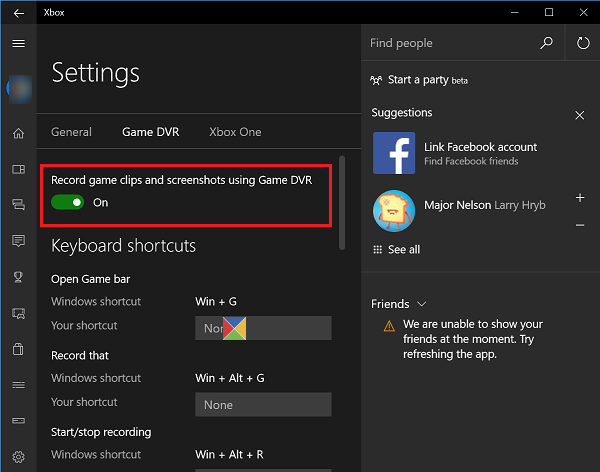
- Ponovno učitajte računalo tako da promjene stupe na snagu i provjerite je li ovaj problem riješen.
Odspojivanje pomoću postavki
Ako i dalje ne možete isključiti funkcije pomoću dva od gore navedenih rješenja, možemo ga pokušati isključiti pomoću aplikacije za zadane postavke. Imajte na umu da je ova funkcija uključena u postavke nakon ažuriranja za programere. Ako nemate ovu verziju, nećete moći izvršiti u nastavku navedenu odluku.
- Pritisnite Windows+S, unesite "Postavke" u dijaloški okvir i kliknite Enter.
- U postavkama kliknite "Igre" i odaberite "Ploča igre" pomoću navigacijske ploče s desne strane zaslona.
- Uklonite "zapisni isječke, slike zaslona i emitiranje pomoću igračke ploče".
Ponovno učitajte računalo i provjerite je li problem riješen.
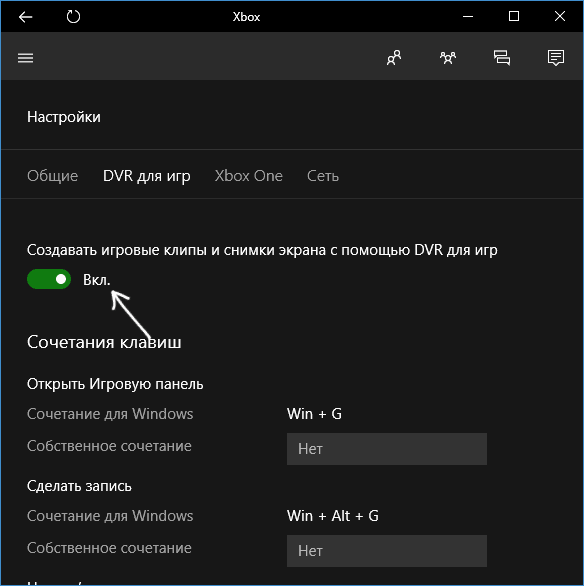
Odspojite igru ploče pomoću Pop -Up postavki
Ako ste izbrisali Xbox aplikaciju s računala, možda nećete moći promijeniti postavke i isključiti ploču za igru, kao što je gore opisano. U ovom je slučaju korekcija prilično jednostavna; Isključit ćemo početak igre u igri kada pokrenete igru pomoću vlastitih postavki.
- Neka se igra igara pojavi na vašem računalu svaki put kada pokrenete igru, a ako ne, kliknite Windows+G da biste je započeli.
- Nakon pokretanja ploče za igru, kliknite ikonu "Postavke" na desnoj strani ploče.
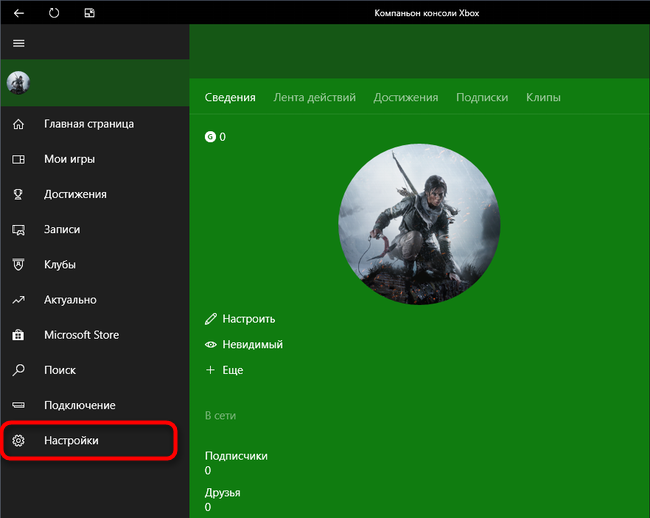
- Uklonite sve sljedeće opcije:
- "Otvorite ploču za igru kada koristite (Xbox) na kontroleru".
- "Pokažite ploču za igru kad igram cijele zaslonske igre koje je Microsoft provjerio".
- "Sjetite se kao igra".
- Nakon što napravite potrebne promjene, ponovno pokrenite računalo i provjerite je li ovaj problem riješen.
Postoje i drugi zaobilaznici, poput uklanjanja Xbox aplikacije, pokretanja gamebarpresencencewritera.exe s pravima administratora ili promjenom datoteka registra. U nekim slučajevima rade, ali u drugima pogoršavaju problem.
Ažurirajte BIOS
BIOS se dešifrira kao osnovni ulaz/izlazni sustav. Povezuje komponente vašeg računala s operativnim sustavom. Zastavljeni BIO -ovi mogu uzrokovati pogreške i kvarove, uključujući tijekom igre, poput "Bad_Module_Info". BIOS je vrlo mali programi do 16 MB. Moderni BIOS ima korisničko sučelje, obično se naziva uslužni program za postavljanje, gdje korisnik može konfigurirati mnoge parametre opreme. Na prijenosnim računalima ili tabletima često nailazite na pojednostavljene verzije BIOS -a, u kojima korisnik može postaviti samo vrijeme i nekoliko drugih stvari, na primjer, postupak učitavanja. Na naprednijim matičnim pločama, sličnim onima instaliranim na stolnim računalima, BIOS pruža mnogo opcija, uključujući metode za postavljanje sata ili napona procesora, odvojenu memoriju između procesora i grafičkog procesora, kašnjenja u RAM -u itd. D.
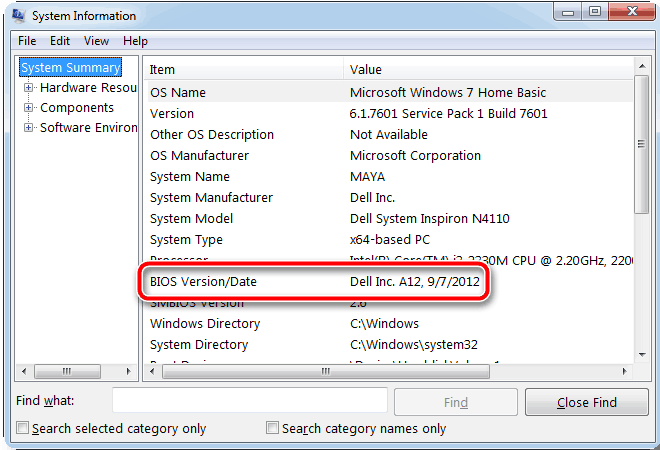
Postavljanje proširenih BIOS -a može biti opasno ako korisnik ne zna što svaki parametar čini i postavlja nepravilne vrijednosti, jer komponente sustava imaju ograničenja u načinu instalacije. Na primjer, apel procesora s vrlo visokom frekvencijom može dovesti do njegovog pregrijavanja, što dovodi do beskrajnog ponovnog pokretanja računala. Da biste bili sigurni da ste sigurni, konfigurirajte parametre BIOS -a tek nakon što se upoznate s smjernicama na vašem sustavu i pobrinite se da znate mogućnosti hardverskih komponenti koje instalirate.
Drugi zadatak s kojim se suočava BIOS je da sačuva ove parametre konfiguracije kada je sustav isključen. Da biste to učinili, ima malu količinu CMOS memorije ovisne o energiji, koju pokreće baterija. Izraz CMOS znači dodatni metal-oksid-beef, koji predstavlja tehnološki postupak koji se koristi za proizvodnju ovog memorijskog čipa. S obzirom na CMOS računala, to je memorijski mikrocircIrcuit koji sadrži postavke računala. Ako se baterija u CMOS memorijskom čipu ispušta i više ne može opskrbiti energiju, BIOS će koristiti ugrađene -u zadanim postavkama, a ne korisničke postavke koje ste instalirali.
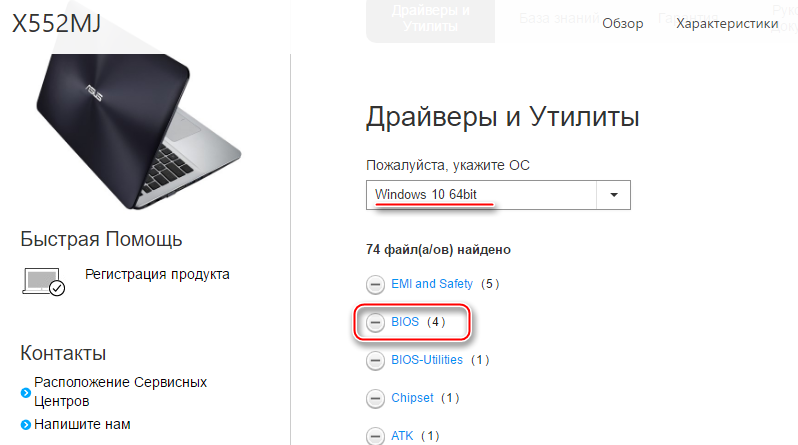
Najvažniji zadatak koji bi BIOS trebao riješiti jest prelazak s mehaničke geste hardvera, na primjer, dodirnite gumb za napajanje, na primjerice apstraktniju razinu, prikazati logotip operativnog sustava na zaslonu. To znači da kada je vaš BIOS uključen, prvi se program pokreće. Njegov je zadatak pokrenuti hladnjake, provjeriti razinu snage, provoditi nekoliko brzih testova koji ocjenjuju rad sustava sustava, a zatim učitati upravljačke programe i pokrenuti postupak učitavanja operativnog sustava. Ako se tijekom ovog procesa dogodi neuspjeh, BIOS će prikazati poruku koja vas obavještava o tome što nije u redu. Na snimci zaslona ispod možete vidjeti primjer moguće pogreške. Ako ovaj memorijski čip ne uspije, bios se ne može učitati, a matična ploča ne može se koristiti. Zbog toga proizvođači matičnih ploča koriste sustav s dvostrukim biti na svojim modernim matičnim pločama. Dvostruki BIOS znači da su osigurana dva čipa za pohranjivanje BIOS -a: jedan za glavni bios, a jedan za sigurnosnu kopiju. Ako glavni BIOS čip ne uspije, ponudi vam se za ponovno pokretanje računala, a BIOS Reserve čip koristi se za preuzimanje BIOS -a sa zadanim postavkama.
UEFI znači objedinjeno proširivo sučelje firmvera, a to možete smatrati modernim i moćnijim BIOS -om. On igra istu ulogu kao i tradicionalni BIOS, ali uključuje više funkcija, poput kriptografije ili daljinske dijagnostike i popravka računala, čak i ako operativni sustav nije instaliran. Intel je izumio ovu vrstu BIOS -a, a prvi put je objavljen 2005. godine. UEFI je postao popularan nakon pokretanja operativnog sustava Windows 8, jer je bio prvi Microsoftov operativni sustav, koji je pružio vlastitu podršku. Kao i u uobičajenim BIOS -u, UEFI konfigurira proizvođač matične ploče. Na tabletima i prijenosnim računalima u UEFI BIOS -u bit će prikazano nekoliko parametara postavki.
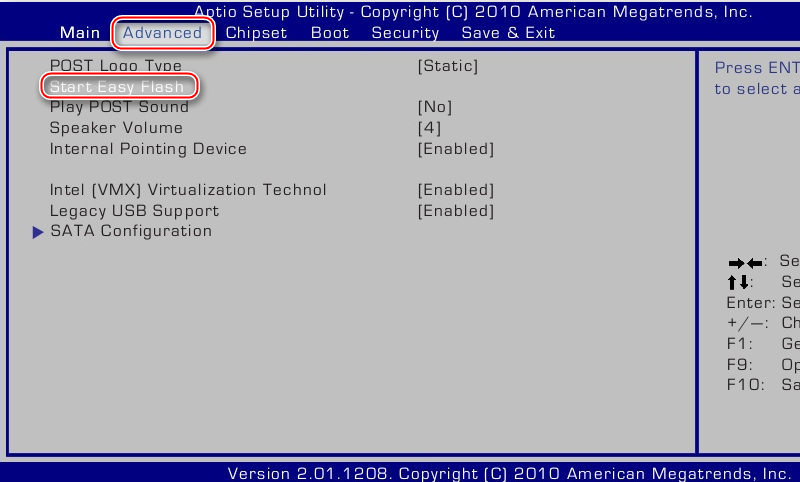
BIOS je ključna komponenta bilo kojeg računala ili uređaja, a znanje o njegovoj upotrebi može pružiti veću fleksibilnost i neke prednosti u performansama. Poznati korisnici i IT stručnjaci mogu koristiti BIOS za istiskivanje maksimalnih performansi sa svojih računala i uređaja. Ako niste veliki stručnjak, ovo je normalno. Zadane postavke BIOS -a obično odgovaraju potrebama običnog korisnika, a vaš će sustav normalno raditi, čak i ako ne koristite njegove postavke. Da biste ažurirali BIOS, možete otići na web mjesto tehničke podrške svoje matične ploče i preuzeti posljednje ažuriranje s nje. Nakon toga, samo instalirajte ažuriranje na svoje računalo i provjerite hoće li to riješiti problem. Postupak instaliranja ažuriranja BIOS -a može se razlikovati ovisno o tome koju matičnu ploču koristite. Ako učinite nešto krivo, to može imati neočekivane posljedice, pa sve napravite pažljivo. Možda će vam trebati pomoć tehničkog stručnjaka za ažuriranje BIOS -a.
Ponovno opterećenje i obnova PC -a
Ponovno postavljanje postavki računala može vam pomoći otkazati promjene koje ste napravili (posebno bilo koja ažuriranja koja ste postavili) koje bi mogle uzrokovati pogrešku lošeg_module_info. Ali ne brinite, to neće dovesti do gubitka svih vaših osobnih datoteka i podataka. Evo kako možete ponovno pokrenuti računalo:
- Pritisnite gumb "Start" u donjem lijevom kutu zaslona i pritisnite gumb za napajanje. Zatim pritisnite i držite tipku Shift na tipkovnici i kliknite "Reload".
- Odaberite uklanjanje problema.
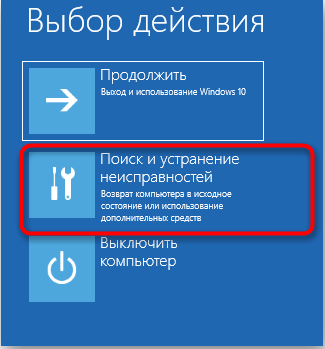
- Odaberite "Resetirajte ovo računalo".
- Odaberite "Spremi moje datoteke". Vaše će se računalo ponovno pokrenuti. Ova će opcija izbrisati vaše aplikacije. Morat ćete ih ponovo instalirati nakon ponovnog pokretanja računala.
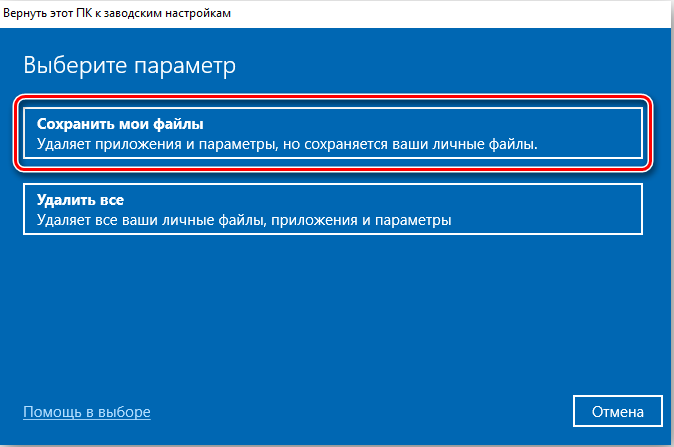
- Odaberite svoj račun i unesite lozinku da biste nastavili postupak.
- Kliknite resetiranje.
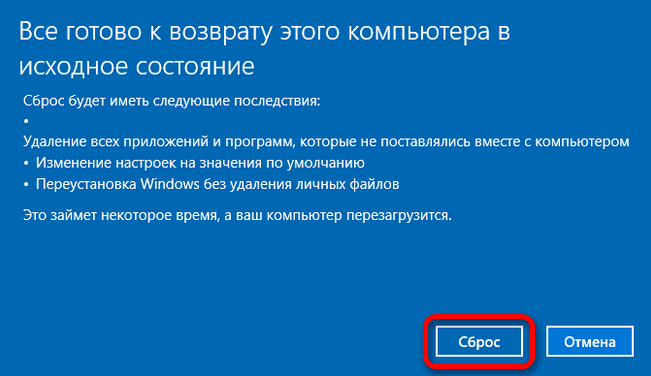
- Pričekajte kraj postupka, a zatim provjerite je li vaš problem riješen.
Uz gore navedene metode, možete pokušati i:
- Uključite i ponovno uključite računalo.
- Instaliranje najnovijih verzija svih upravljačkih programa (osim grafičkih upravljačkih programa).
- Pazite da nijedna druga igra ne radi u pozadini.
- Obavezno unesite sustav kao administrator.
Kao što vidite, možete se riješiti pogrešaka na nekoliko načina dostupnih gotovo bilo kojem korisniku računala. Ako neko od rješenja nije pomoglo ili ste se riješili problema na drugi način, podijelite to u komentarima u skladu s člankom. Testirat ćemo ga i u sljedećem ćemo članku definitivno pružiti detaljne upute.
- « Izrada flash pogona u Paragon tvrdom disku Manager
- Opcije oporavka sustava Pogreška uzroka i rješenja »

