Izrada flash pogona u Paragon tvrdom disku Manager

- 2711
- 178
- Donald Willms
Danas se učitavanje pogona s korisnim u smislu samo administratora sustava prestaje biti korisno. Flash pogoni ili diskovi s operacijskom sali, kao i ostalim softverom iz linije "must have", vrlo je pomogao u iznenadnim problemima s performansama sustava. Moderni korisnik uvijek ima uklonjivi prijevoznici u svom arsenalu, tako da, ako je potrebno, primijeniti željeni alat (na primjer, s ciljem liječenja ili instaliranja OS -a). Dakle, uz pomoć flash pogona za učitavanje, možete obaviti razne operacije, uključujući i prije pokretanja operativnog sustava. Opseg uporabe nosača zabilježenih u ovom načinu prilično je širok. Među glavnim mogućnostima su ugradnja operacijske sarije, dijagnostički rad bez pokretanja OS -a, upotrebe posebnog softvera (za strukturu dijelova tvrdog diska, sigurnosne kopije i drugih radnji).

Bez obzira na svrhu upotrebe, stvorite okruženje za utovar (na USB pogonu ili na slici ISO -a), možete učiniti na različite načine i sredstva, jer to ne trebate biti napredni korisnik, ali dovoljno je za to imaju elementarne vještine u radu s računalom i softverom. Jedna od najboljih opcija između alata za snimanje pogona u ovom formatu je Paragon tvrdi disko. Ovo je čitav kompleks komunalnih usluga za obavljanje rada s krutim diskom različitih priroda. S upraviteljem tvrdog diska Paragon imat ćete pristup funkcijama segmentiranja i optimizacije HDD -a, sigurnosne kopije, obnove, kretanja, odlagališta, virtualizacije i drugih mogućnosti. Među brojnim alatima u paketu nalazi se novi majstor stvaranja hitnog diska 3.0, s kojim možete stvoriti pogon za pokretanje na temelju Winpe/Linux/DOS. To će vam omogućiti da poslužite i obnovite uređaj kada se glavni OS ne može učitati zbog oštećenja ili je njegovo lansiranje nemoguće iz drugih razloga. Prednosti korištenja proizvoda Paragon Hard Disk Manager su mnoge, među glavnim prednostima su pogodnost rada s alatima, koji se implementira zahvaljujući jednostavnom i razumljivom sučelju, tako da neće biti teško savladati program bez vještina.
Stvorite flash pogon za učitavanje
Razmislite o tome kako koristiti alat za stvaranje pogona s okruženjem za utovar. Prvo trebate obaviti pripremni rad. Sve što će se u našem slučaju trebati stvoriti je paragonski upravitelj tvrdog diska 15 (ili druga verzija) i pogon potrebne veličine, od kojeg ćemo napraviti pokretanje pokretanja. Glasnoća flash pogona trebala bi primiti zabilježene podatke, tako da se morate unaprijed pobrinuti da imate dovoljno za vaše svrhe. Na primjer, ako govorimo o snimanju distribucije sustava Windows 8 ili 10, tada 4 GB flash pogona nisu dovoljni, trebat će vam uređaj najmanje 8 GB. Osim toga, u procesu stvaranja pokretanja pokretanja, njegovo oblikovanje trebalo bi biti, kao rezultat kojih će se izgubiti datoteke s USB uređajima, tako da bi se dostupne informacije trebale kopirati unaprijed. Kad je sve spremno, započet ćemo postupak stvaranja USB nosača za pokretanje putem softverskog upravitelja tvrdog diska Paragon. Postupak se može razlikovati ovisno o prisutnosti u sustavu WAIK/ADK alata (Microsoft Alati za razvijanje sustava Windows, stvaranje slika). Njihova upotreba je poželjnija prilikom stvaranja flash pogona za pokretanje.
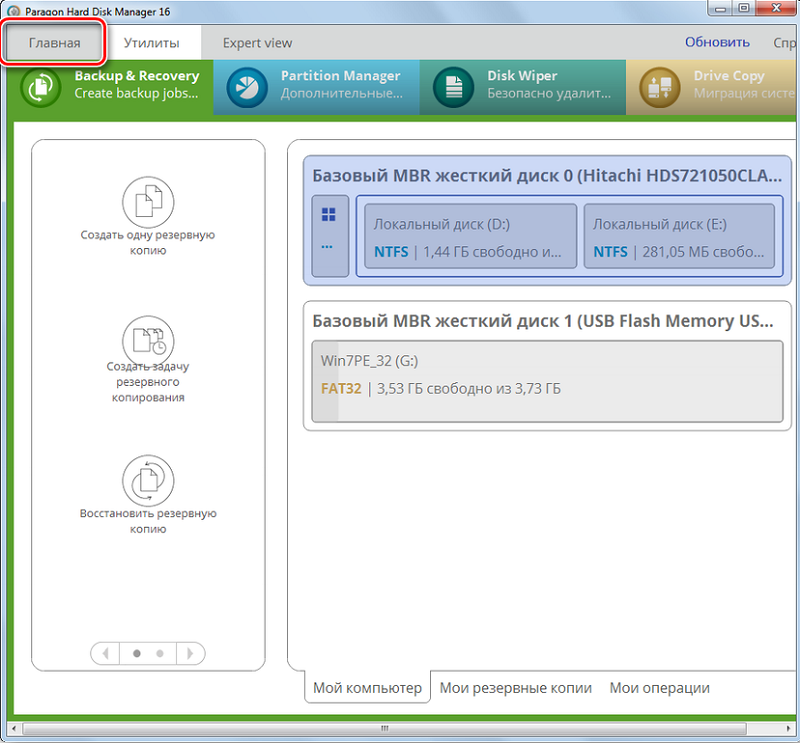
Pokrenite RMB 3.0
Postupak je malo drugačiji s graditeljem medija za oporavak 3.0. Majstor stvaranja diska za hitne slučajeve (RMB 3.0) Morate trčati iz izbornika Paragon Hard Disk Manager, nakon čega se pretpostavlja da odaberete vrstu nosača za pokretanje, jer to izvodimo sljedeće radnje:
- Spojimo USB pogon, koji ćemo napraviti s učitavanjem.
- Pokrenite upravitelj tvrdog diska Paragon i idite na karticu "Početna", gdje odaberemo "Master za stvaranje hitnog diska".
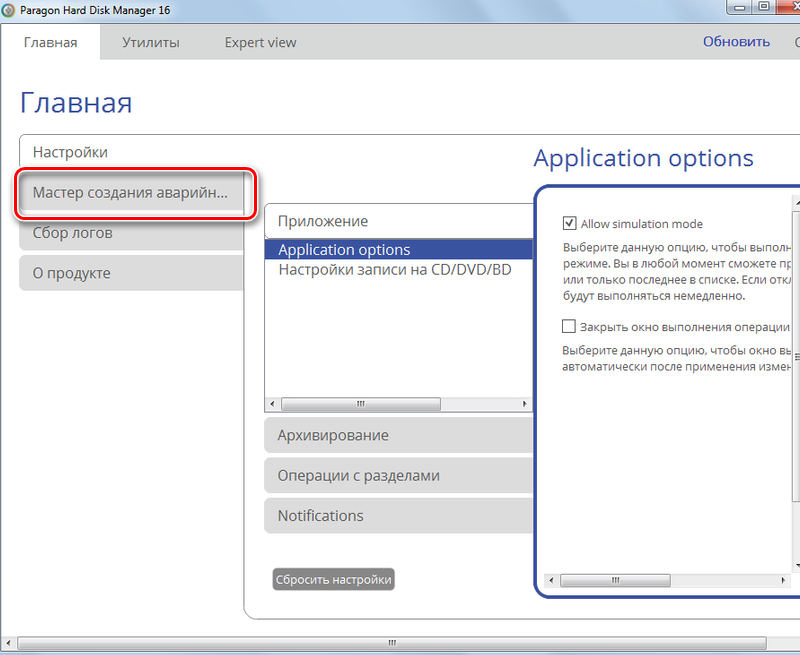
- Početna stranica alata uključuje izbor načina rada (za iskusne korisnike ili korištenje ADK/ WAIK). U prvom slučaju moguće je promijeniti postavke mreže, mrežnih mapa i upravljačkih programa, u drugom - u procesu stvaranja okruženja Windows PE, Master će upotrijebiti WIM -imu trenutnog OS -a. Ako niste napredni korisnik, preporučuje se postaviti zastavu nasuprot drugoj opciji "Koristite ADK/ WAIK" (dok prva točka za iskusne korisnike ne bi trebala biti označena), a zatim kliknite gumb "Dalje".
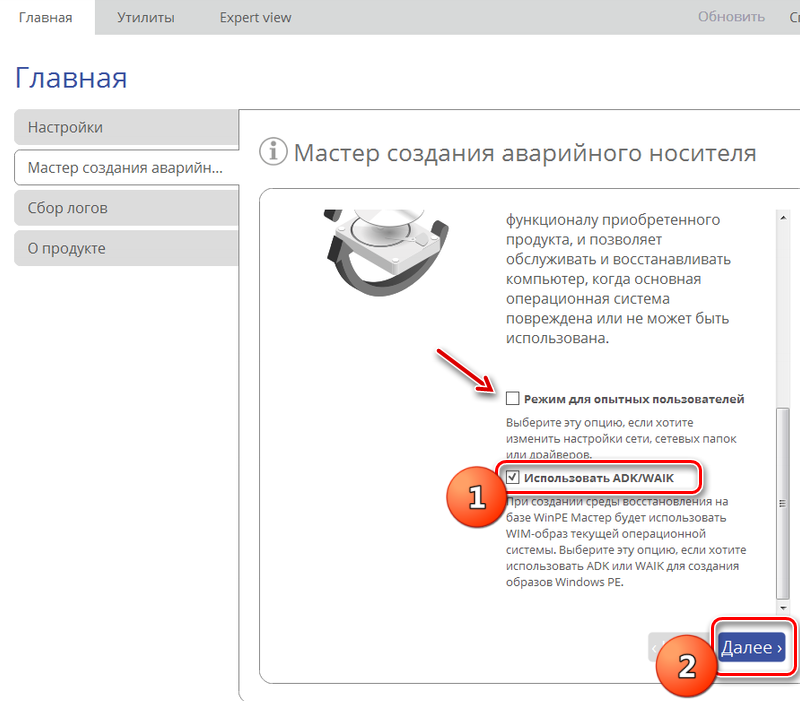
Odabir platforme i format pogona
- Sada biste trebali odabrati platformu za nosač (Windows PE ili Linux), kao i prilikom odabira Linuxa i sučelja internog softvera EFI ili BIOS. U prvom slučaju, odabirom Winpea, dobivamo gotovo potpunu funkcionalnost i Windows OS sučelje, u drugom - Linux/DOS okruženje da bismo ga koristili kao sustav za učitavanje uređaja u Linux/PTS -DOS (u svrhu održavanja i oporavak). Možete pribjeći sigurnom načinu PTS-DOS-a s nekim poteškoćama (na primjer, sukob hardverskih postavki ili više značajnih problema u hardveru), tada će se učitati samo glavne datoteke i upravljački programi uređaja. Odlučivši se za izbor, kliknite "Next".
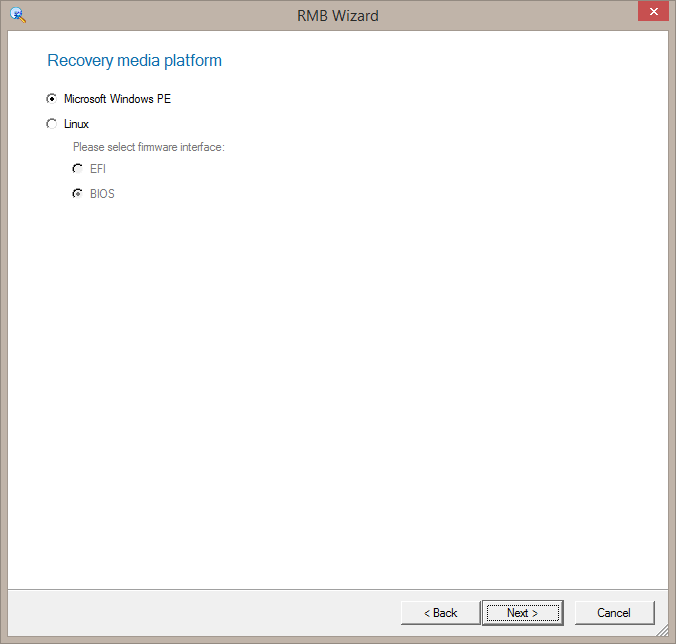
- Sljedeći prozor uključuje odabir formata nosača za hitne slučajeve (ISO slika - morate odrediti njegovo postavljanje ili vanjski USB uređaj - odredite spojenu ili odaberite s popisa, ako ih ima nekoliko), označite željenu opciju i kliknite " Sljedeći".
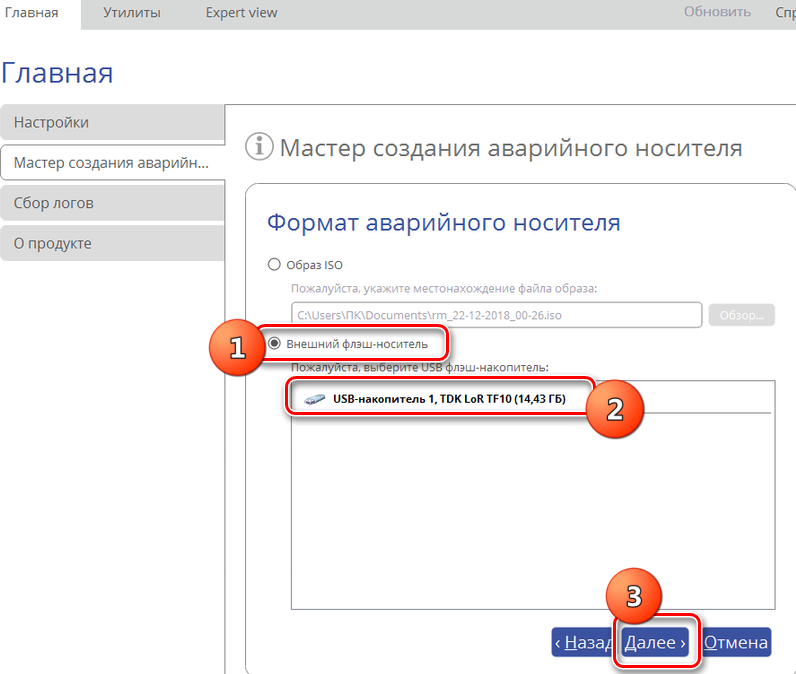
- Nakon gore navedenih radnji pojavit će se prozor s upozorenjem o oblikovanju USB uređaja uništavanjem podataka na njemu. Potvrđujemo namjeru pritiskom na odgovarajući gumb.
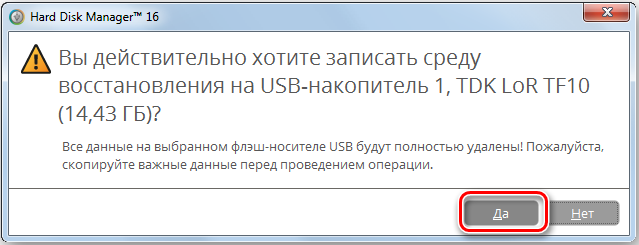
Instalacija ADK/ WAIK
- Na sljedećoj stranici morate odrediti stazu za instaliranje ADK/ WAIK. Adresa treba biti registrirana u liniji, pod uvjetom da se koristi licencirani Windows OS. U pravilu se element nalazi u mapi Windows Kits u direktoriju programskih datoteka. Ako je tako, zatim kliknite gumb "Dalje", što će dovesti do završne faze postupka (u ovom ćemo slučaju preskočiti sljedeće dvije točke uputa).
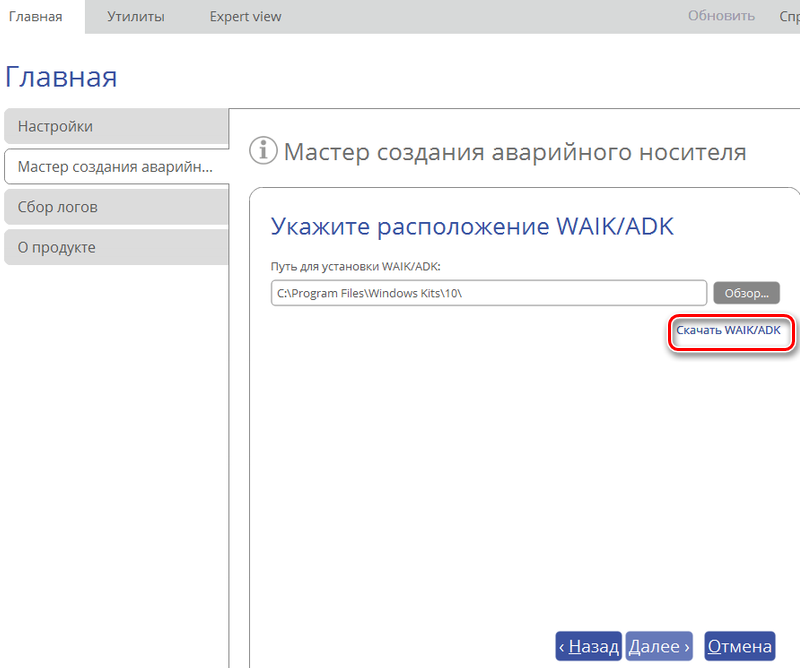
- Kad komponenta nije prisutna u sustavu, morate je učitati. Da biste to učinili, kliknite "Preuzmi Waik/ADK", nakon čega će se pokrenuti zadani preglednik, otvorit će se stranica za učitavanje stranice službenog resursa Microsoft. Ovdje na popisu tražimo komponentu prikladnu za operativni sustav, preuzmite i spremite na tvrdi disk u ISO formatu.
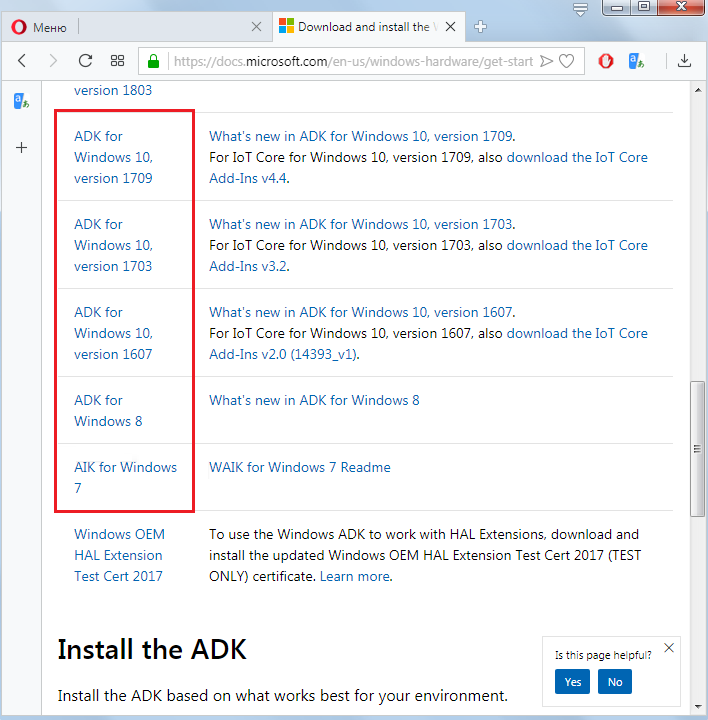
- Preuzimanjem ISO datoteke započinjemo je kroz uslužni program na uređaju za rad s virtualnim diskovima, izvodimo potrebne akcije instalacije, slijedeći savjete čarobnjaka za instalaciju.
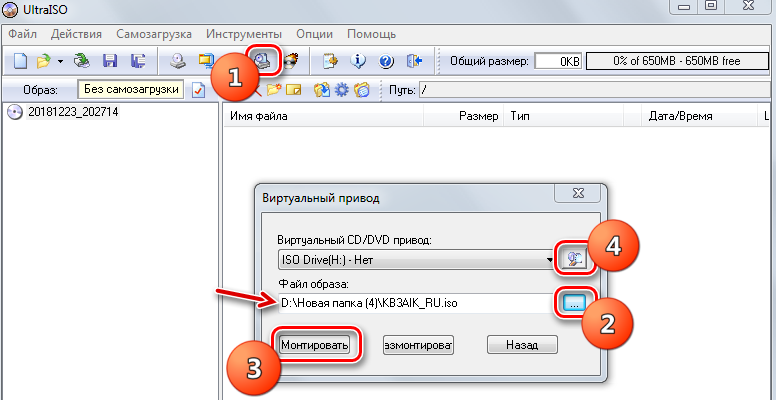
Posljednja faza stvaranja USB pogona
Dakle, ako u sustavu postoji ADK/ WAIK, a adresa lokacije je već registrirana, tada jednostavno nastavljamo izvoditi postupak pritiskom na gumb "Next", nakon čega će započeti postupak stvaranja Flash pogona. Ako nije bilo komponente, a preuzeli ste je s web stranice Microsofta i instalirali je, tada se vraćamo na stranicu Master of the Creation of the Experts prijevoznik i izvedemo sljedeće radnje:
- Navedemo mjesto objekta pritiskom na gumb "Pregled". Trebao bi otvoriti vodič i izbor željene mape u kojoj je instaliran ADK/ WAIK. Obično se nalazi na C: \ Program Files \ Windows setovi. Odaberite mjesto komponente i kliknite "U redu". Sada će se ispuniti adresno polje na stranici lokacije ADK/ WAIK, nakon čega možete pritisnuti gumb "Next".
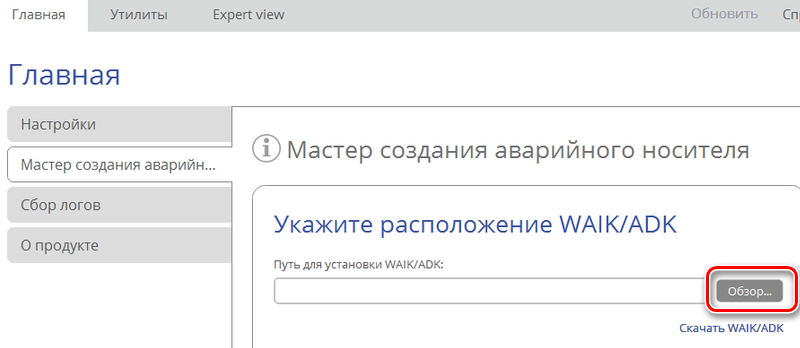
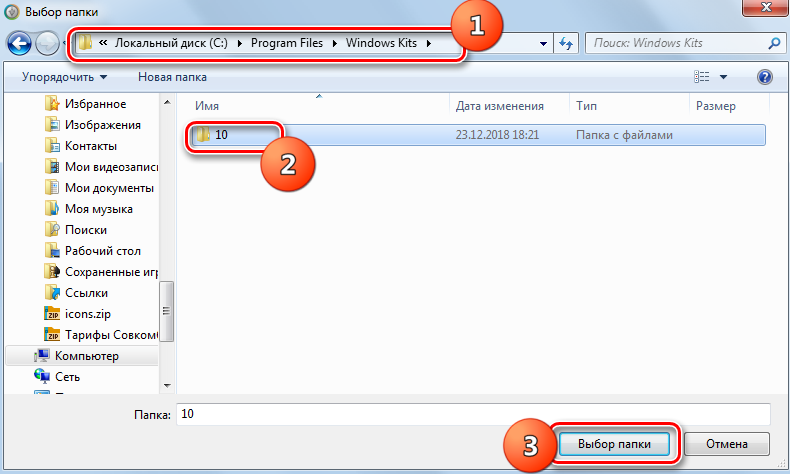
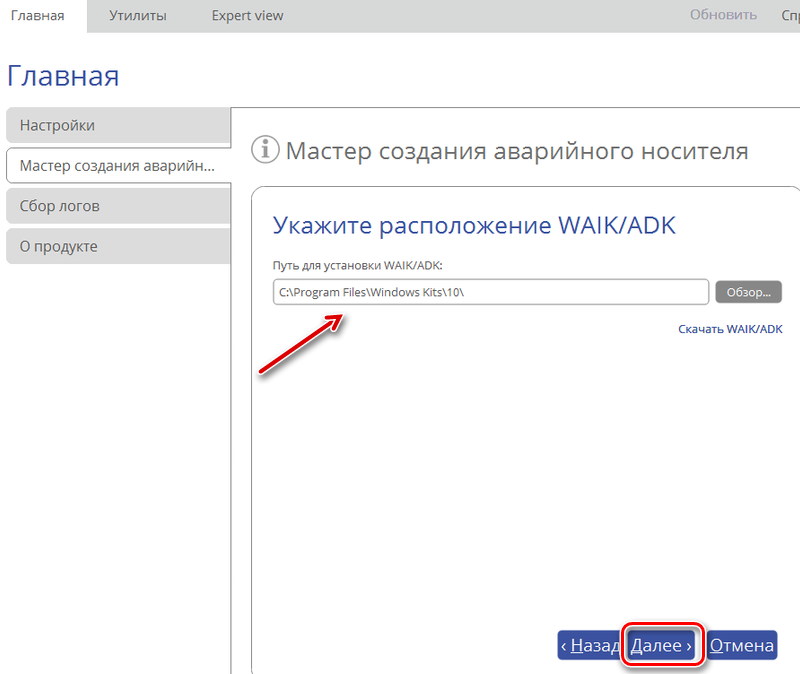
- Ako nema problema tijekom operacije, na kraju postupka, majstor će vas obavijestiti o uspješnom stvaranju nosača za pokretanje, nakon čega zatvorimo program pritiskom na gumb "Ready". Flash pogon je spreman za upotrebu.
Učitavanje s USB pogona
Sada ostaje samo provjeriti svoj rad učitavanjem iz stvorenog prijevoznika hitne pomoći među Winpe/Linux. Prije toga, potrebno je postaviti u parametre sustava koji je učitao pokretanje s uklonjivog pogona. Izvodimo sljedeće radnje:
- Spojite USB flash pogon za učitavanje na računalo i ponovno pokrenite uređaj.
- Bez čekanja učitavanja OS -a, pritisnite tipku F8 (ili drugo, što odgovara pokretanju izbornika za pokretanje).
- U izborniku za preuzimanje odaberite stavku +uklonjive uređaje za učitavanje s flash pogona.
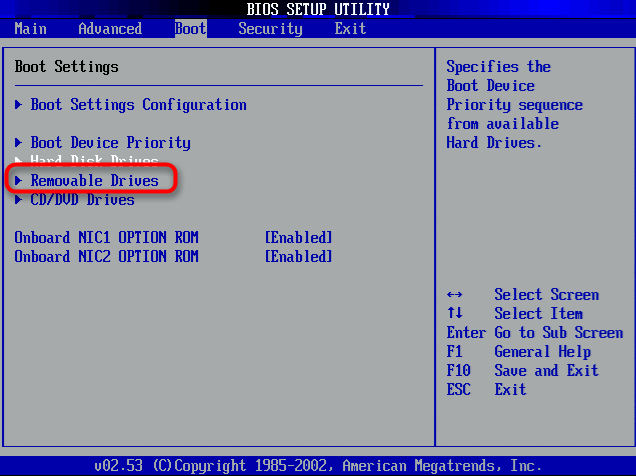
Ove akcije nisu uvijek dovoljne i moguće je kontaktirati postavke BIOS/UEFI za preuzimanje s povezanih medija:
- Ponovno pokrećemo uređaj i, prije nego što započnemo sustav, pritisnite tipku potrebnu za unos BIOS -a (u pravilu je to F12 ili DEL, ali može biti i druge, u svakom slučaju, te se informacije mogu vidjeti na zaslonu).
- Prelazimo na postavljanje BIOS -a i pronalazimo odjeljak odgovoran za prioritet učitavanja. Lokacija opcije ovisi o verziji uslužnog programa i može biti u opcijama za pokretanje, pokretanje itd., Ponekad možete doći do ovih postavki kroz glavni izbornik napredne opcije, napredne značajke BIOS -a i t. D.
- Promijenite postupak za učitavanje uređaja (postavite flash pogon kao prvi pogon, spremite postavke i ostavite uslužno sučelje.
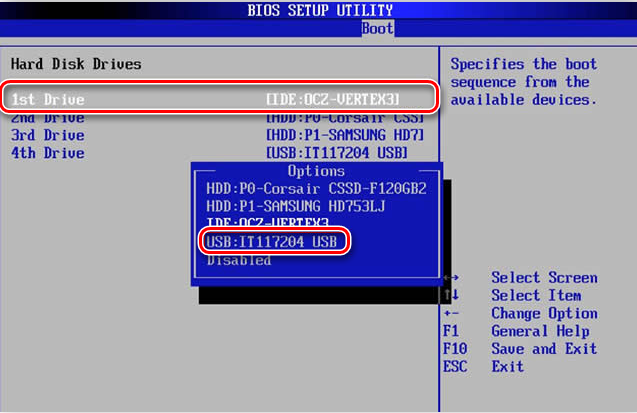
- Sada, nakon ponovnog pokretanja, započinjemo s USB uređajem u okruženju koje je stvorio.
Proces stvaranja pogona za pokretanje u Paragon Hard Disk Manager 15 nije težak. Softversko sučelje je prikladno i intuitivno, pa će se čak i neiskusni korisnik moći nositi s zadatkom.
- « Wondershare Filmora - univerzalni kombinacija za uređivanje videozapisa
- Popravi pogrešaka informacija o lošem modulu »

