Metode kloniranja Windows za drugi HDD ili SSD

- 1437
- 171
- Brendan Anderson IV
Mnogi iskusni korisnici računala suočeni su s problemom modernizacije podsustava diska. Tržište diska brzo napreduje, a s njim i zahtjevi za njihovom volumenom rastu, a oni od njih, koji su se jučer činili ogromnim, danas su ispunjeni očnim jabukama. Ovo je prisiljeno dodati nove diskove u sustav. Ali s ugradnjom operativnog sustava, zajedno sa svim vozačima, ne žele svi zavaravati.
Nadalje, postoji mogućnost kloniranja trenutne verzije OS -a za drugi disk, HDD ili Solid -State. Istodobno se kopira ne samo da se sam Windows kopira, već i sve instalirane komponente, upravljački programi, programi.

Priznajemo vam kratak pregled načina za obavljanje ovog posla.
Zašto izvršiti transfer
Djelomično smo već odgovorili na ovo pitanje - ovo je širenje prostora na disku. Ali korisnici moraju riješiti tešku dilemu ako njihovi planovi uključuju integraciju u računalo novog modnog SSD diska. Činjenica je da ove uređaje, koji posjeduju ogromnu prednost u brzini rada, karakterizira relativno mala ograničenja za prepisivanje. Stoga je upotreba takvog diska za pohranjivanje često ispranih i zabilježenih podataka, to jest, kao pohrana različitih podataka, vrlo je kontroverzna.
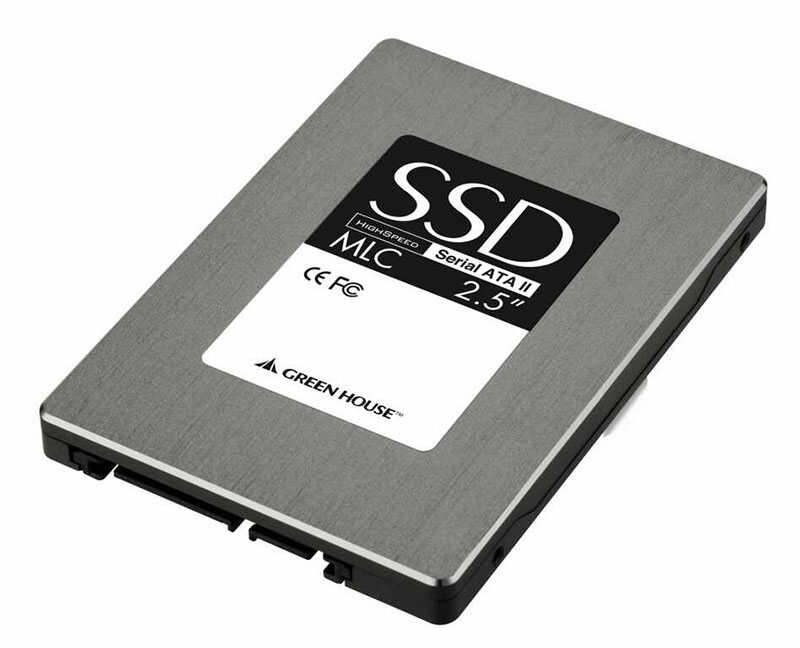
Klasični HDD -ovi su poželjniji u tom pogledu, jer imaju mnogo veći resurs: mogu raditi do 10 godina, a istovremeno ostati u dobrom stanju. Ali nizak tečaj podataka na sučelju SATA II ne odgovara mnogima, pogotovo ako se disk koristi za instaliranje OS -a - učitava se previše sporo.
Dakle, upotreba čvrstog stanja diskova za ugradnju Windows -a je opravdano rješenje. Druga stvar je da je instalacija operacijske sarije problematično poslovanje, a istovremeno ćete izgubiti sve programe uspostavljene ranije na sistemskom disku programa.
Ali postoji izlaz - kloniranje diska ili točan prijenos "Windows" u novi medij u najpoznatijoj konfiguraciji za vas.
Metode za prijenos prozora na drugi disk
Općenito, to možete učiniti na dva načina:
- Korištenje standardnih prozora;
- Treća -Specijalizirana komunalna služba.
OS prijenos na novi disk kroz standardne usluge programa
Nisu sve verzije prozora opremljene takvim sredstvima - ugrađene - u migracijskim uslužnim programima pojavile su se samo u sedam. Smatrat ćemo to donatorom.
Cijeli postupak može se uvjetno podijeliti u tri faze:
- Formiranje slike OS -a;
- stvaranje diska/flash diskova;
- raspakiranje sagriješene slike za novi medij.
Razmotrit ćemo kloniranje korak po korak:
- Za početak otvorite "upravljačku ploču" i u prvom pododjeljku kliknemo na stavku "Izjava računala";
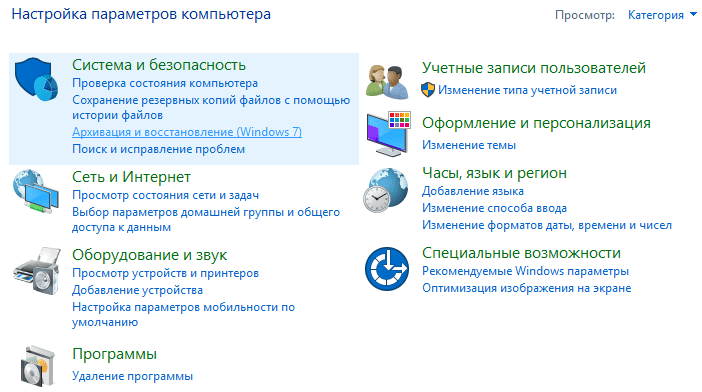
- Ovdje nas zanima kartica "Stvaranje slike sustava", kliknite na nju;
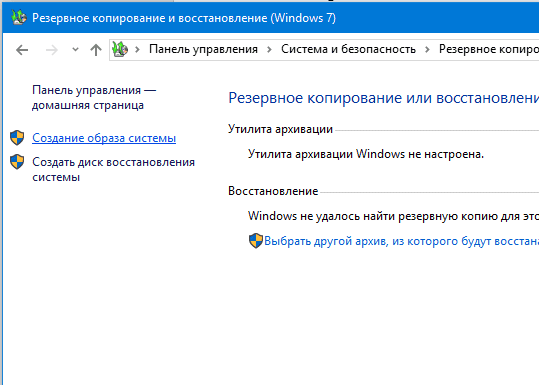
- Pojavit će se prozor tamo gdje je potrebno odrediti pogon na kojem namjeravamo snimiti sliku operacijske sobe (to može biti DVD, flash pogon ili odjeljak postojećeg tvrdog diska, a prve i druge opcije nisu. Najbolje, budući da je slika već instaliranih prozora prilično voluminozna, trebat će vam nekoliko DVD -ova ili će vam trebati flash pogoni);
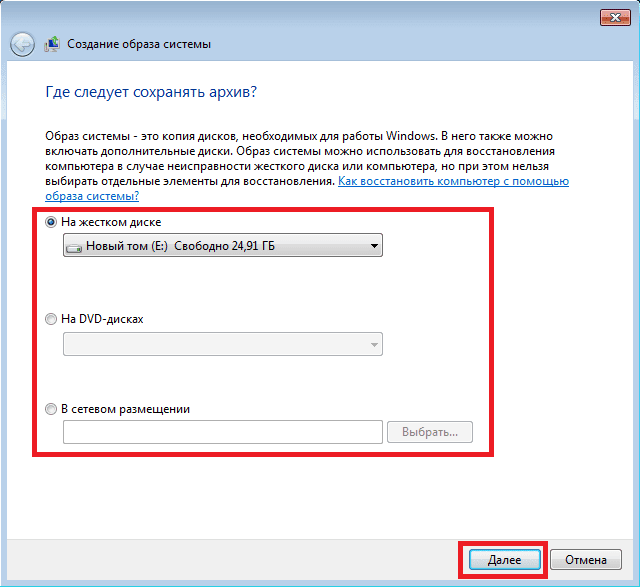
- Nakon odabira nosača i pritiska na gumb "Sljedeći", uslužni program zatražit će da zabilježite odjeljke koje trebaju biti klonirani, prema zadanim postavkama, već postoje svi odjeljci potrebni za prijenos operacijske sarije, pa samo kliknite "Sljedeće" ";
- Konačni prozor za potvrdu iskoči ako se slažete s podacima danim ovdje, kliknite gumb "Arhiva" i pričekajte da se postupak završi;
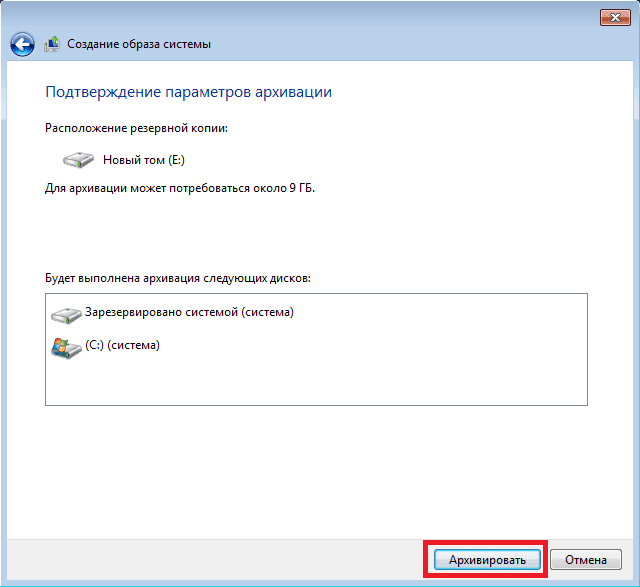
- Kad se stvori slika sustava, ponudit će vam se da formirate pogon za pokretanje (ova je opcija prisutna na kartici "Arhivalizacija i obnova" nakon "stvaranja slike sustava");
- Slažemo se i odaberemo pogon za koji će biti zabilježena kopija OS -a, budući da nam veličina slike nije poznata, nećemo raditi nikakve proračune, jednostavno umetnemo čisti DVD ili flash pogon;
- Nakon što odaberete pogon, kliknite gumb "Stvori disk" i pričekajte snimanje kopije sustava Windows.
- Sljedeći je korak prenijeti stvoreni sustav na HDD ili SSD, jer to preopterećujemo računalo i uključimo izbornik za preuzimanje (obično se za to koristi ključ F11, ali postoje i druge opcije - mogu se vidjeti na početnom zaslonu utovarivanja BIOS -a);
- Nakon odabira nosača, započinje postupak učitavanja okruženja za oporavak sustava Windows, ovdje moramo odabrati jezik i kliknuti "Next";
- Pokrenut je standardni postupak za pronalaženje prethodno uspostavljenog OS -a, koji će završiti formiranjem popisa dviju točaka: naziv već instaliranih prozora i prijedlog restauracije sustava pomoću prethodno stvorene slike, ovdje odaberemo drugu opciju ;
- Ako je nosač sa slikom umetnut u pogon, sam sustav će ga pronaći i ponuditi, slažemo se;
- Prolazimo pozivnicu za formatiranje diska (već je spreman kod nas) i dobivamo završni prozor na kojem trebate kliknuti gumb "Ready".
Nakon završetka oporavka, Windows će se ponovno pokrenuti, stvarajući vlastiti primjerak na novom disku. Jednostavno ga morate imenovati kao sistemski.
Sada razmislite o trećim uslužnim programima za obavljanje iste akcije.
Windows 10 Transfer Acronis istinita slika
Ovo je službeni besplatni program osmišljen za kloniranje obitelji Windows (iz 7. verzije i više), koristi se za prijenos unaprijed instaliranog OS -a na krute/čvrste pogone od određenih proizvođača od određenih proizvođača.
Dakle, preuzmite, instalirajte, pokrenite program. Odabir kartice "Kloniranje sistemskog diska".
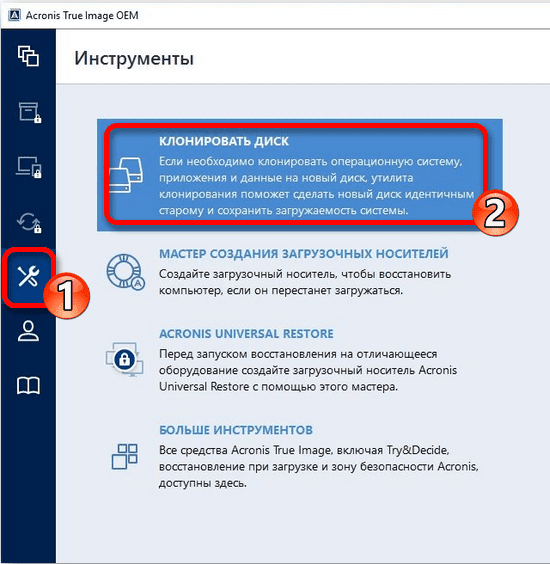
Zatim odaberite način automatskog kopiranja, koji klonira "jedan na jedan".
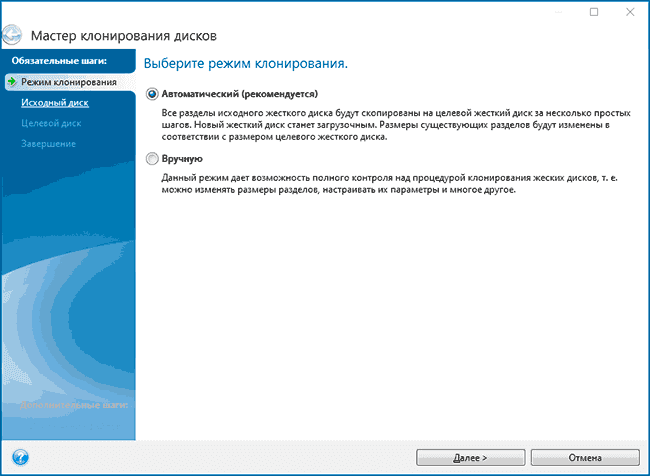
Nakon dovršetka postupka, ciljni disk automatski postaje učitavanje, to jest, ne morate ništa mijenjati u izborniku za pokretanje. Sam postupak prijenosa može potrajati puno vremena, ali u svakom slučaju manje nego prilikom instaliranja sustava ponovo.
Windows 10 Transfer s HDD -a na SSD Utility AOMEI Asistent particije
Prilično popularan besplatni program, Russified, pružajući mogućnost jednako jednostavno prenose prozore od HDD -a do SSD -a Solid -State nosača ili drugog tvrdog diska.
PAŽNJA. Uslužni program je kompatibilan s Windows 7/8/10, pod uvjetom da su instalirani na MBR disku. Uslužni program ne radi s GPT tipom pogonaDajemo kompletan algoritam za prijenos sustava Windows u drugo željezo:
- Idemo na stavku izbornika "Pomoćnik particije", odaberite karticu OS Transfer, u prozoru koji se pojavljuje, kliknite gumb "Dalje";
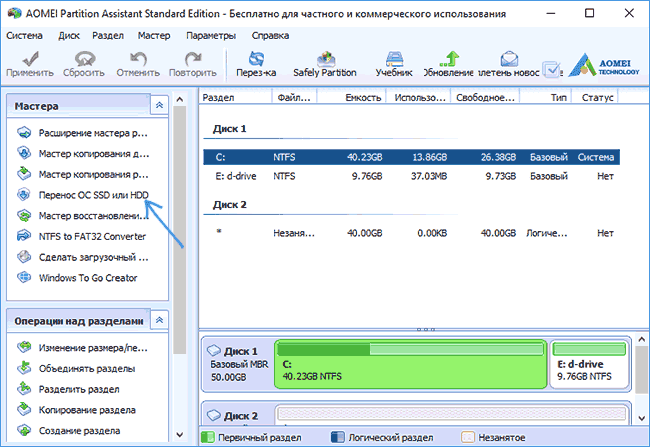
- Odaberite odjeljak na kojem će se kopirati operativna sala;
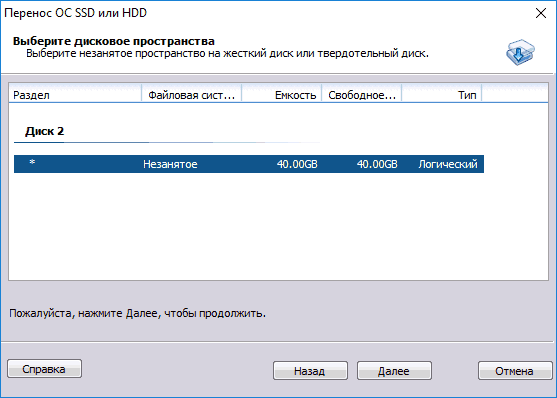
- Komunal će ponuditi da promijeni volumen odabranog odjeljka, ali ova se faza može preskočiti, jer se traženi raspad diska može izvesti kasnije;
- Pojavit će se još jedan prozor upozorenja (da će se nakon završetka procesa ciljni disk), u stvari, preusmjeravanje se ne događa uvijek, ali to nije zastrašujuće, jer imamo bios;
- Kliknite "kraj", "Primjeni", "Cross" gumbe u nizu i pričekajte kraj prijenosa sustava koji započinje nakon ponovnog učitavanja računala.
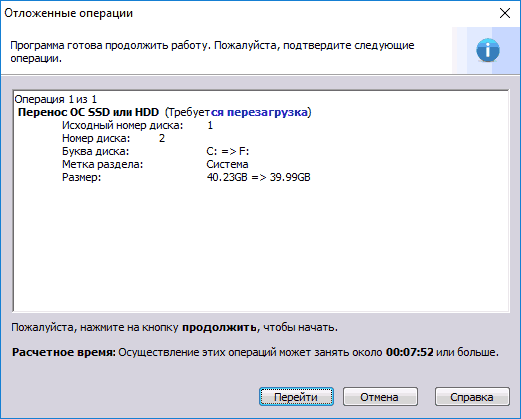
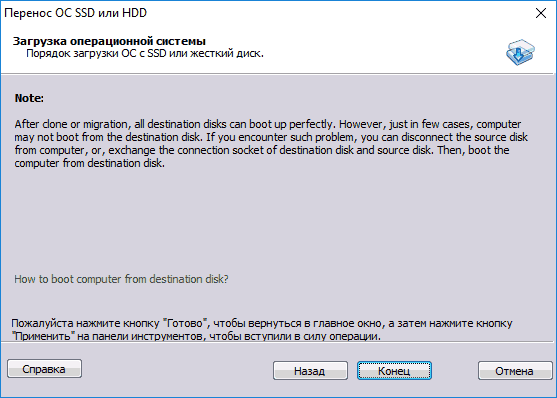
Kao što vidite, ovdje je postupak kloniranja mnogo lakši nego kada koristite ugrađeni -in uslužni program.
Prijenos čarobnjaka za particiju Windows System Minitool (verzija za pokretanje)
Još jedna besplatna korisnost, s lakoćom uporabe, stoji na istoj razini s pomoćnikom AOMEI particije. Ali proizvod iz Minitoola ima jednu značajnu prednost: Na službenoj web stranici programera softvera možete preuzeti cjelovitu funkcionalnu sliku čarobnjaka za particiju. Ali besplatna verzija AOMEI omogućuje stvaranje samo demo slike OS -a, u kojoj neke važne funkcije neće raditi.
Slika slike moguća je na bilo kojem mediju, uključujući flash pogon (za to proizvođači preporučuju korištenje Rufus uslužnog programa).
Iz ovog nosača možete klonirati operativni sustav na novom ili dodatnom HDD/ SSD disku, bez utjecaja svih vrsta ograničenja OS -a, budući da se postupak snimanja događa bez instalacije.
Algoritam Windows Transfer (od sedam do desetaka) na SSD -u izgleda ovako:
- Učitavamo se s stvorenog flash pogona, lansirajte čarobnjaka za particiju Minitool, odaberite karticu "Migrate OS" (nalazi se s lijeve strane na samom vrhu).
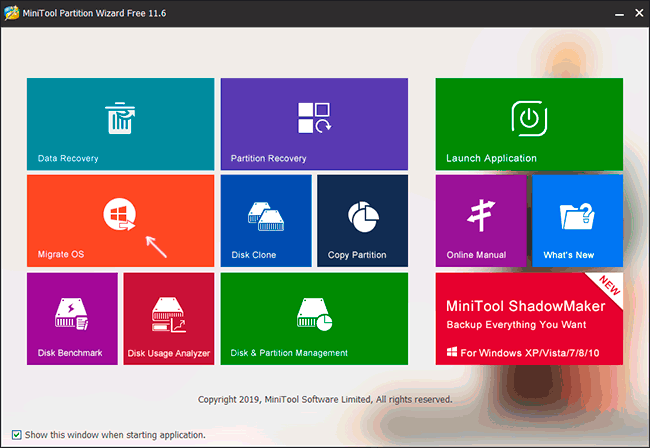
- Otvorit će se prozor upozorenja, kliknite "Next".
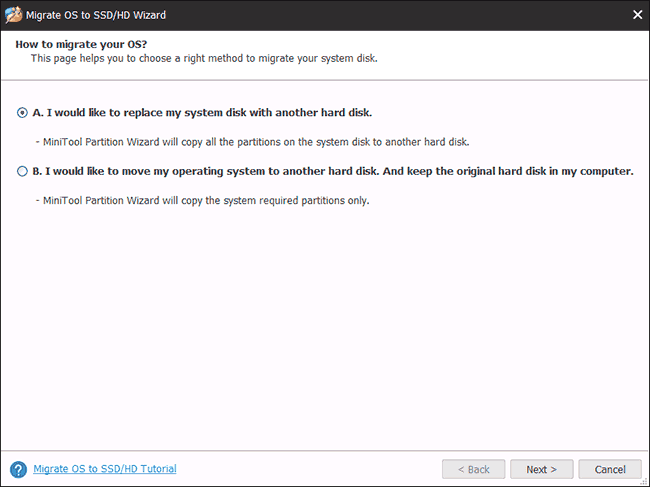
- Program će ponuditi odabir diska za koji će biti napravljeno kopiranje. Ako postoje dva u sustavu, odabir će se automatski donijeti. Korisnost će neovisno promijeniti volumen diska/presjeka, ako se razlikuje od originala na manjoj ili većoj strani. Ovi su parametri postavljeni prema zadanim postavkama, ali možete ih promijeniti, a zatim će se kopirati provesti bez promjene strukture diska. Ali njegov volumen trebao bi biti veći od početnog, u protivnom postupak kloniranja jednostavno neće započeti.
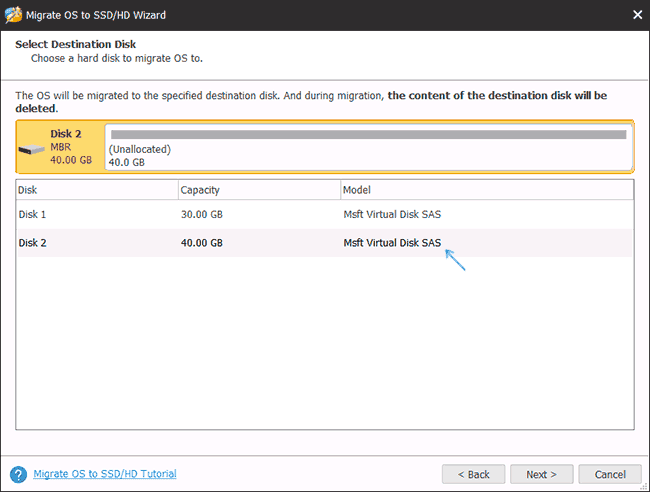
- Ako nam sve odgovara, kliknite gumb "Dalje", nakon čega će se postupak prijenosa OS -a u navedeni medij staviti u red programskih zadataka. Za početak kloniranja, morate kliknuti na glavni zaslon uslužnog gumba "Primjeni" (smješten s lijeve strane).
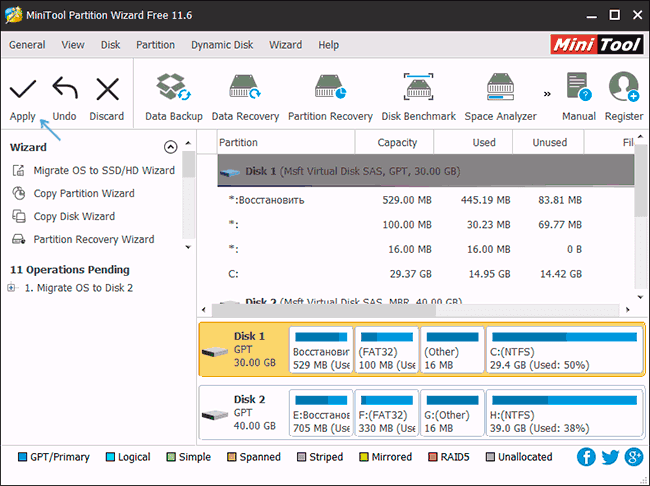
- Ostaje čekati kraj postupka prijenosa, čije trajanje ovisi o količini podataka za kloniranje i performansama diska podsustava.
Nakon završetka migracije, potrebno je zatvoriti čarobnjaka za particiju, ponovno učitati računalo i napraviti novo opterećenje diska (putem BIOS -a na standardni način, što ukazuje na novi postupak učitavanja).
Kako prenijeti Windows 10 na drugi odjeljak/pogon po makroumu odražava se s uslužnim programom
Slobodni komunalni makrom makrot odražavanje također pruža mogućnost kloniranja cijelih diskova ili odjeljaka. Karakteristična značajka programa je mogućnost rada s diskovima bilo koje marke i modela. Moguće je stvoriti sliku odjeljka za učitavanje, tako da, ako je potrebno, učitavanje iz njega za vraćanje sustava. Imajte na umu da Macrium Reflect može raditi s Windows PE.
Za kopiranje OS -a na SSD -u pokrenuli smo uslužni program, program će napraviti popis logičkih diskova prisutnih u sustavu. Među njima morate odabrati disk koji trebate klonirati i pritisnite gumb "Klonirajte ovaj disk".
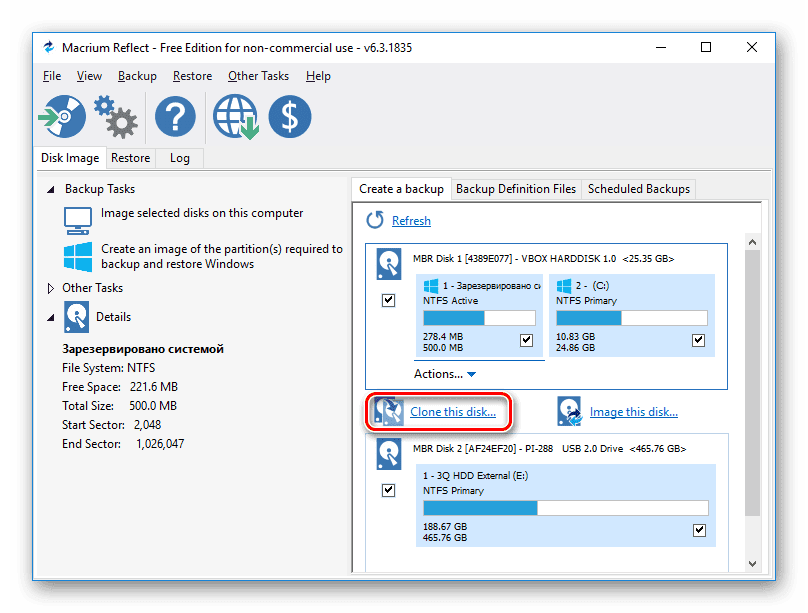
Zatim će se pojaviti disk u polju "Izvor", iz kojeg će se sustav bacati, a u polju "Odredište" odabiremo pogon za koji će biti kopiran.
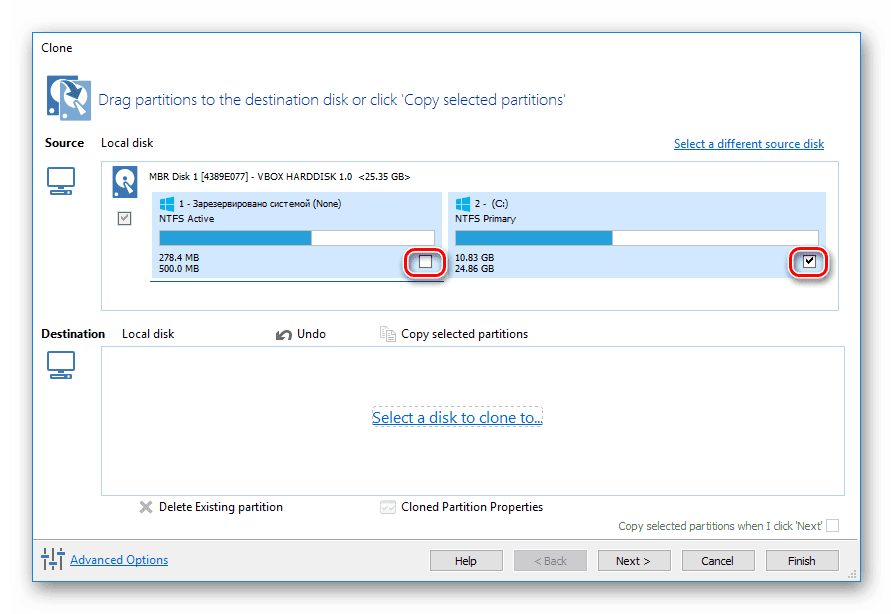
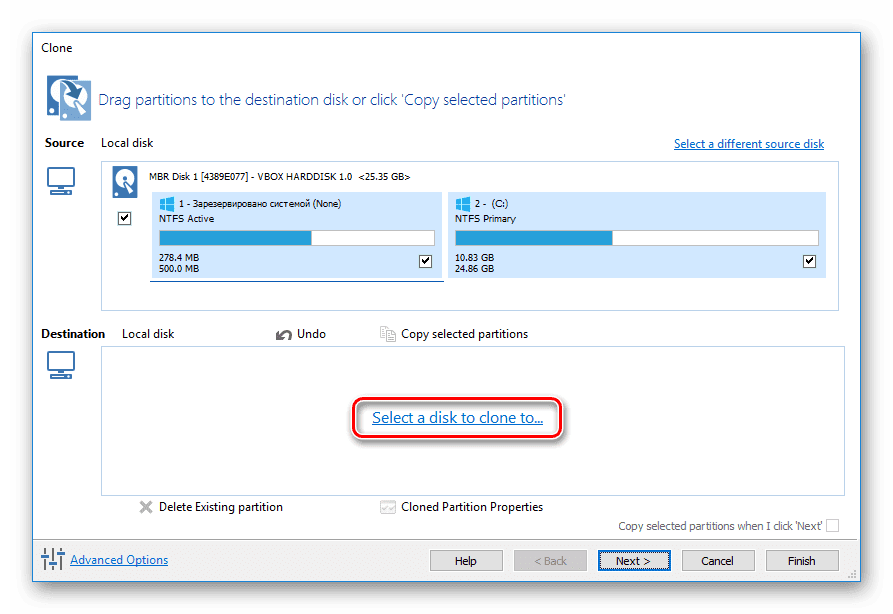
U istoj fazi postoji mogućnost odabira pojedinih odjeljaka na koje je prijenos sustava moguć. Sve ostalo bit će dovršeno automatski, bez vaše intervencije, uključujući dodjelu novog diska kao čizme.
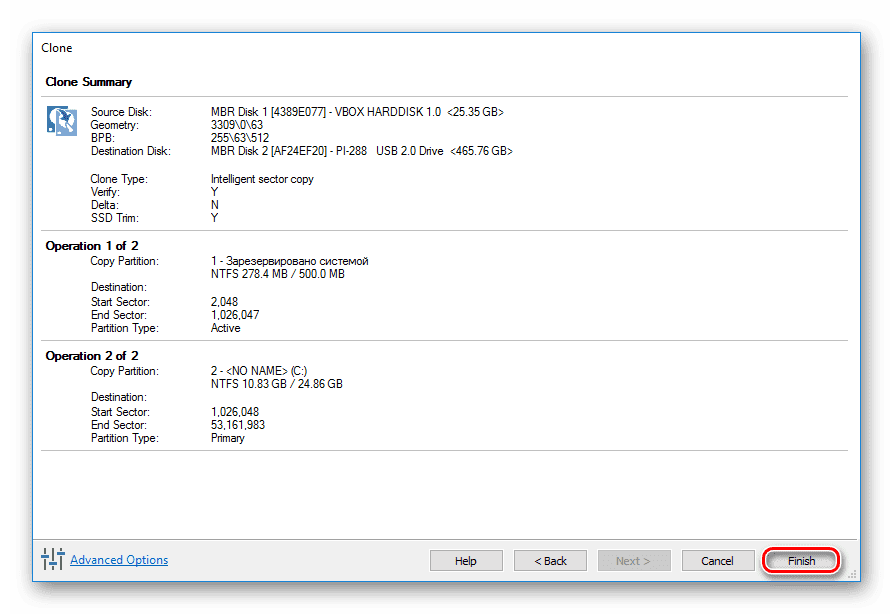
Kao što vidite, upotreba specijaliziranih komunalnih usluga mnogo je lakša od kloniranja pomoću standardnih alata operativnog sustava. Ali ako se ne želite zamarati pretraživanjem, preuzimanjem i instaliranjem ovih programa, tada će se uslužni program Windows System nositi s zadatkom jednako. Glavna stvar je točno praćenje uputa.
- « Koji je program Smart Things na Samsung pametnom telefonu
- Pogreška 0xc0000034 u Windows uzrocima i rješenjima »

