Načini ažuriranja upravljačkih programa na sustavu Windows 11
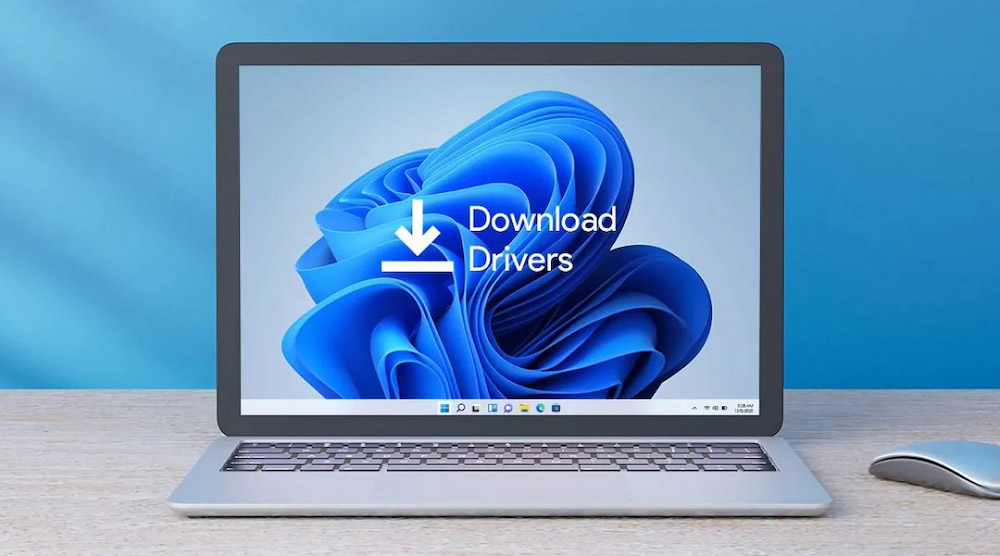
- 1574
- 476
- Miss Kirk Mante
Vozači uređaja obično se isporučuju s operativnim sustavima koji osiguravaju interakciju softvera s hardverom. Istodobno, korisnici su se uvijek morali suočiti s zadatkom neovisnog ažuriranja softvera, što je jedno od najjednostavnijih i najučinkovitijih rješenja ako je potrebno povećati performanse i funkcionalnost računala. Situacija je također slična sustavu Windows 11, iako bi sustav trebao biti auto -loop i preuzimanje vozača. Postoji nekoliko načina za instaliranje svježeg, a o njima će se dalje raspravljati.
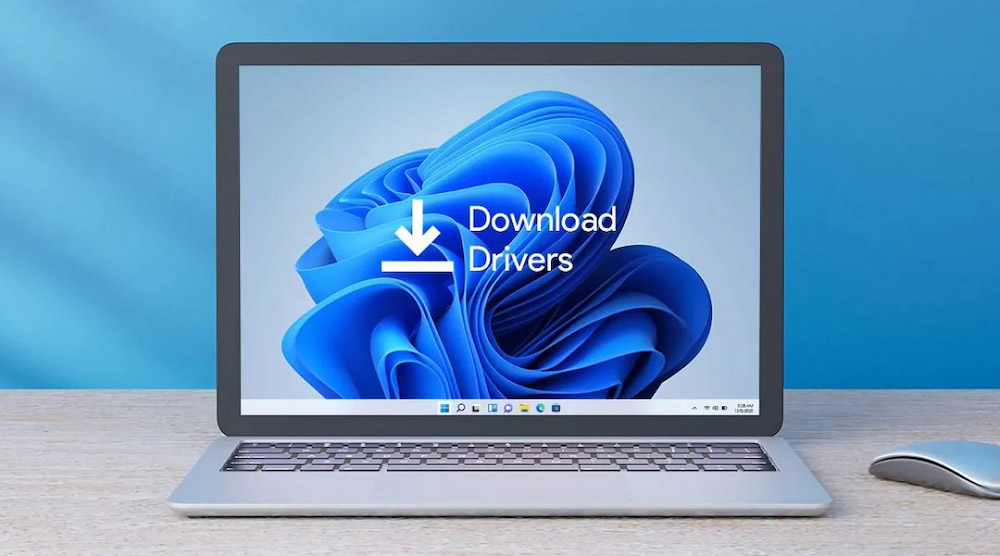
Windows automatski učitava upravljačke programe
Čista instalacija Windows uključuje automatske upravljačke programe za preuzimanje koji se izvode prilikom povezivanja računala s mrežom. Iz tog razloga, obično komponente ispravno funkcioniraju ako ne govorimo o zastarjenoj opremi.
Ažuriranje mnogih upravljačkih programa u sustavu Windows 11 također se izvodi automatski putem središta ažuriranja integriranih u sustav. Dakle, nakon što korisnik uvede neka ažuriranja za komponente, softver će se automatski obraditi s naknadnim ažuriranjem. Brojna ažuriranja također se šalju u odjeljak dodatnih u središtu ažuriranja. Ne biste ih trebali instalirati bez nepotrebne potrebe, oni mogu biti korisni u rješavanju problema funkcioniranja uređaja.
Povremeno se sustav provjerava dostupnošću ažuriranja, što se korisniku prijavljuje u obliku odgovarajuće obavijesti na ploči zadatka koja vam omogućuje dovršavanje opterećenja.
Službena mjesta programera uređaja
Najbolji način ažuriranja upravljačkih programa na Windows 11 je korištenje službenog web resursa proizvođača opreme za preuzimanje stvarnog softvera. Ova je metoda bila i ostaje kao pouzdana i učinkovita, ali neiskusni korisnici morat će naporno raditi kako bi saznali podatke o matičnoj ploči, video kartici i drugim komponentama (u slučaju prijenosnog računala, zadatak je pojednostavljen - dovoljno je za to Znajte model prijenosnog uređaja).
Da biste pogledali karakteristike, možete koristiti posebne aplikacije, na primjer, AIDA64, CPU-Z ili slične komunalije. Nakon saznanja o informacijama o uređaju za koje preuzimamo ažuriranja, jednostavno ih možete odvesti u tražilicu kako biste pronašli službenu web stranicu proizvođača.
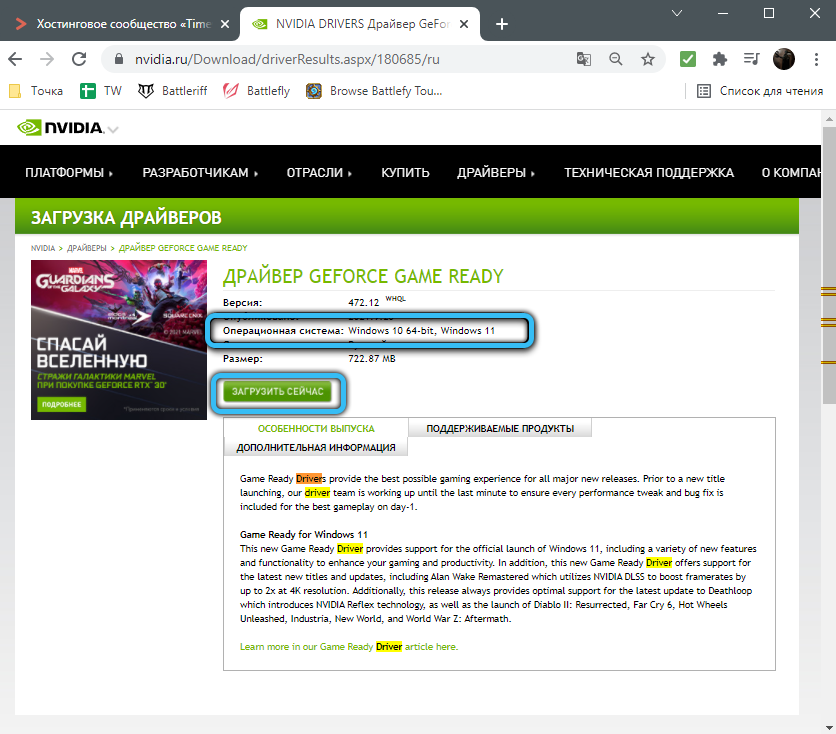
Na web stranici ćete pronaći potrebne podatke o ažuriranjima i pravi softver možete preuzeti označavajući verziju sustava. Neki proizvođači mogu izvijestiti da su pokretači opreme kompatibilni s "deset" prikladni za Windows 11, a nema potrebe za ažuriranjem, ponekad se na web mjestu ponekad nalaze detaljne statistike ispitivanja. Budući da je 11. verzija OS -a još uvijek svježa, možete vidjeti informacije da su problemi s kompatibilnošću uređaja mogući. To su obično miševi, tipkovnice, pisači i ostale periferne uređaje. Zatim ostaje čekati ažuriranja na web mjestu proizvođača.
Posebne aplikacije i komunalije
Poseban program može se koristiti za ažuriranje upravljačkih programa u automatskom načinu rada. Sada ima dosta takvog softvera, ali najpopularniji su snappy vozački instalacijski program i pokretački pokretač, oni su multifunkcionalni i rade sjajno, uključujući Windows 11. Osim ažuriranja programa, programi vam omogućuju i ažuriranje knjižnica za igre i drugi softver (VC ++, DirectX, NetFrameWork, itd.), među korisnim alatima za aplikacije postoji i opcija sigurnosne kopije softvera, koji će morati biti usput, ako odlučite ponovo instalirati sustav.
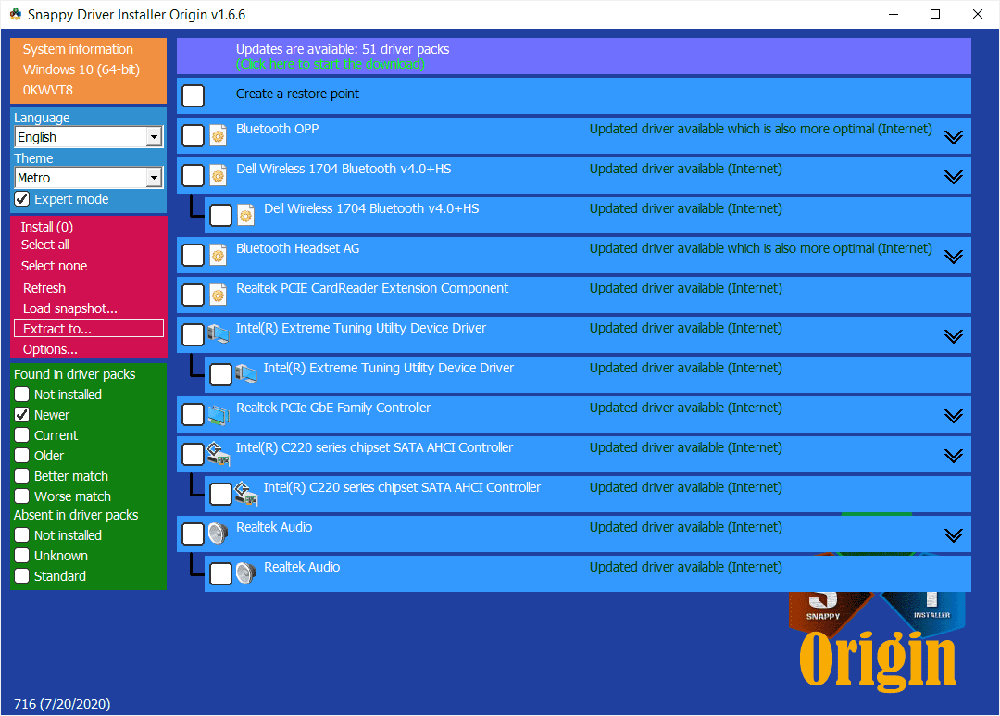
Lako je komunicirati sa softverom, morate pokrenuti instaliranu aplikaciju za rad, a zatim izvesti početak skeniranja, na kraju, kako biste naznačili koje upravljačke programe trebaju instalirati.
upravitelj uređaja
Nije najbolji, ali siguran način za instaliranje upravljačkih programa u Windows je korištenje standardne sustave opreme. Automatsko ažuriranje putem "Upravitelja uređaja" izvodi se na sljedeći način:
- Otvaramo upravitelj uređaja, na primjer, odabirom odgovarajuće stavke iz starta kontekstnog izbornika (prikazano pritiskom na PKM);
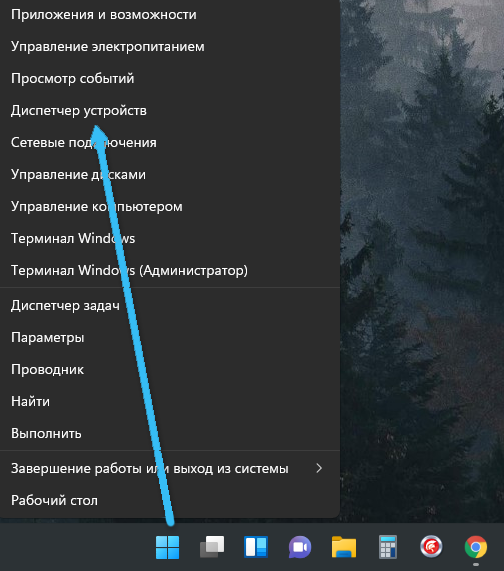
- Pronalazimo uređaj za koji je ažuriranje potrebno, kliknite PKM na njemu i odaberite opciju "Ažurirajte upravljački program";
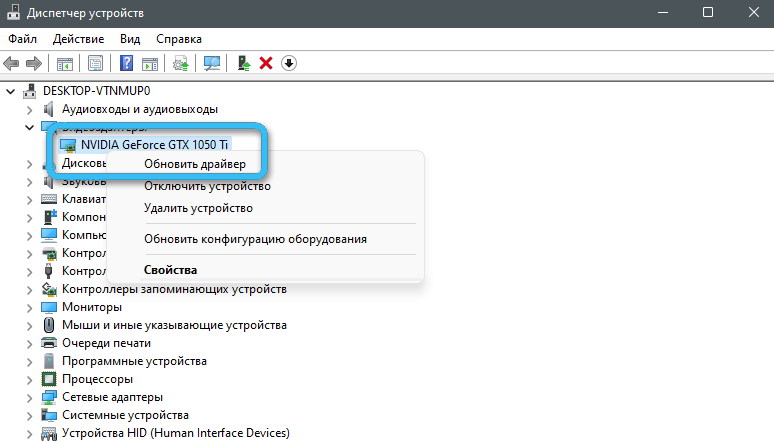
- U prozoru koji se pojavljuje, možete odabrati automatsko pretraživanje upravljačkih programa ili priručnika (SOVT SOW i set bit će potrebni ručno, što ukazuje na put do unaprijed opterećenog softvera);
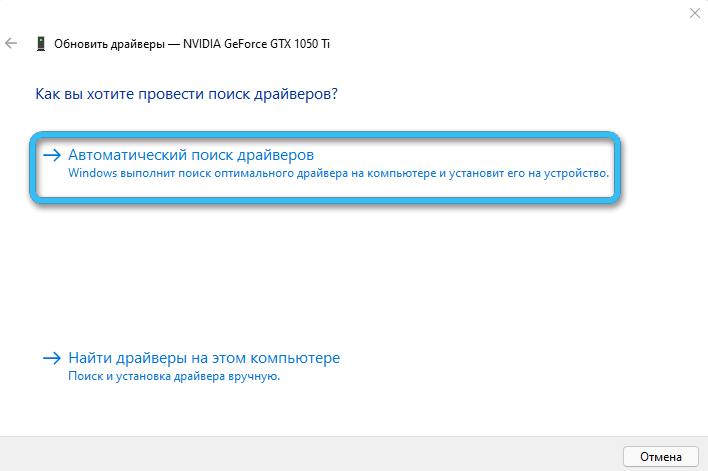
- Alternativna opcija je prijelaz s kontekstnog izbornika na svojstva uređaja, kako saznati opremu opreme, a zatim pronaći i staviti vozača;
- Prilikom izvođenja automatskog pretraživanja sustav vas može obavijestiti da je relevantni softver već uspostavljen.
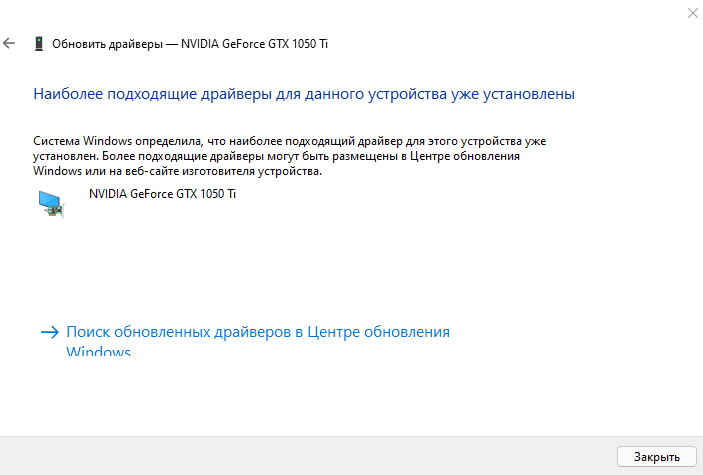
Centar za ažuriranje sustava Windows
Provjerite postoje li svježi upravljački programi, možete i putem standardne opreme sustava - "UPDATE CENTAR":
- Odjeljak možete otići putem "Parametri" (Win+I), nakon čega odaberemo centar "Windows" za Centar za ažuriranje u lijevom izborniku;
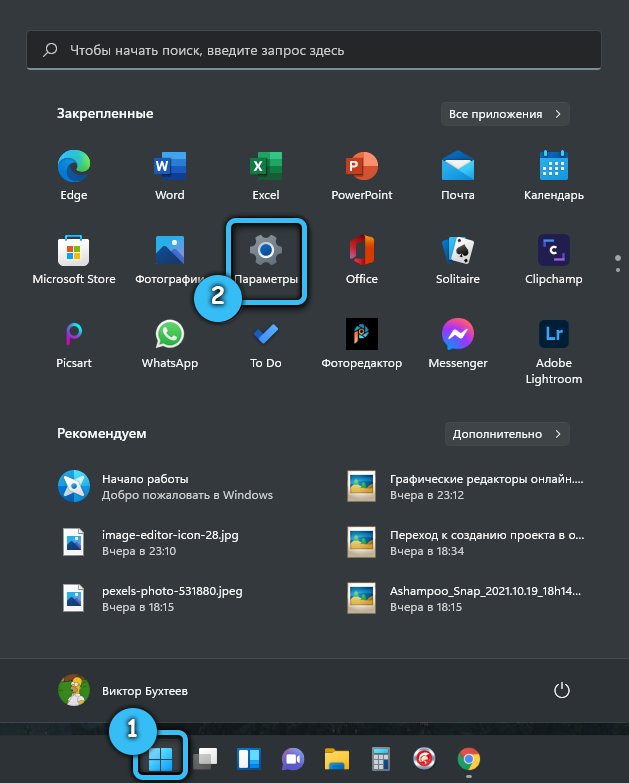
- Provjeravamo dostupnost ažuriranja pritiskom na odgovarajući gumb (pretraživanje će biti dovršeno u automatskom načinu rada), slažemo se na instalaciju kada se sustav zatraži, a zatim ponovno pokrenete uređaj;
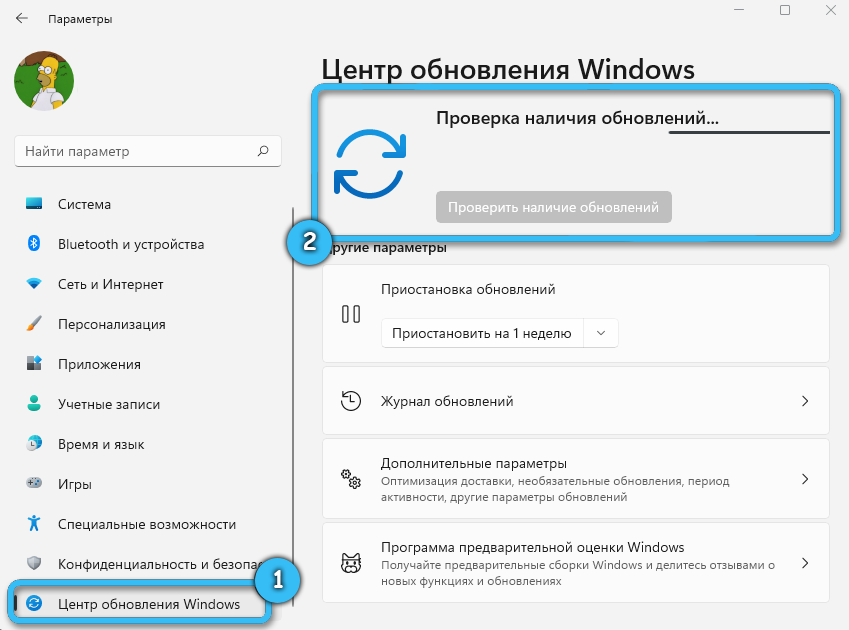
- Ako ažuriranja nisu pronađene, možete otići na pododjeljak "Dodatni parametri", gdje odabrati "neobavezna ažuriranja" - ostaje da se primijeti s predloženog Microsoftovog popisa i napravite desnu meku.
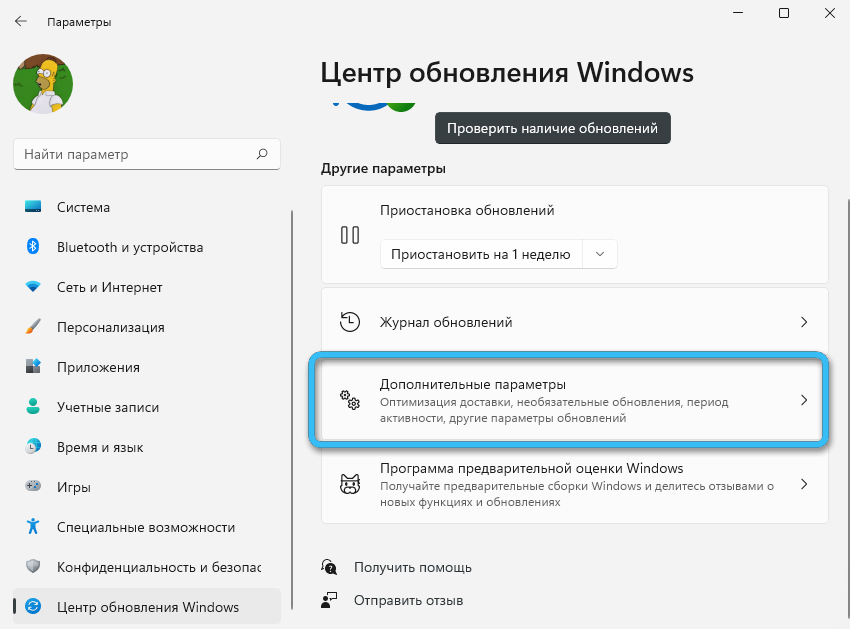
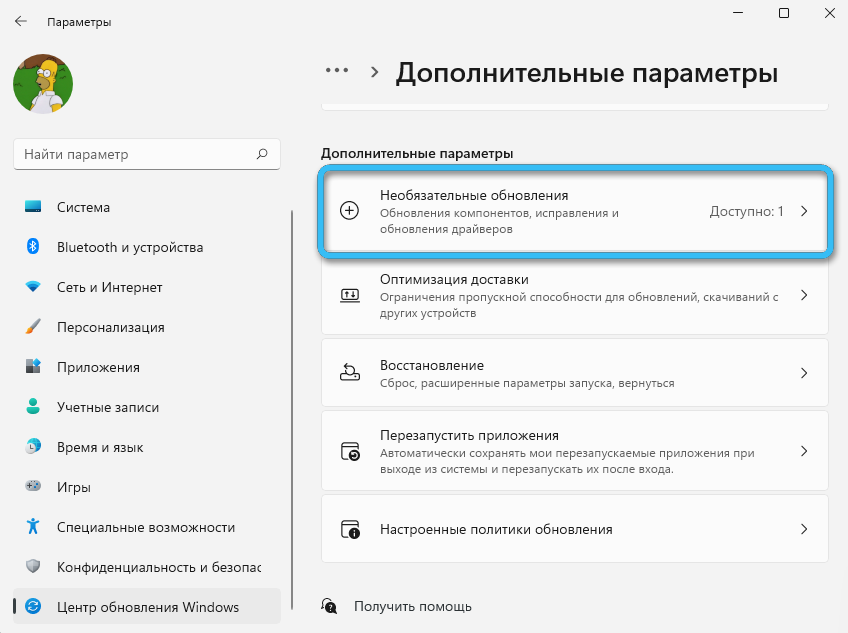
Metoda nije uvijek učinkovita, ali jednostavna i još uvijek može biti korisna ako ne znate koji su pokretači potrebni za Windows 11 u slučaju određene opreme.
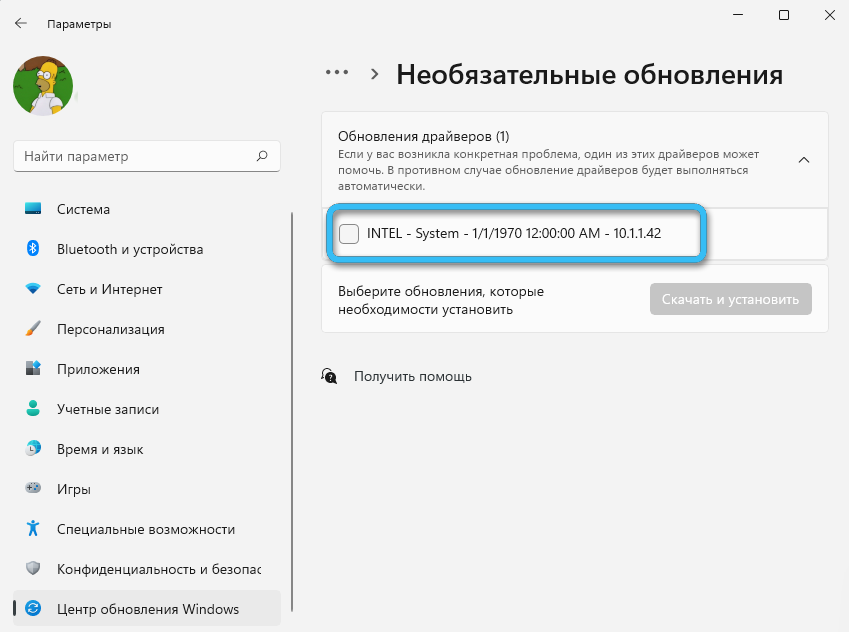
Proizvođač
Ovisno o tome koju tvrtku imate prijenosno računalo ili monoblok, možete koristiti preporučeni proizvođač za uređaj za konfiguriranje uređaja ili prenošenje željenog softvera. Na službenoj web stranici obično možete pronaći posebne komunalije, prikladne i jednostavne za upotrebu. Nakon što ste pokrenuli takvu aplikaciju, u samo nekoliko klikova možete dobiti potrebno ažuriranje. Na primjer, ASUS uređaji isporučuju se s MYASUS Utility -om, za Lenovo se preporučuje program "Service Bridge", a za Dell se koristi "SupportAssist".
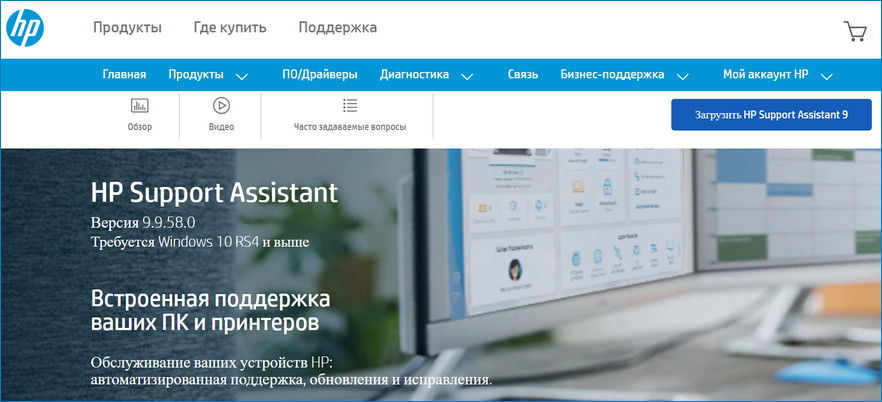
Upravljačka ploča za video kartice
Ako Windows 11 mora ažurirati upravljačke programe NVIDIA, Intel ili AMD video kartice, a nema upravljačke ploče, ona se može preuzeti s web stranice programera ili iz Microsoft Store -a (NVIDIA upravljačka ploča, Intel Graphics Command Center). Na taj je način također lako ažurirati upravljačke programe uređaja na trenutnu verziju kako biste osigurali stabilan rad uređaja.
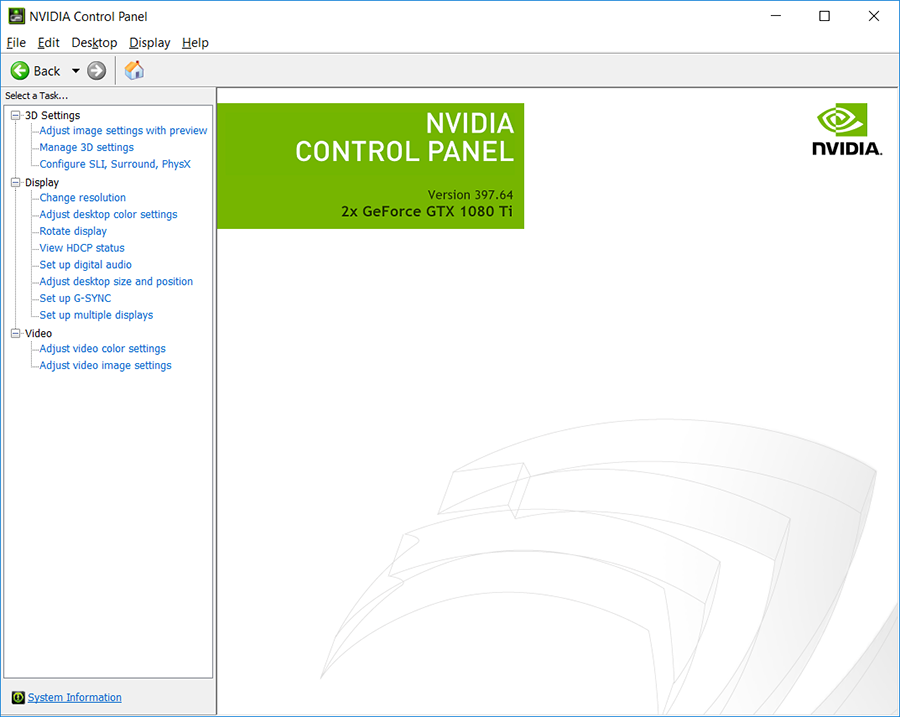
Iako sustav obično može obavljati sam zadatke ažuriranja, korisnička intervencija često zahtijeva. Kada sve radite ispravno, osigurat ćete visoke performanse i stabilnost računalnog uređaja.
- « Bežične slušalice prestale su puniti uzroke i metode korekcije
- Metode za ispravljanje strojeva za provjeru pogreške iznimke »

