Načini za isključivanje automatskog učitavanja na Windows

- 3789
- 920
- Morris Cronin PhD
Korisnici prijenosnih računala i računala s instaliranim operativnim sustavom Windows 10 ponekad se suočavaju s neugodnom situacijom, kada je njihovo računalo spontano, ponekad u najnepovoljnom trenutku, automatski se vraća u ponovno pokretanje.
Da, sustav istovremeno slijedi dobar cilj, jer se izvodi ugradnja sljedećih ažuriranja i nadogradnje. Ali sam korisnik nije poznat o njima. Plus posao koji je istovremeno završio može se slomiti, a ne sačuvati.

Važno je napomenuti da se automatsko ponovno pokretanje događa kada je računalo u praznom hodu, to jest, nitko ga aktivno ne koristi. Ali istodobno, računalo može biti u načinu preuzimanja programa, velika datoteka. Ne želim prekinuti ovaj postupak.
Da biste izbjegli takve situacije, morate znati kako je ponovno pokretanje prekida. To možete učiniti ne samo u 10 Windows verziji.
Raspajanje sigurnosnih kopija u sustavu Windows 7 i 8
Neki korisnici i dalje rade na Windows 7 i 8. Isto sedam ostalo je veliki broj obožavatelja. Ali u njihovom slučaju postavlja se pitanje kako onemogućiti automatsko ponovno pokretanje ako se računalo povremeno ponovno pokrene bez dopuštenja korisnika.
Najlakša metoda, relevantna za operativni sustav 7. i 8. generacije, predviđa sljedeće postupke:
- Kroz vodič ili radnu površinu kliknite na desni gumb duž ikone računala;
- U izborniku koji se otvorio za "svojstva";
- Dalje u "Dodatnim parametrima";
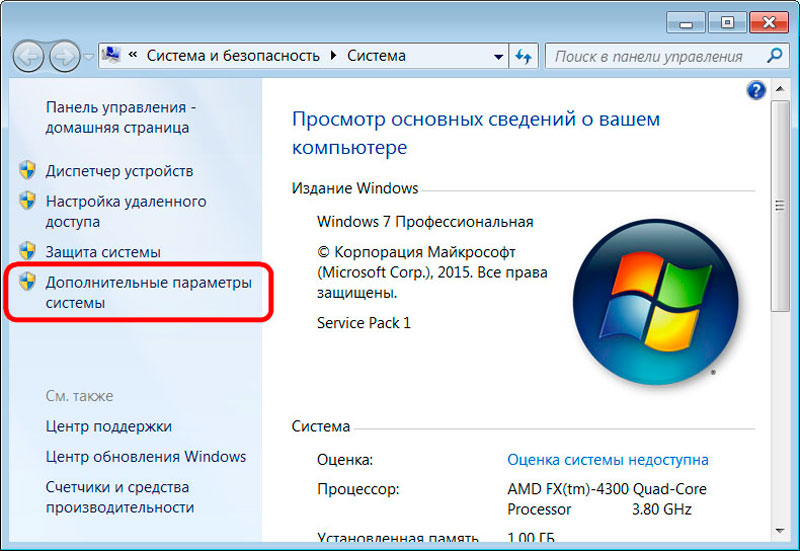
- Pojavit će se novi prozor gdje trebate ići na karticu "Dodatno";
- Ispod ćete vidjeti predmet "Učitavanje i obnova";
- Otvoriti parametre ovog odjeljka;
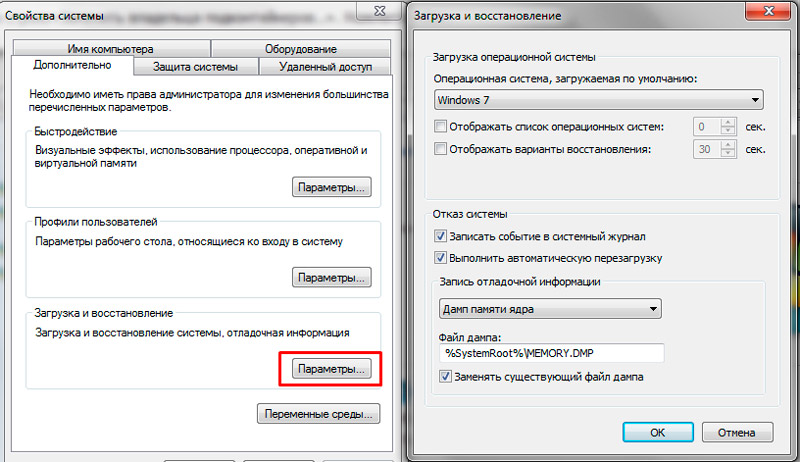
- U novom prozoru pod odjeljkom "Odbijanje sustava" morate ukloniti kvačicu iz drugog retka.
Ako je, nasuprot stavci, "automatsko ponovno pokretanje" potvrdni okvir, trebao bi ga ukloniti, a zatim samo kliknite "U redu" i zatvorite sve Windows.
Postoji alternativna opcija u obliku isključivanja ponovnog pokretanja kroz registar.
Da biste to učinili, otvorite uređivač registra s odgovarajućom naredbom "regedit" i idite na odjeljak Control/CrashControl. Postoji ključ koji se zove autoreboot, čija vrijednost treba promijeniti u 0.
Također je vrijedno napomenuti metodu implementacije pomoću naredbenog retka. Sam tim izgleda kako slijedi:
Reg Dodaj "HKEY_LOCAL_MACHINE \ SYSTEM \ CURTURECONTROLSET \ CRASHCONTROL" /V AUTOREBOOT /T REG_DWORD /D 0 /F
Univerzalno je, što vam omogućuje upotrebu ove metode na različitim verzijama operativnih sustava Windows serije.
Ne mogu reći da automatsko ponovno punjenje stvara mnoge probleme korisnicima relativno zastarjelih operativnih sustava.
To se posebno odnosi na Windows 7. Uostalom, Microsoft je nedavno najavio službeni prekid podrške za ovaj operativni sustav. Stoga se korisnicima više ne nadoknađuje ažuriranja i ažuriranja. To samo znači da će OS prestati primati trenutni firmver, promjene, zaštitu od grešaka i otkrivene ranjivosti. Zbog toga su korisnici manje zaštićeni. S tim u vezi, preporučuje se prelazak na trenutni OS u obliku sustava Windows 10.
Načini za rješavanje problema na sustavu Windows 10
U slučaju sustava Windows 10, algoritmi za rješavanje problema automatskog ponovnog pokretanja računala zbog ažuriranja su malo drugačiji. Ukupno se mogu razlikovati 3 načina:
Postavke Windows 10. Ova opcija nije prikladna za sve zbog svojih značajki. Ali ako postoje odgovarajuća ažuriranja za otkazivanje automatskog ponovnog pokretanja, neće biti teško. Način se neće u potpunosti isključiti. Ali možete prilagoditi rad OS -a za sebe, postaviti određene vremenske okvire i praznine.
- Alati sustava. Ova se opcija smatra kardinalnim rješenjem. Nadalje, trebate koristiti sistemske alate, ovisno o tome koji urednički ured Windows 10 koristi na određenom računalu.
- Planer zadataka. Provedite ovu mogućnost isključivanja proizvoljnog ponovnog pokretanja sustava zbog učitanih ažuriranja je jednostavno. Ali morate malo vremena posvetiti problemu.
Što će točno koristiti određenog korisnika na kraju, ovisi o značajkama njegove verzije operativnog sustava.
Ne zaboravite na alternativno rješenje problema s kojim možete otkazati ažuriranja učitavanja u automatskom načinu rada i prenijeti ga u ručni. Time će problem ponovnog pokretanja nestati sam od sebe.
Zadržavanje postavki u sustavu Windows 10
Sada na pitanje kako onemogućiti automatsko spontano pokretanje operativnog sustava u slučaju sustava Windows 10. Ovo je najrelevantnija verzija OS -a, koju aktivno mijenjaju oni koji su koristili Windows 7 ili Windows 8.
Postoji najmanje radikalno rješenje. Štoviše, s njim nije potrebno deaktivirati automatsko ponovno punjenje. Ali možete ga konfigurirati na takav način kao što će biti prikladno za određenog korisnika. Za to se koriste ugrađeni alati desetog operativnog sustava.
Govoreći o tome kako onemogućiti ili ukloniti neželjeno automatsko ponovno pokretanje, u slučaju sustava Windows 10, to se može učiniti putem postavki sustava. Ovdje su navedeni sljedeći postupci:
- Otvorite odjeljak "Parametri" kroz kombinaciju pobjede i ja, ili jednostavno kroz "start";
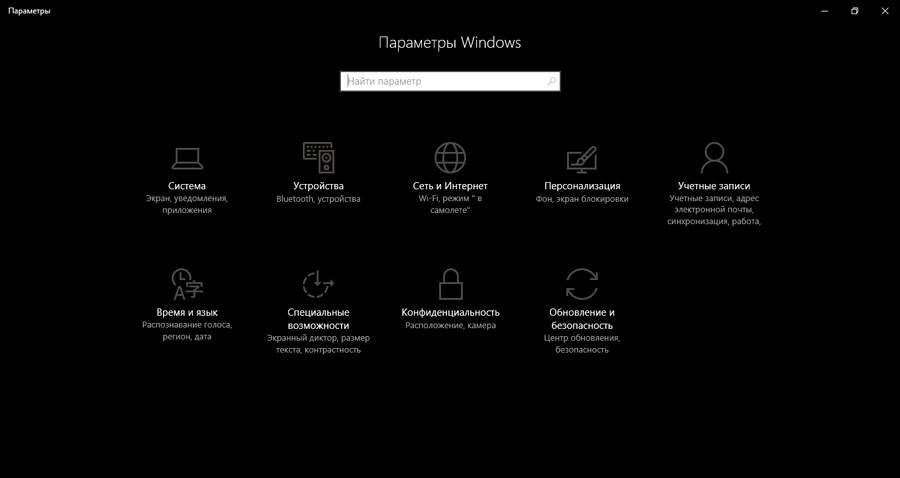
- Idite na odjeljak "Ažuriranja i sigurnost";
- Nadalje na kartici "Centar za ažuriranje";
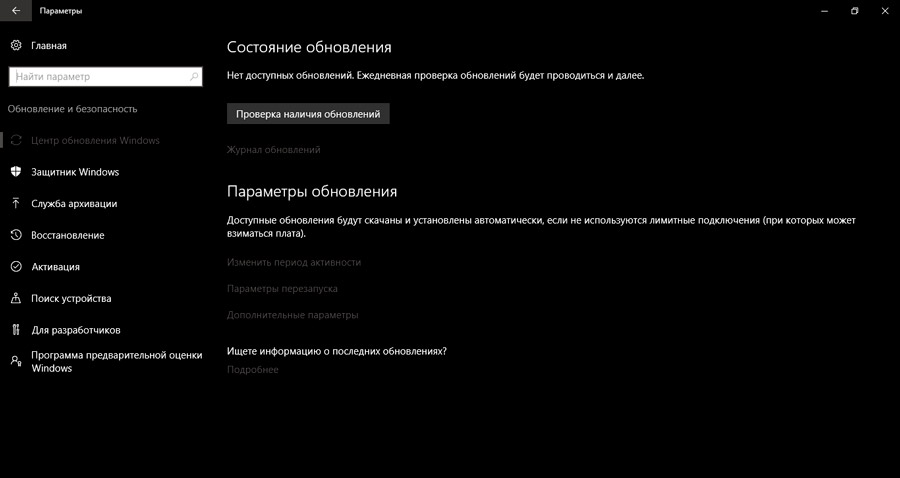
- Postavite sustav za sebe ovdje.
U ovom su odjeljku 2 glavna parametra koji se mogu konfigurirati za vaše potrebe i potrebe:
- Razdoblje aktivnosti. Vrijedno je dodati da je takva opcija postala dostupna tek nakon što je za desete prozore objavljeno veliko ažuriranje od 1607. Opcija vam omogućuje da odredite vrijeme do 12 sati. Tijekom navedenog razdoblja računalo se ni u kojem slučaju neće ponovno učitati.
- Parametri za restauraciju. Još jedan odjeljak s postavkama. S njom se tolerira vrijeme na planirano ponovno pokretanje računala. Ali opet, takav alat postaje dostupan ako postoji odgovarajuće instalirano ažuriranje za operativni sustav.
Nažalost, programeri Windows 10 ne oduševljavaju korisnike slobodom nekih radnji. Konkretno, samo isključivanje ponovnog pokretanja sustava neće raditi.
Ali mnogi ljudi žele postići ono što želite, ali neki to trebaju. U ovoj ćete situaciji morati djelovati radikalnije.
Alati sustava
Sljedeća opcija za onemogućavanje automatskog prepričavanja Windows 10 pruža upotrebu sistemskih alata. Mnogi korisnici pribjegavaju ovoj metodi. Učinkovit je i relativno lako implementirati.
Ako je potrebno spontano zabraniti Windows 10 operacijske sala, po vlastitoj želji da se automatski ponovno učita, možete koristiti sljedeću metodu. Važno je samo napomenuti da u slučaju kućne verzije sustava Windows 10, ova metoda neće raditi. Prikladan je samo za urednike Pro i Enterprise.
Suština metode je sljedeća:
- Prozor naredbenog retka otvara se pomoću kombinacije ključeva Win i R;
- Naredba Gpedit propisana je u prozoru koji se pojavljuje.MSC ";
- Pritisnut je gumb "Izvedba";
- Otvara se grana "Konfiguracija računala";
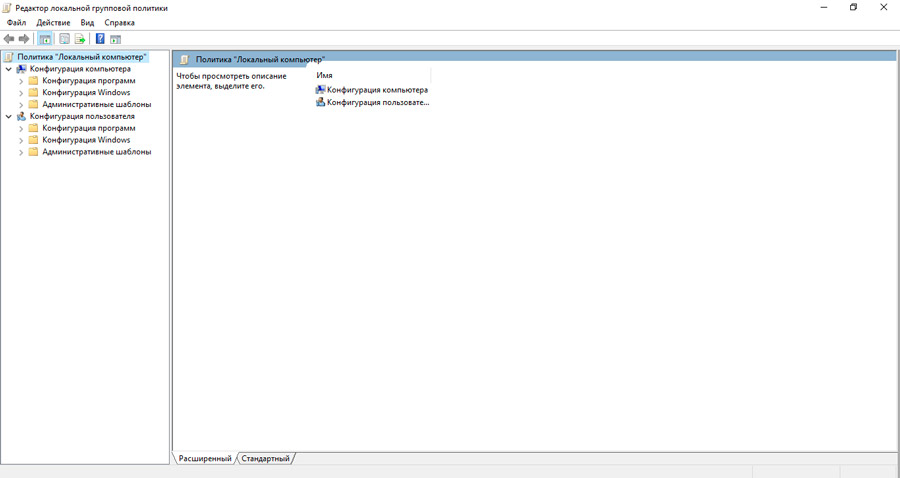
- Odatle idemo u odjeljak "Administrativni predlošci";
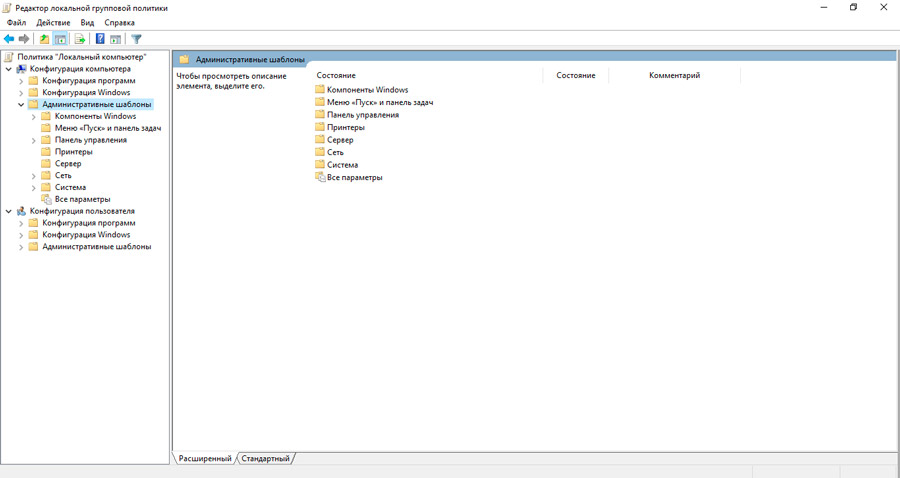
- Sljedeći je korak odjeljku "Komponente operativnog sustava";
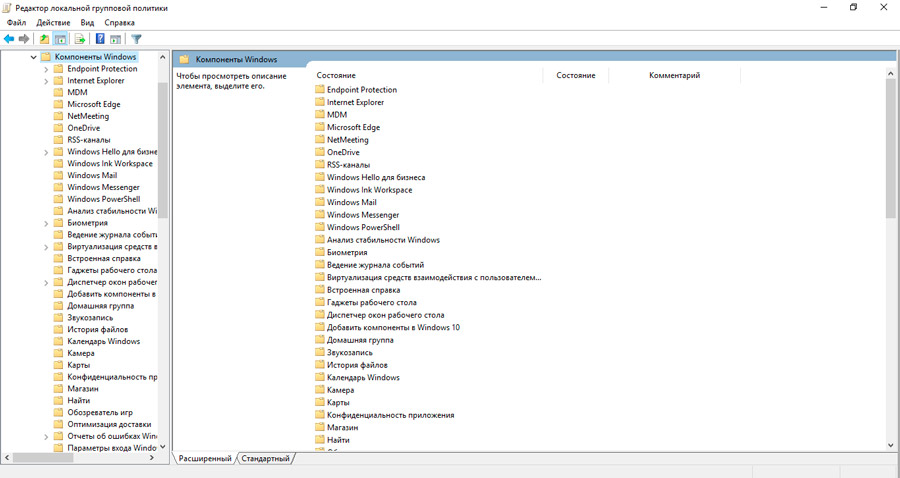
- U središtu ažuriranja, morate dvaput kliknuti na točki ne -punila automatsko ponovno pokretanje prilikom instaliranja ažuriranja, kada korisnik radi u sustavu;
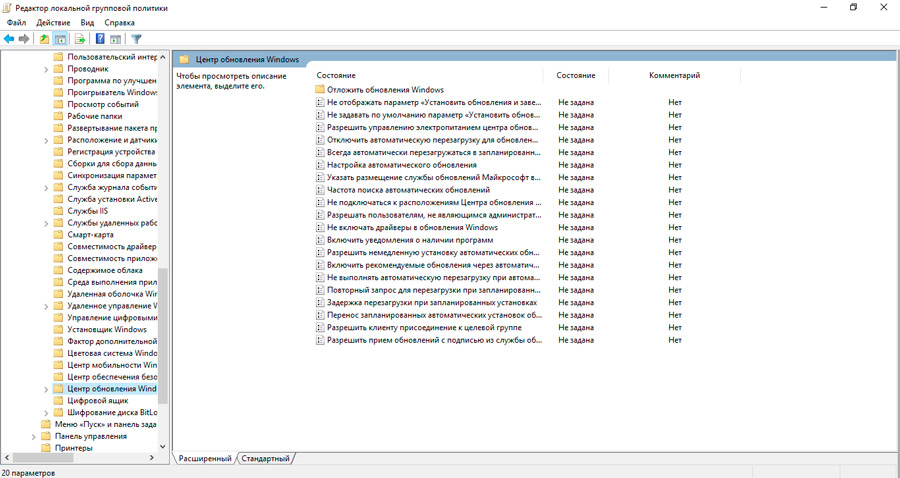
- Zastava se postavlja na "uključivu" stavku;
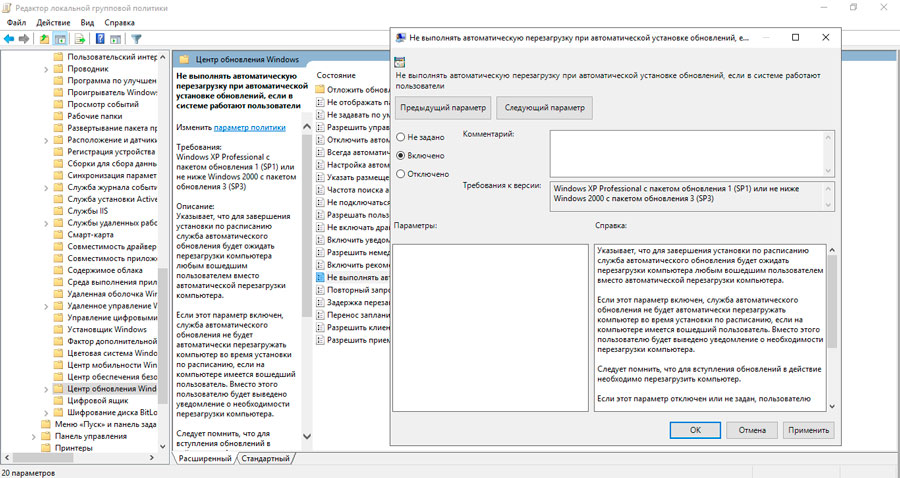
- Sve su promjene u konfiguracijama operacijske sobe sačuvane.
Takve inovacije u postavci omogućuju nam isključivanje automatskog ponovnog pokretanja operativnog sustava za instaliranje sljedećih ažuriranja ako je OS unio bilo koji od stvorenih stvorenih računa.
No, korisnici su također zainteresirani za pitanje kako postići isti učinak, ali već u slučaju kućnih verzija popularnog operativnog sustava.
To se stvarno može učiniti. Ovo je potrebno:
- Otvorite alat za unos za promjene u registru;
- Za to je potrebno propisati naredbu "regedit" putem retka pretraživanja;
- U prozoru koji se pojavljuje potrebno je pronaći odjeljak HKLM;
- Zatim u softverski katalog;
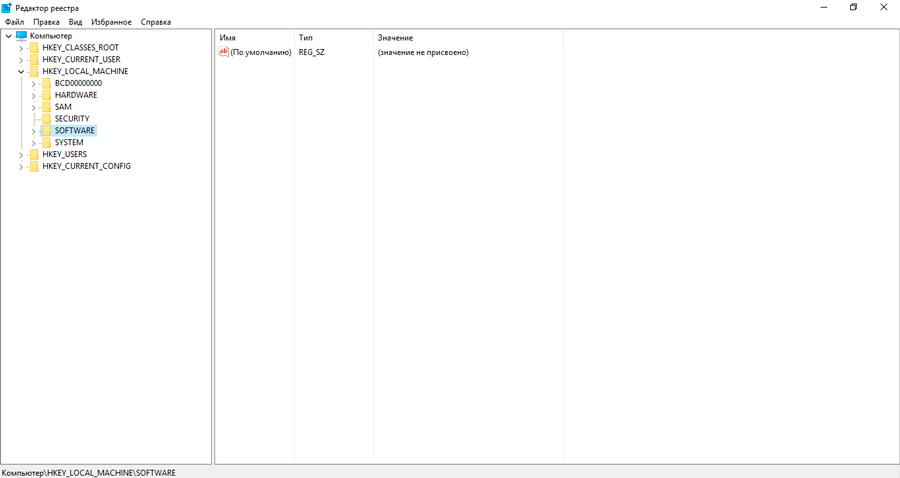
- Odatle do politika, zatim na putu Microsoftovih prozora;
- Kao rezultat, potrebna nam je konačna mapa za ažuriranje Windows;
- Ovdje biste trebali pronaći odjeljak s imenom AU;
- Ako ovaj odjeljak nije, stvorio ga je sam korisnik;
- Ovdje morate stvoriti DWORD ključ;
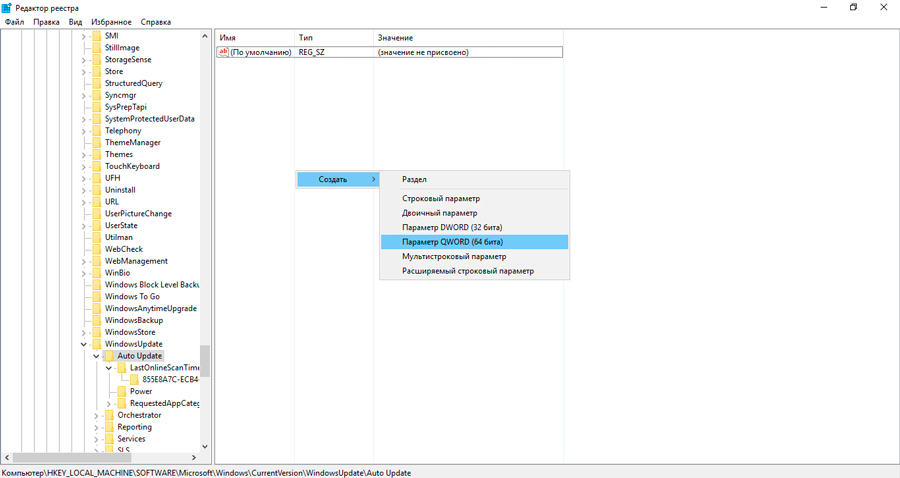
- Ključ je dodijeljen ime nouautorebootWithLoggedOnUsers;
- Ako je ovaj ključ izvorno bio u sustavu ili ga je stvorio sam korisnik, morate kliknuti i otvoriti datoteku;
- U polju "Vrijednost", registrirajte 1;
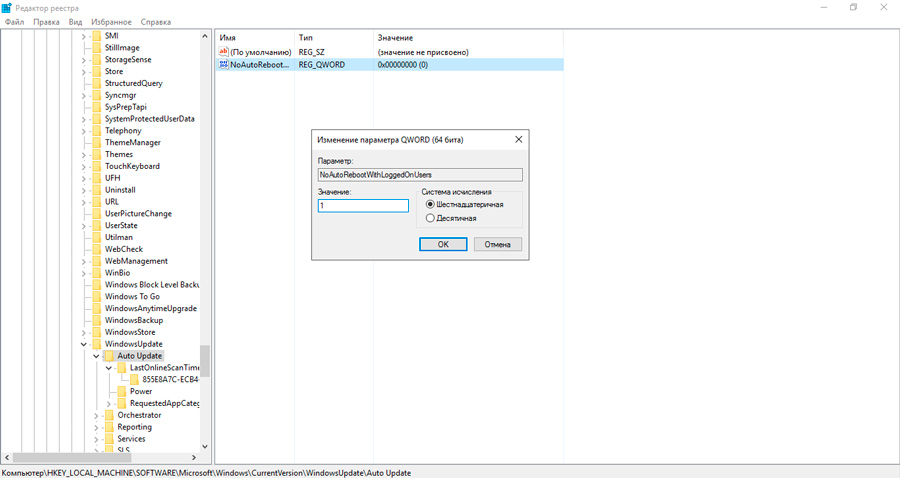
- Potvrdite promjene gumbom "OK".
Općenito, amandmani bi trebali stupiti na snagu čim korisnik klikne OK. Ali za više povjerenja u potvrdu o promjenama, bolje je ponovno pokrenuti računalo na standardni način.
Ali ovo nije posljednja opcija, kako ga mogu uključiti na računalo s Windows 10 ponovno pokretanje, ako automatsko ponovno pokretanje stažiranja. Uostalom, nakon ovoga, pogreške u preuzimanju pozadinskih datoteka i programa, na primjer, nisu isključene.
Planer zadataka
Još jedna trenutna opcija kako onemogućiti automatsko ponovno punjenje za Windows 10. Ovo je prilično zanimljiv i koristan alat. Ali iz nekog razloga, mnogi korisnici Windows 10 zaboravljaju na to ili ih jednostavno ne žele koristiti iz jednog ili drugog razloga.
Ali u stvarnosti, savršeno je za one koji su na putu automatskog ponovnog pokretanja računala, a korisnik ne zna kako ga onemogućiti.
Da biste izvršili konfiguriranje, morate slijediti upute:
- Otvorite "planer" putem naredbenog retka ili pomoću naredbe "Control ShedTask";
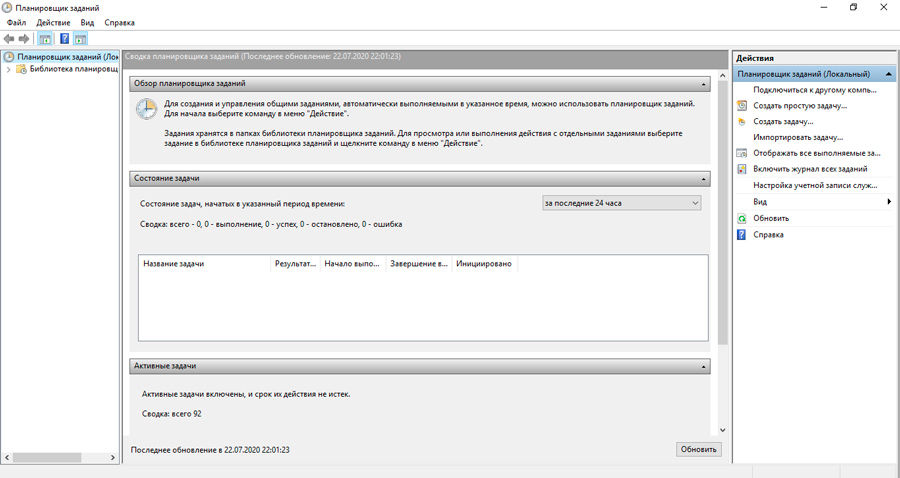
- Pokrenite katalog koji sadrži cijelu biblioteku planera;
- Zatim morate otvoriti odjeljak Microsoft Windows;
- Ovdje je potrebno pronaći pododjeljak pod nazivom Orkestrator Update;
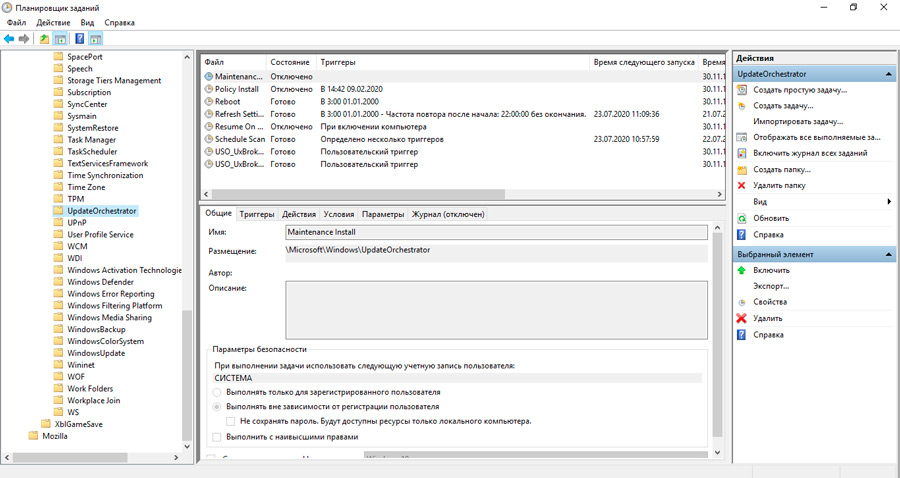
- Otvorite kontekstni izbornik za ponovno pokretanje u ovom odjeljku;
- U opcijama koje se pojave odaberite "Onemogući".
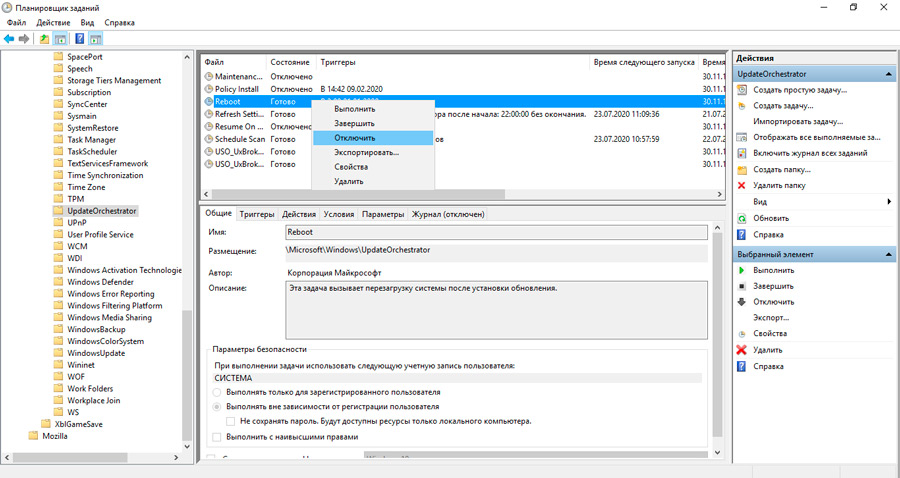
Takve promjene omogućuju vam otkazivanje automatskog ponovnog pokretanja za računala i prijenosna računala s operativnim sustavom Windows 10. Znajući kako možete isključiti ponovno pokretanje u sustavu Windows 7 ili Windows 8, kao rezultat, svaki će korisnik moći lako riješiti problem proizvoljnog prijelaza računala u način ponovnog pokretanja.
Alternativno rješenje je potpuno isključivanje automatskih ažuriranja. Mogu se ručno lansirati. I tek kad se pojavi želja, nužnost ili će biti moguće posvetiti vrijeme ovom procesu.
- « Zašto pametni telefon može objesiti ili usporiti i kako ga popraviti
- Kako riješiti problem pogrešaka šifriranja credssp »

