Metode za odvajanje zaslona iOS uređaja na dva dijela
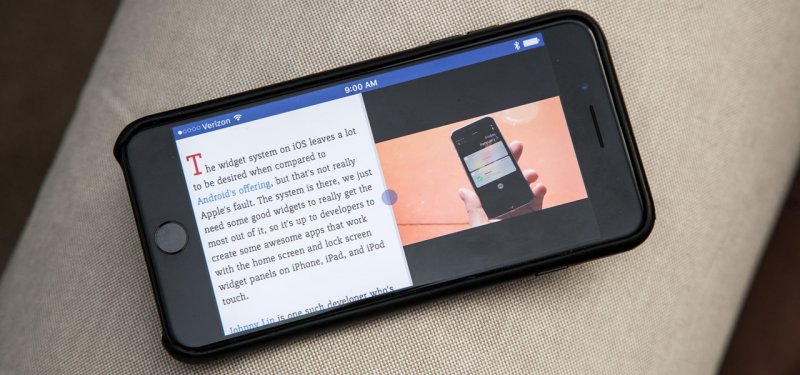
- 3030
- 401
- Miss Kirk Mante
Jedan od ključnih nedostataka iOS -a (i iPadosa) je nedostatak potpunog višestruko. Odnosno, ne postoji način da se nekoliko aplikacija pokrene u zasebnim prozorima i istovremeno ih koristite. Slična funkcionalnost tek je nedavno dodana iPadu, ali govorimo o tako -izbavljenom odvojenom načinu zaslona, s kojim možete odmah raditi s 2 kartice. Ali na iPhoneu se ta funkcija ne implementira. Prema samim iOS programerima, neugodno je koristiti ga na malom zaslonu, nema potrebe za tim.
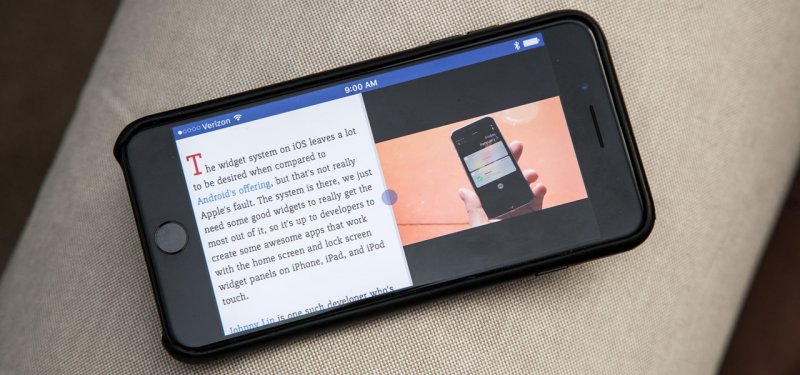
Na iPadu OS-u pomoću priključaka, opcije, kliznite preko (kliznite) i "Slika-in-slika)," Slide Over ". Dijeljenje zaslona na iPhoneu s redovitim alatima neće raditi. Ali ovo je dostupno za uređaje s Jailbreak -om, koji će dodatno trebati instalirati treće menadžere "prozora" (na primjer, Multify ili ReachApp). Appstore također ima nekoliko programa koji se mogu instalirati na iPhone i bez zatvora, ali u pogledu funkcionalnosti značajno su inferiorni od istog dohvatljivosti.
Odvajanje zaslona pametnog telefona pomoću trećeg softvera
Dobijte priliku raditi s različitim karticama na jednom zaslonu, gledati film i dopisati, kretati se kroz vijesti i provjerite poštu, istovremeno pregledajte dvije web stranice ili izvesti druge radnje bez prebacivanja između kartica, možete koristiti poseban softver.
Korištenje zaslona s više zadataka
Odvajanje zaslona od zaslona s više zadataka dostupno je i na iPhoneu i iPadu. Aplikacija ima jednostavnost sučelja i prilagođena, uključujući za prikaze novog okvira novog iPhonea. Može se besplatno preuzeti iz službene trgovine App Store, ali za uklanjanje oglašavanja morat ćete kupiti punu verziju.
Funkcionalnost zaslona s više zadataka pruža sljedeće mogućnosti:
- Odvajanje zaslona. Glavna opcija preglednika omogućuje vam procjenu stvarnog više zadataka na telefonu. Nakon što ste pokrenuli aplikaciju, vidjet ćete dva aktivna prozora s ciljanom linijom (to je također tražilica), gumbi za brzi pristup odabranim web lokacijama i dodavanje oznaka. Promjena veličine prozora dostupna je povlačenjem linije-diver.
- Način cijelog zaslona. Nakon što ste pokrenuli jedan od prozora preglednika povlačenjem separatora prema gore ili dolje, možete koristiti opciju načina rada cijelog zaslona, nakon čega će se moći prebaciti na način razdvajanja pritiskom na odgovarajući gumb (pojavit će se u donji desni kut).
- Dodavanje web mjesta u favorite. Opcija je korisna za brzi pristup često korištenim resursima. Da biste ga koristili, morate kliknuti na standardnu ikonu u obliku zvjezdice s desne strane adresne linije. Popis dodanih web mjesta otvara se pritiskom na gumb na lijevoj strani sučelja.
Softverska funkcionalnost je prilično jednostavna i svodi se na rad s dva ekrana, mogućnosti interakcije s oznakama ovdje su ograničene (na primjer, nemoguće je promijeniti ime web mjesta), nema kartica, a također je nemoguće Da biste otvorili vezu iz jednog prozora u drugom (mora biti kopiranje i umetanje u liniju).
Korištenje split web preglednika
Još jedan preglednik s kojim ćete dobiti priliku podijeliti zaslon iPhone na pola da biste istovremeno obavili nekoliko zadataka. Aplikacija je besplatno dostupna u App Storeu, jailbreak nije potreban.
Funkcionalnost preglednika sugerira:
- Odvajanje zaslona.
- Mogućnost pregleda do 9 web stranica na jednom zaslonu.
- Podrška za pregled cijelog zaslona.
- Incognito način rada.
- Izgrađen -u Google pretraživanju (možete koristiti i pretraživanje Bing i Yahoo).
Odvajanje zaslona na iPad s redovitim alatima
Opcija Split View, s kojom možete podijeliti iPad na dva ekrana, pojavio se na iOS 9, a danas je dostupan na svim modernim modelima Apple tableta (iPad Air 2, iPad Mini 4, iPad i iPad Pro).
Kako aktivirati opciju
Mogućnost odvajanja zaslona na Apple uređajima koji podržavaju funkciju trebala bi biti aktivna prema zadanim postavkama, ali ako iz nekog razloga to nije tako, lako je aktivirati:
- Idemo na postavke iPada.
- Prelazimo na karticu "Općenito"), zatim na odjeljak "Multivativnost i pristanište" ("Multitasking & Dock").
- Premještamo prekidač nasuprot stavci "Dopusti više aplikacija") u aktivni položaj.
- Opcija je uključena, sada možete preuzeti mogućnost rada u načinu rada višestruko.
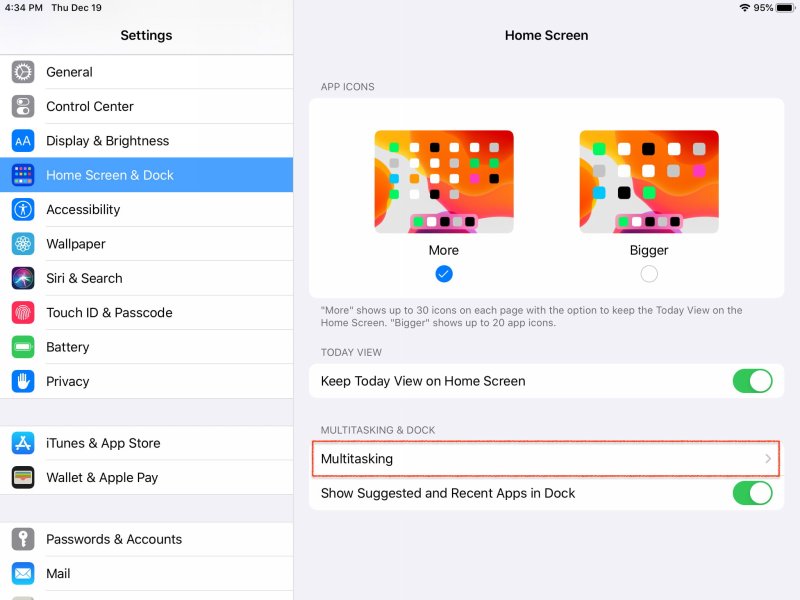
Odvajanje zaslona iOS
Kako podijeliti iPad zaslon na dva dijela
Da biste koristili višestruki način rada, morate izvesti sljedeće radnje:
- Imamo tablet vodoravno (opcija djeluje samo na ovom položaju).
- Pokrećemo jedan od programa koji se planira koristiti zajedno s drugim.
- Nazovite ploču s prividom s dna zaslona prema gore.
- Kliknite i držite ikonu aplikacije koja se mora otvoriti na desnoj strani prozora oblikovanog tipa (samo softver koji podržava funkciju bit će prikazan na popisu aplikacija).
- Povlačimo ikonu programa na rub zaslona, nakon čega će se otvoriti dodatno područje Split View (ako aplikaciju ne donesete na rub, program će započeti na vrhu trenutnog softvera, u Splitu Preko načina);
- U drugom dijelu zaslona otvorit će se Standardni izbornik aplikacije, od kojeg ostaje samo odabir potrebnog programa za pokretanje.
Treba napomenuti da je odvajanje zaslona u iPad OS verziju 13 bilo značajno izmijenjeno. Na primjer, postalo je moguće promijeniti veličinu istaknutog područja zaslona za prikaz odabranih programa. Dodali su i pametnu raspodjelu prostora kada se lansira više od 3 prozora. Za aktivni, većina zaslona se oslobađa, a možete prebaciti između zanemarenih aplikacija s dvostrukim dodirom.
Moguće je dodati tri ili više programa na zaslon, ali samo ako imaju takvu funkciju. U isto vrijeme, njih dvoje će biti u načinu rada Split View, a treći i sljedeći - kao dodatni "plutajući" Windows.
Također možete konfigurirati odvajanje zaslona trostrukim pritiskom na gumb Home. Ovo je postavljeno u odjeljku "Universal Access". Nije potrebno isključiti Siri za to (u iPad OS 9 i 10 bio je takav nedostatak). I zaslon možete istovremeno podijeliti na iPad Pro pritiskom na tipke za volumen, ali to se radi kroz treće programe (multitasking split zaslon).
Kako raditi u načinu split view
Opcija odvajanja zaslona na iPad omogućuje:
- Promijenite program u jednom od dijelova zaslona. Da biste to učinili, morate ga nacrtati od vrha do dna i odabrati drugi softver s popisa.
- Podijelite zaslon u proporcijama 50/50 i 70/30. Da biste promijenili proporcije, trebali biste povući naljepnicu koja se nalazi na lijevoj strani u sredini desnog prozora.
- Promijenite mjesta prijave. Da biste premjestili prozor, na primjer, smješten s lijeve strane na desnu stranu zaslona ili obrnuto, morate povući naljepnicu zavjese u desnom smjeru.
- Idite iz načina split view -a do razdvajanja. Možete izvesti radnju dodirivanjem prečaca razdjelnika u podijeljenom prozoru ili je povucite.
- Promijenite između aplikacija medijskog sadržaja (slike, videozapisi, audio). Da biste to učinili, trebate napraviti dugu papučicu na odabranom objektu, odabrati "Kopirajte", a zatim uz pomoć geste (dodirivanje 5 prstima) - umetnite u prozor drugog programa. Na primjer, možete brzo prenijeti fotografije iz galerije na Facebooku ili Instagramu.
A prije podjele zaslona na iPad, preporučuje se uključivanje gesta u postavkama, kao i "nedavni i predloženi programi". To će brzo promijeniti aplikacije u jednom dijelu zaslona na onima koji rade u pozadini.
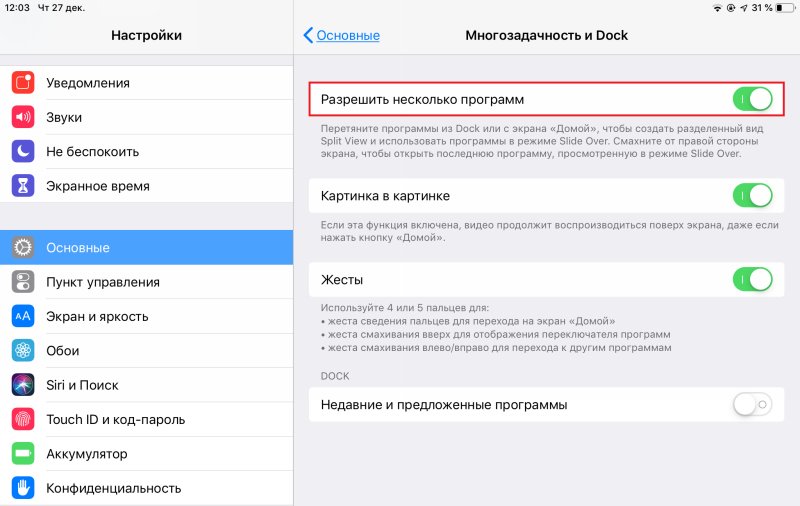
Odvajanje zaslona i multitasking iOS
Kako podijeliti zaslon u safariju
Korištenje načina podijeljenog prikaza u standardnom pregledniku iPad vrlo je jednostavno. Ako trebate podijeliti prozor safarija na dva dijela, možete izvesti sljedeće:
- U pregledniku otvaramo web stranicu.
- U gornjem desnom kutu kliknite na ikonu u obliku dva spojena kvadrata (funkcija "Nova kartica") i odaberite "Otvori novi prozor".
- Aktivira se način rada s podijeljenim prikazom, omogućavajući vam da istovremeno pregledate dvije stranice i promijenite veličinu prozora.
Također možete razdvojiti na sljedeći način:
- Otvorite jednu stranicu u pregledniku.
- Kliknite na web mjesto na linku i držite je dok se ne pojavi prozor gdje možete odabrati "Otvori u novom prozoru".
- Stranica će se otvoriti u načinu Split View.
Ukupno možete istovremeno otvoriti do 9 kartica. Sve će sljedeće biti skrivene (njihov se popis može vidjeti s bilo koje stranice na standardnom popisu otvorenih oznaka).
Kako ukloniti razdvajanje
Uklonite razdvajanje podijeljenog pogleda na iPad može biti sljedeće:
- Da biste zatvorili prozor odvojenog prikaza, morate dodirnuti i držati klizač između dijelova zaslona i povući ga prema aplikaciji koju treba zatvoriti. Treba napomenuti da drugi program ostaje učitan u memoriju, to jest, moguće je brzo prebaciti na njega ako je potrebno.
- Da biste izvukli iz načina razdvajanja zaslona, možete prijeći na Split Over, povući oznaku zavjese, a zatim povući ikonu programa prozora udesno za zaslon.
- Da biste otvorili sve kartice u jednom prozoru u Safariju, možete ukloniti razdvajanje pritiskom na ikonu u obliku dva spojena kvadrata i odabirom opcije "Kombinirajte sve Windows". Nakon toga, sve otvorene kartice bit će u jednom prozoru preglednika, ali u različitim mapama. Također možete odabrati opciju "Zatvori kartice" tako da se jedan prozor zatvori, a drugi se odvija na cijelom zaslonu.
Kao što vidite, mogućnost razdvajanja zaslona čini uređaj funkcionalnijim, a rad u načinu za više zadataka je jednostavan i vrlo učinkovit. Pomoću opcije možete značajno uštedjeti vrijeme za izvođenje različitih radnji s različitim karticama aplikacija ili preglednika i, bez obzira na prirodu obavljenih zadataka, organizirajte najprikladnije i plodno okruženje.
- « Proces brokera za vrijeme runtime učitava sustav - što učiniti
- Računalo ne vidi telefon - načine rješavanja problema »

