Načini za izradu zaslona zaslona na iPhoneu i iPadu

- 4730
- 353
- Cameron Satterfield
Mogućnost stvaranja snimki zaslona jedna je od najkorisnijih opcija za moderne mobilne uređaje, jer će svaki korisnik trebati snimiti sliku sa zaslona, na primjer, za spremanje ili prenošenje bilo koje informacije. Za iPhone, iPad i iPod Touch, funkcija je standardna, a na Apple uređajima ta se mogućnost najuspješnije implementira. Screnshot slike mogu se izvesti na različite načine: pritiskom na gumbe uređaja kroz ugrađeni alat ili treći softver -softver.

Kako fotografirati iPhone ekran s ID -om face
Na različitim modelima pametnih telefona, radnje će se razlikovati zbog postojećih dizajnerskih značajki Apple uređaja, pa ako ste promijenili svoj stari iPhone 7 na x ili 11, tada će upute o tome kako napraviti snimku zaslona već druge.
Za sve modele pametnih telefona, počevši od verzije X i novije (s izuzetkom iPhone SE) 2020., opremljenog funkcijom Face ID -a, istim principom stvaranja snimki zaslona:
- Ulijte istodobno tipka za bočni gumb i glasnoća povećajte tipku.
- Otpuštamo oba gumba, kao rezultat kojih će se zaslon izraditi - čut ćete karakterističan zvuk, a u donjem lijevom kutu pojavit će se perepret slike.
- Da biste pogledali i uredili snimku zaslona, kliknite na minijaturu.
- Da biste odmah podijelili sliku, stegnite je Penah, ukloniti minijaturu, samo izgledajte s ekrana ulijevo.
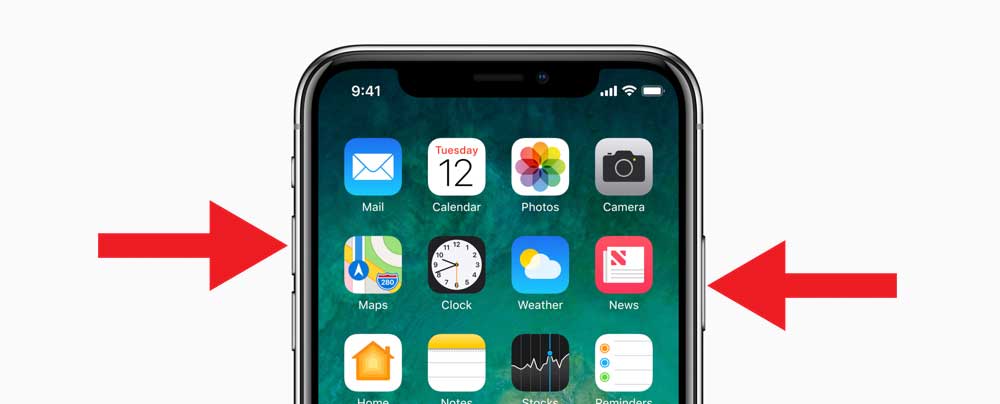
Sada razmislite kako napraviti snimku zaslona na iPadu koji podržava ovu funkciju (11- i 12,9-inčni iPad Pro):
- Istodobno, pričvrstite gornji tipku i povećanje glasnoće, brzo otpustite.
- Kad se napravi zaslon, njegov će se pregled pojaviti na dnu zaslona, idemo na minijaturu da pogledamo, a mi ćemo se četkati ulijevo da ga uklonimo.
Apple Pencil iPad modeli omogućuju vam da uhvatite informacije na zaslonu pametanjem prema gore s bilo kojeg od donjih uglova zaslona uređaja.
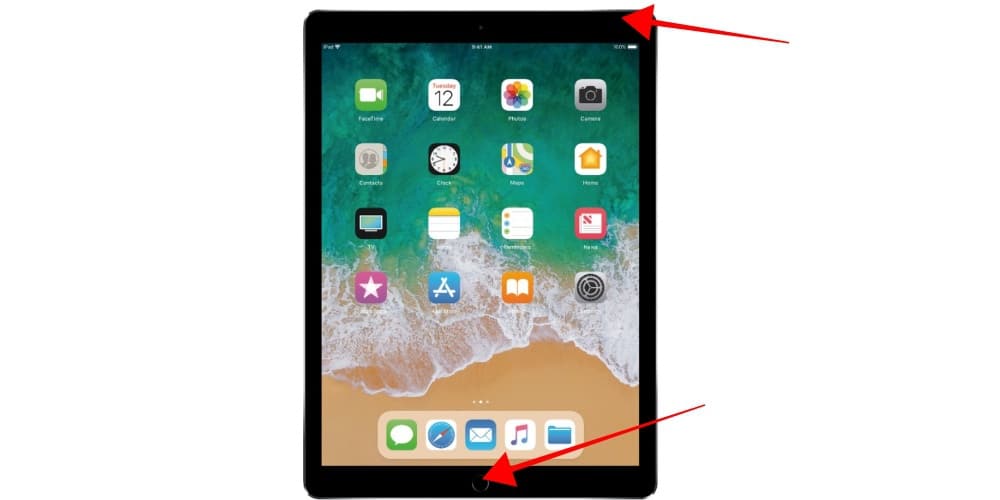
Kako napraviti sliku zaslona na iPhone C Touch ID i bočni gumb
Način kako napraviti snimku zaslona na modelima uređaja s funkcijom otiska prsta razlikuje se od onoga što se koristi na iPhoneu 11 i drugim modelima s ID -om Face. To je zbog razlika u konstruktivnim performansama uređaja različitih generacija. Dakle, tehnologija Face ID pojavila se kasnije i zamijenila ID Touch -a s iPhone 11 Pro, 11, XS, XR, Metoda za ove uređaje raspravlja se gore, sada ćemo smisliti kako uzeti snimku zaslona na iPhoneu 8, 7 , 6s i drugi s gumbom kuće, opremljen skenerom otisaka prstiju:
- Istovremeno stežemo bočni gumb i "dom".
- Otpuštamo oba gumba, nakon čega će se zaslon održati, a u donjem lijevom kutu pojavit će se pregled. Pritiskom na minijaturu možete pogledati snimljenu sliku, uklanja se anketom sa zaslona s lijeve strane.
Na iPadu s funkcijom Touch ID -a za stvaranje snimke zaslona koristi se gornji gumb i "dom".
Kako napraviti sliku zaslona na starom iPhoneu
U slučaju starih Apple pametnih telefona SE (2016), 6, 5s i drugi, možete raštrkati zaslon na isti način kao na kasnijim modelima s okvirima.
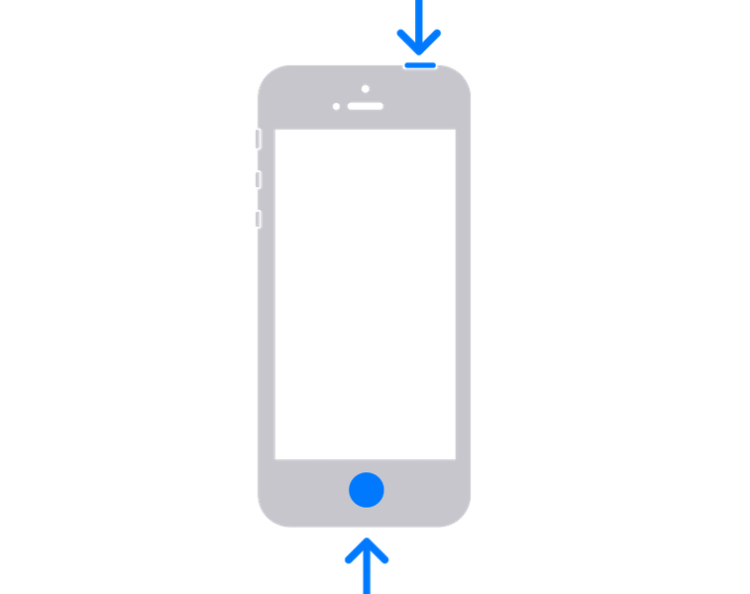
Kako napraviti snimku zaslona na starom iPhoneu:
- U isto vrijeme kliknemo gornji gumb za blokiranje i "dom".
- Oslobađamo gumbe - slika zaslona je spremna, možete vidjeti pregled u nastavku s lijeve strane (uklanja se pametno, kada pritisnete minijaturu, dostupan je ožiljak za pregled).
Iako na iPhoneu 5/5c i raniji modeli skenera nema ispisa, možete napraviti snimku zaslona na isti način - istovremeno pritiskom na gumbe za blokiranje i "Home".
Kako napraviti zaslon kroz pomoćni dodir
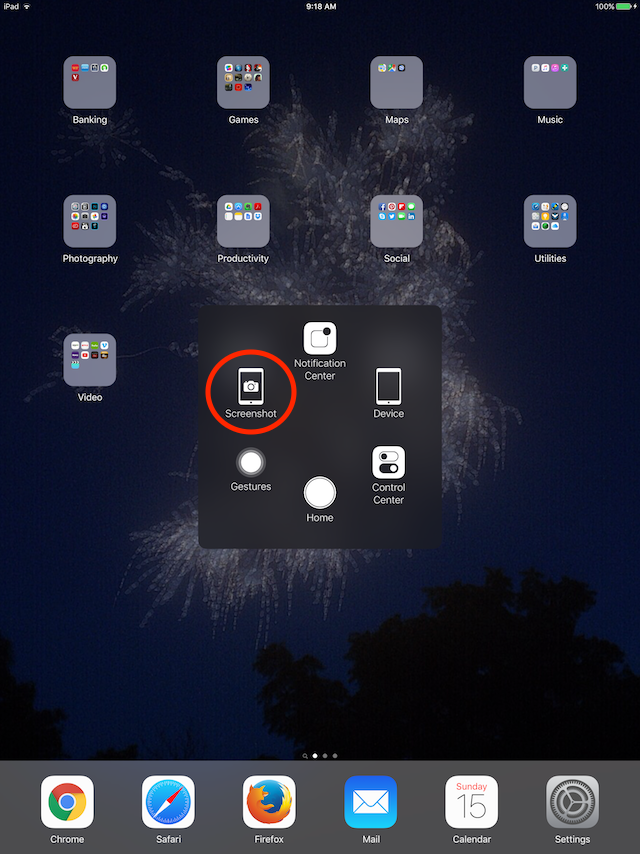
Ako iz bilo kojeg razloga (na primjer, gumb za zaključavanje ne radi) niste prikladni za opciju stvaranja snimki zaslona pomoću opcije ugrađene -in iPhone - Pomoćni dodir. Funkcija nudi mogućnost kontrole gestama. Da ga koristimo, izvodimo sljedeće radnje:
- Idemo na postavke uređaja i u odjeljku glavnih parametara odaberite "Universal Access".
- Prelazimo na popis dostupnih opcija u stavku "dodir".
- Aktivirajte "Pomoćni dodir" pomoću prekidača.
- Kliknite "Izbornik gornje razine", odaberite "Više", a zatim "Skart Skip".
- Sada će izbornik dodati mogućnost stvaranja snimke zaslona i kad je to potrebno, možete napraviti zaslon odabirom ikone iz izbornika Assitetive Touch.
Kako fotografirati cijelu stranicu na iPhoneu
U nekim slučajevima, možda će biti potrebno, na primjer, kontinuiranu sliku cijele stranice, kada se informacije koje treba uhvatiti ne uklapaju u format zaslona. Počevši od verzije iOS 13, vlasnici Apple uređaja mogu snimiti snimku zaslona cijele stranice u pregledniku, što nadilazi vidljivi dio zaslona, izgrađen -u sredstvu. U ovom slučaju sadržaj se sprema datotekom u PDF formatu.
Kako napraviti dugu snimku zaslona na iPhoneu:
- Napravimo zaslon na standardni način prikladan za model vašeg uređaja.
- Kliknite na prethodnu sliku koja se pojavljuje u lijevom kutu, nakon čega će opcija "cijela stranica" biti dostupna u prozoru za uređivanje i odaberite je.
- Kliknite "Spremni" tako da se informacije sačuvaju.
Alternativna opcija je korištenje posebnog softvera koji se može naći u App Storeu. Na primjer, uvjetno besplatna prilagođena aplikacija se bavi zadatkom zalijepljenja nekoliko snimki zaslona. Program prepoznaje najnovije slike (za ispravno lijepljenje, svaki sljedeći zaslon mora sadržavati mali dio prethodnog) i povezati ih zajedno, nakon čega možete održati gotovu sliku.
Kroz posebne programe
Druga opcija za stvaranje snimki zaslona uključuje uporabu softvera trećeg dijela koji se može instalirati na pametni telefon ili tablet iz službene trgovine aplikacija App Store Application.
Sjajna snimka zaslona
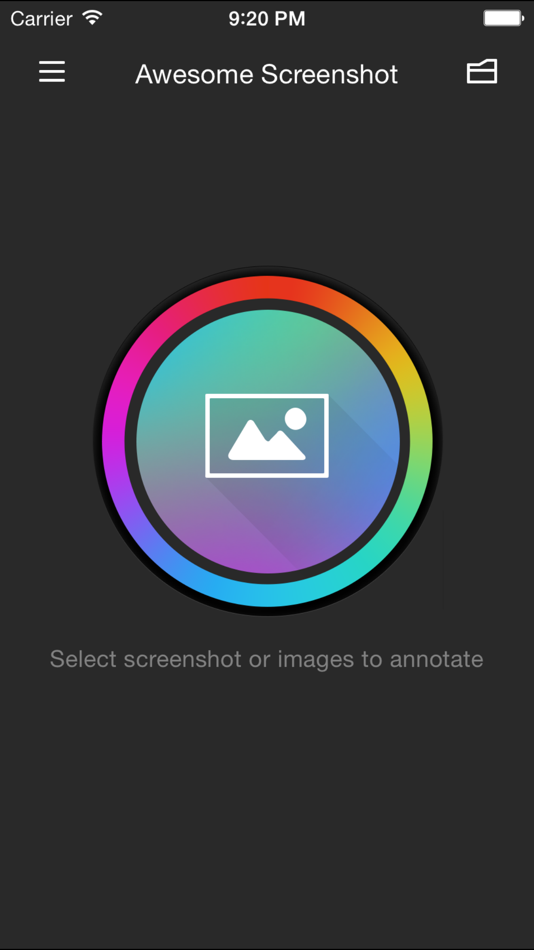
Besplatna aplikacija, stari -timer među snimkama zaslona, savršeno se bavi svojim zadatkom stvaranja snimki zaslona (uključujući punu stranicu), njihovo uređivanje i obradu. Softver je funkcionalno širenje za preglednik Safari na iOS 8 i savršen je za stari pametni telefon 4s, 5/5s, ipad ili ipad Mini pod kontrolom 8 verzije operativnog sustava. Podrška za sljedeće verzije softvera OS -a nije deklarirana.
Kako slikati zaslon s njim je jednostavno:
- Učitavamo fenomenalno skrovište iz App Store -a.
- Otvorite stranicu u promatraču safarija i idite na izbornik.
- Odaberite karticu "Radnja" (pravokutnik sa strelicom) i kliknite "Više".
- Nasuprot točki screnshot, aktiviramo prekidač.
- Manipulacije pružaju izgled ikone snimke zaslona, što vam omogućuje rad sa strašnom snimkom zaslona.
- Trenutna veza preći će na prijavu i bit će moguće u potpunosti napraviti zaslon vidljivog dijela zaslona ili stranice.
- U prozoru za uređivanje prozor za uređivanje može se izrezati, odvojiti područja, dodavati strelice, tekst itd. D. Na kraju rada sa slikom može se spremiti u uređaj uređaja ili poslati popularnim uslugama.
Screenshotmaker Pro
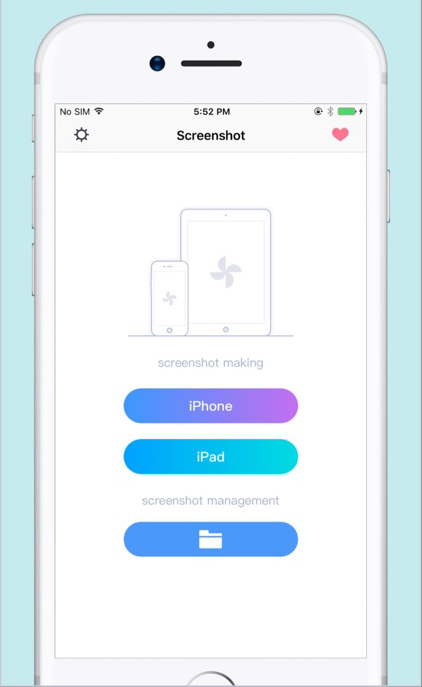
Izvrsna aplikacija (postoji besplatna verzija) s zanimljivim opcijama, podrškom za razne formate pohrane (JPG, GIF, PNG, BMP) i mogućnost pohranjivanja slika u bilo kojem direktoriju navedenom tijekom održavanja direktorija. Aplikacija vam omogućuje izradu snimki zaslona u različitim načinima (cijeli zaslon, aktivni prozor ili odabrani dio), kao i u seriji s danim intervalom (funkcija automatske snimke zaslona). Ulomak se može izrezati, slika se povećava, dodaje joj i komentari. Za praktičnost interakcije u aplikaciji, možete dodijeliti vruće ključeve za pojedinačne radnje.
Joxi Screnshoter
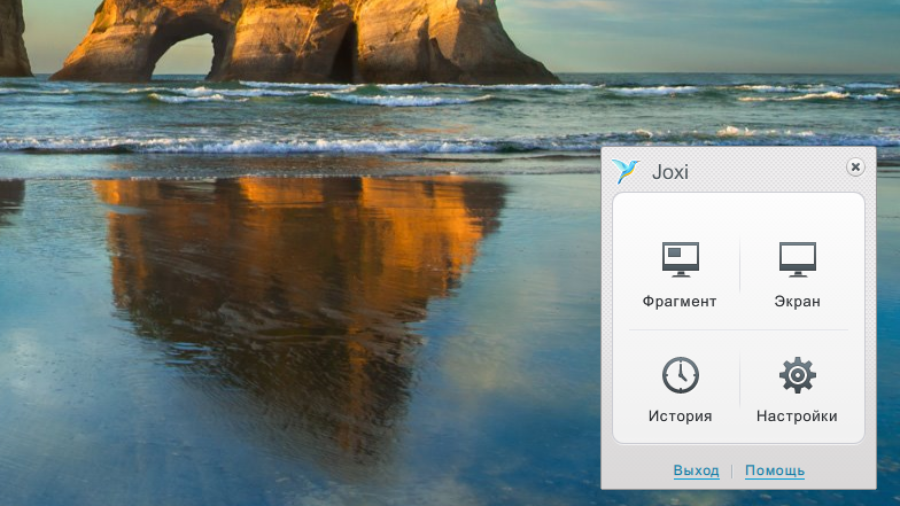
Za uređaje na Mac OS -u preporučujemo dobar snimka zaslona - Joxi Screenshoter (možete preuzeti i tablet ili pametni telefon). Usluga omogućuje više od samo snimanja zaslona zaslona ili fragmenta. S Joxi -om možete pohraniti snimke zaslona u pohrani u oblaku i dijeliti ih putem interneta. Slika se snima odmah, dok se može lako uređivati - dodajte bilješke, istaknite važne informacije itd. D.
Proizvođač okvira zaslona
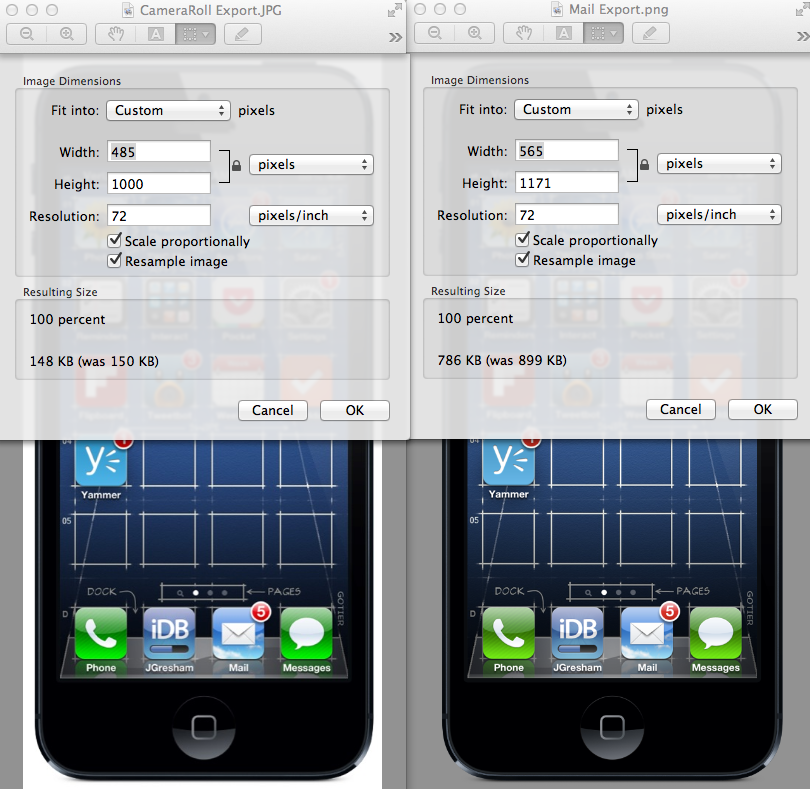
Još jedan dobar program koji vam omogućuje da napravite pune slike zaslona ili aktivni dio radnog prozora i spremite datoteke u unaprijed odabrani direktorij u tri formata odjednom. Softver nudi, uključujući opciju automatskog stvaranja snimki zaslona svakih 15 sekundi, ali glavna značajka je mogućnost korištenja velikog broja okvira za gotovu sliku, što se može sastaviti i snimkama zaslona napravljenim putem drugih aplikacija.
Kako fotografirati dio zaslona na iPhoneu
Ako trebate raštrkati samo određeni fragment, a ne na cijelu stranicu, možete se nositi s zadatkom putem ugrađenog uređivača:
- Stickajte zaslon na uobičajeni način.
- Kliknite na minijaturu koja se pojavila kao rezultat hvatanja na dnu zaslona.
- Među dostupnim alatima za uređivanje u gornjem desnom kutu odaberite ikonu snimanja.
- Pomoću ovog alata ističemo željeno područje slike.
- Kliknite "Spremni" za očuvanje rezultata.
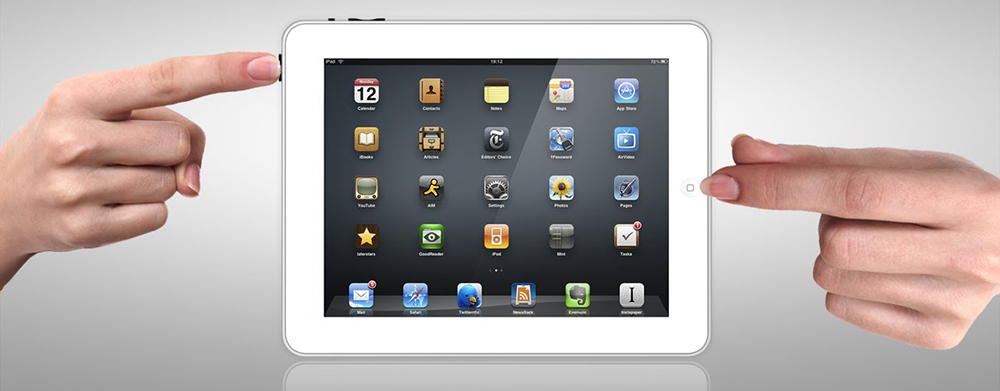
Uređivanje asfaltiranja Previews podržano je verzijom iOS 11, tako da ako na svom uređaju niste pronašli takvu priliku, možete primijeniti poseban softver u tu svrhu - fantastična snimka zaslona, proizvođač okvira zaslona ili druge uslužne programe.
Gdje se pohranjuju snimke zaslona na iPhoneu i iPadu
Sve snimke zaslona izrađene prema zadanim postavkama sačuvane su u galeriji, gdje su vaše druge fotografije, u novim verzijama iOS -a, poseban album dodijeljen za snimke zaslona. Da biste pronašli spremljene slike s zaslona, samo otvorite standardnu aplikaciju "Photo" i idite na odjeljak "Albums" - "Snimke zaslona".
To je tako jednostavno s redovitim alatima ili pomoću trećih alatima, možete raštrkati zaslon pametnog telefona ili tableta. Znate li više metoda i programa? Podijelite ove podatke u komentarima.
- « Sigurnosna kopija korisničkih podataka na postavljanju iPhonea i stvaranje sigurnosne kopije
- Kako gledati i slušati glazbu u Telegramu »

