Načini za stvaranje slike zaslona u sustavu Windows 11 bez upotrebe aplikacija
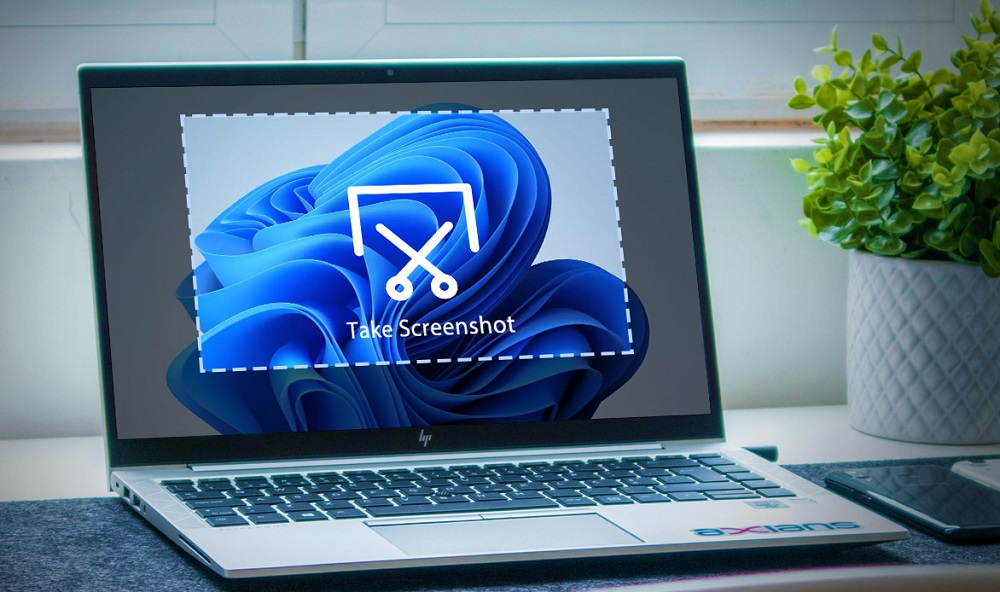
- 4239
- 116
- Stewart Conroy
Slika zaslona ili njegovog područja može se izraditi i standardnim alatima operativnog sustava i trećim alatima. Funkcionalnost sustava Windows 11, kao u slučaju prethodnih verzija OS -a, osigurajte jednostavnost snimanja željene slike u samo jednoj radnji, čak i bez korištenja posebnog softvera integriranog ili trećeg -strana.
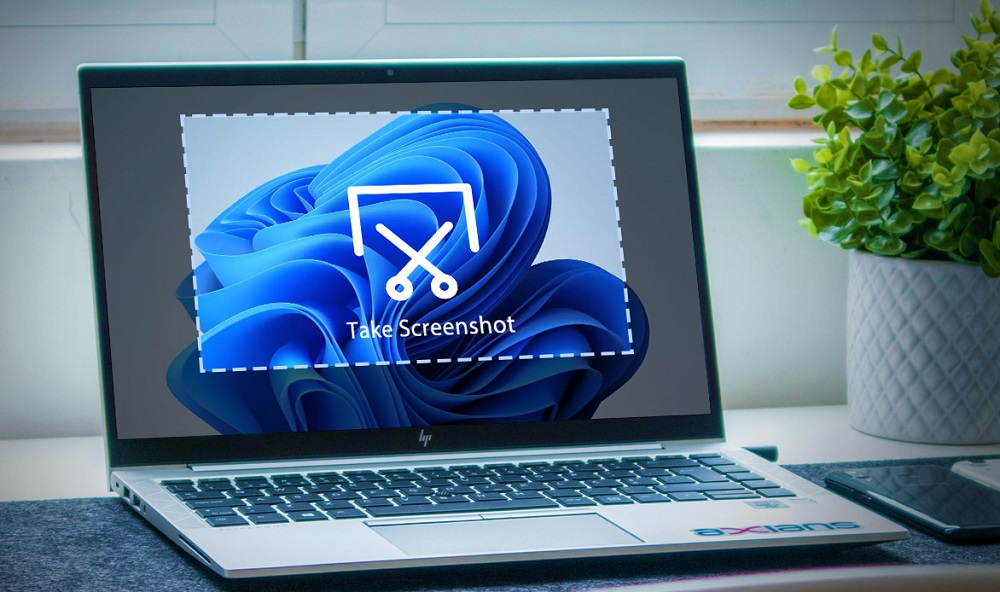
Ovisno o zadacima, možda će biti potrebno fotografirati na ovaj ili onaj način, očuvati je u obliku datoteke u pogonu pogona ili odmah otvaranje u programu u interakciji sa slikama. Dobro poznata tipka za zaslon za ispis pomoći će da se u trenu bez svih vrsta komunalnih usluga nosi bez svih vrsta komunalnih usluga. Jedan ili u kombinaciji s drugim ključevima, omogućuje vam da lako stvorite snimku zaslona zaslona ili njegov dio.
Stvaranje snimke zaslona uz održavanje tvrdog diska
Najlakši način snimanja slike sa zaslona u sustavu Windows je korištenje ključa zaslona za ispis. Funkcija je dostupna na računalu ili prijenosnom računalu s bilo kojom verzijom OS -a, sačuvanom u svježe pečenim prozorima.
Tipka zaslona za ispis na tipkovnici može se koristiti za stvaranje slike i neovisno i uz dodatnu upotrebu funkcionalnih tipki. U drugom slučaju, snimka zaslona bit će dodijeljena prema zadanim postavkama, a sama datoteka bit će poslana u korisničku mapu na sistemskom disku, gdje se korisnički podaci spremaju na računalo. Obično se snimke zaslona u sustavu Windows 11 šalju duž staze C: \ Users \ UserName \ Pictures \ Screenshots.
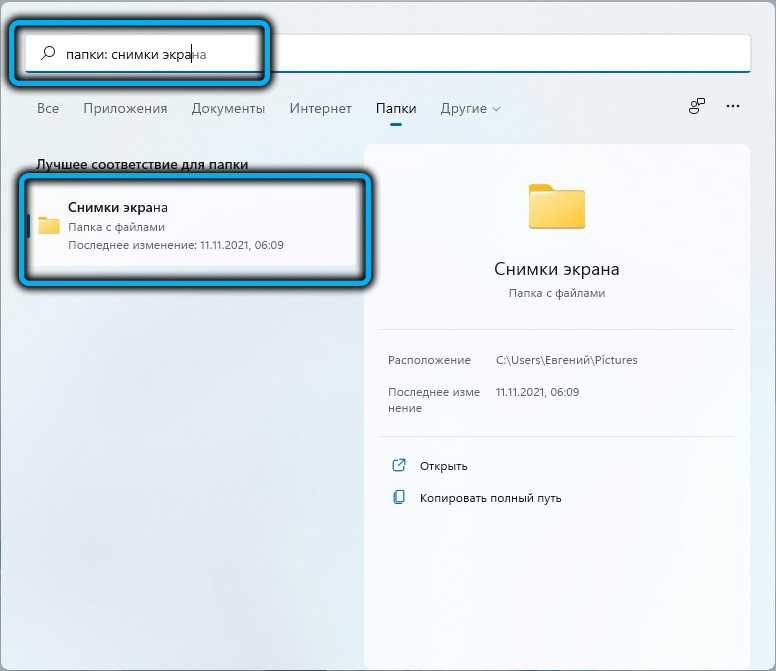
Kako napraviti snimku zaslona cijelog zaslona na sustavu Windows 11 dok spremate na disk:
- Istovremeno stežemo tipke Win+PTTSCN (na nekim Win+FN+PRTSCN uređajima);
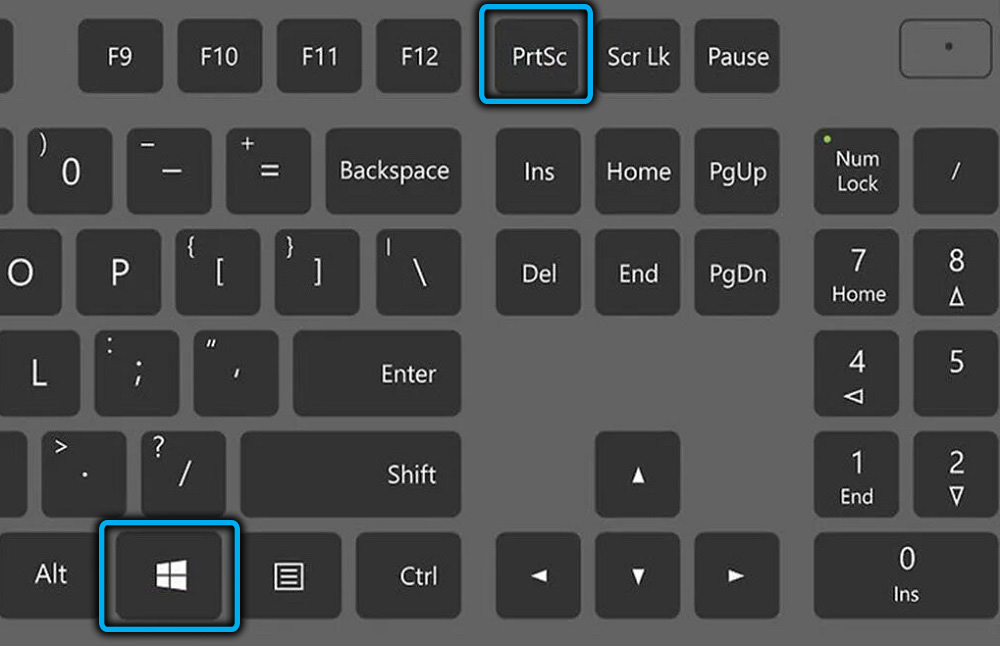
- U vrijeme pritiskanja kombinacije tipki, zaslon je zamračen, to će značiti, a zatim je snimka zaslona izrađena. Stvorene slike bit će pohranjene u katalogu "slika leta" na slici "Slike", gdje možete pristupiti, na primjer, putem vodiča.
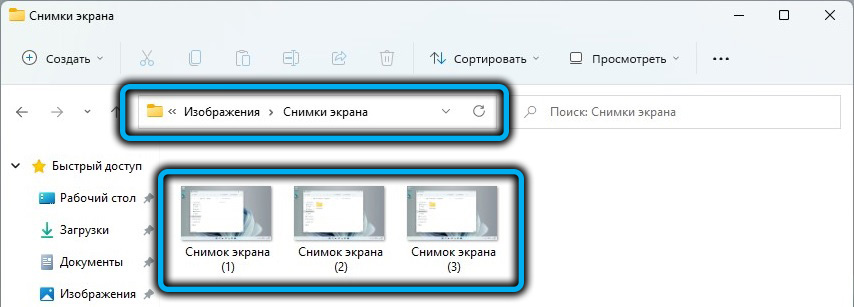
U slučaju da snimke zaslona nisu stvorene, trebali biste provjeriti je li ova postavka aktivna u sustavu:
- Tražimo parametar "start" u liniji pretraživanja koji postavlja reprezentaciju i performanse sustava ";
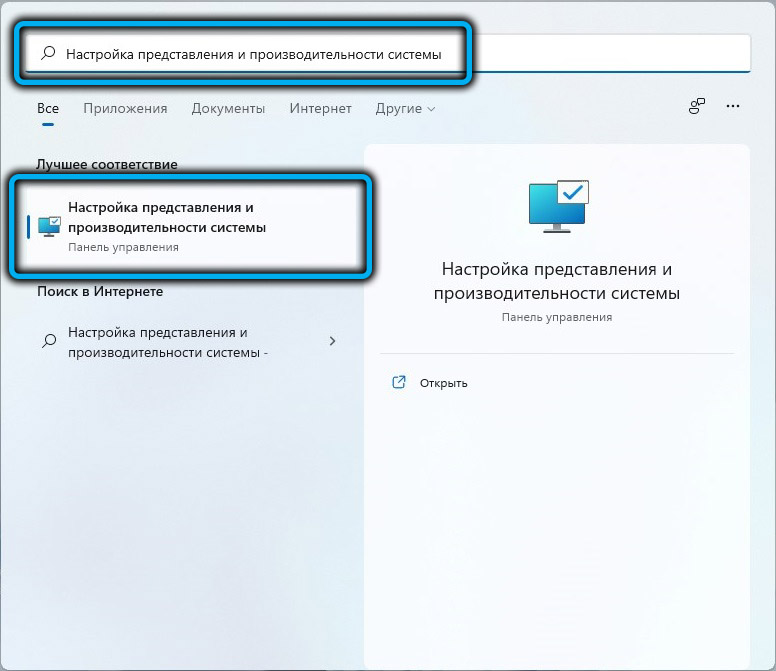
- U prozoru postavki otvoren na kartici Visual Effects, na popisu nalazimo animaciju prozora prilikom smanjenja i raspoređivanja ”i vidjeti je li primijećen parametar. Ako ne, označite i pritisnite "OK" u nastavku kako biste sačuvali promjene.
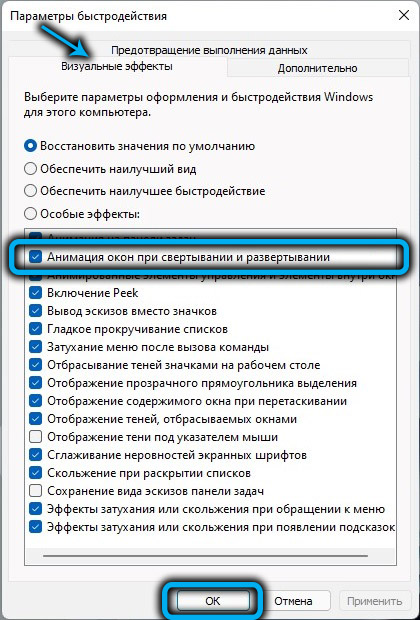
Stvaranje snimke zaslona uz održavanje razmjene u međuspremniku
Klasičan način izrade slika na ekranu bez korištenja aplikacija u Windows 11 i ranijim verzijama OS -a, uključuje dodavanje snimljene slike u buffer za razmjenu, odakle će slika biti dostupna za umetanje i obradu bilo gdje, na primjer, uređivanje uređivanje program ili u integriranoj aplikaciji za crtanje. Izložba zaslona istovremeno ne može se kontrolirati.
Dakle, slika se ne dodaje u mapu na tvrdom disku, već se izvlači iz međuspremnika u prozoru uređivača pomoću opcije Umetanje iz kontekstualnog izbornika ili vrućih tipki (Ctrl+V).
Kako napraviti sliku zaslona u sustavu Windows 11:
- Samo pritisnite tipku PRTSCN (na nekim uređajima FN+ PRTSCN), a slika će se automatski smjestiti u međuspremnik Exchange;
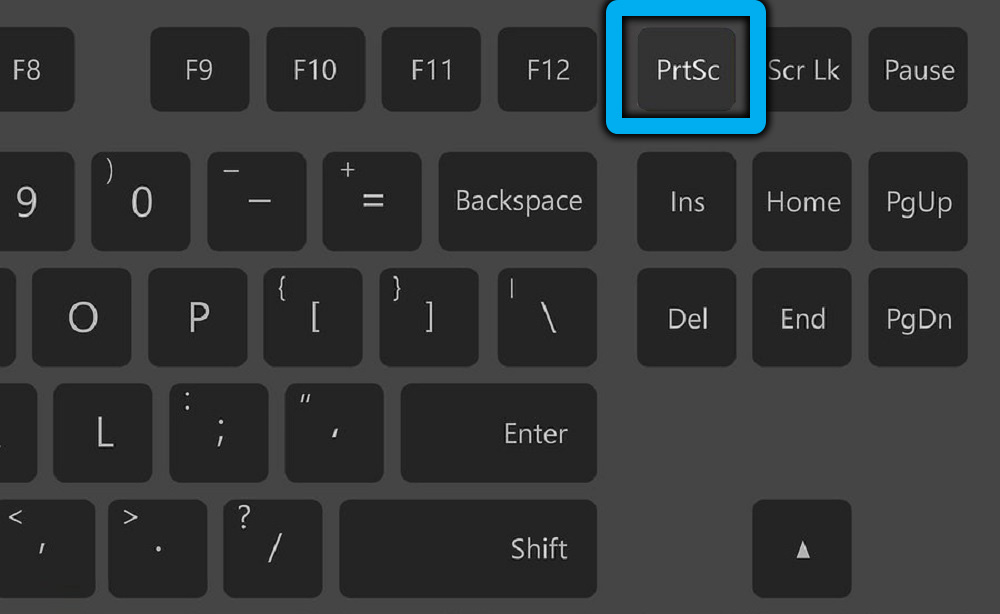
- Prelazimo na aplikaciju za rad sa slikama prema trećem ili standardnom Windows -u i umetnite zaslon pritiskom na tipke Ctrl+V.
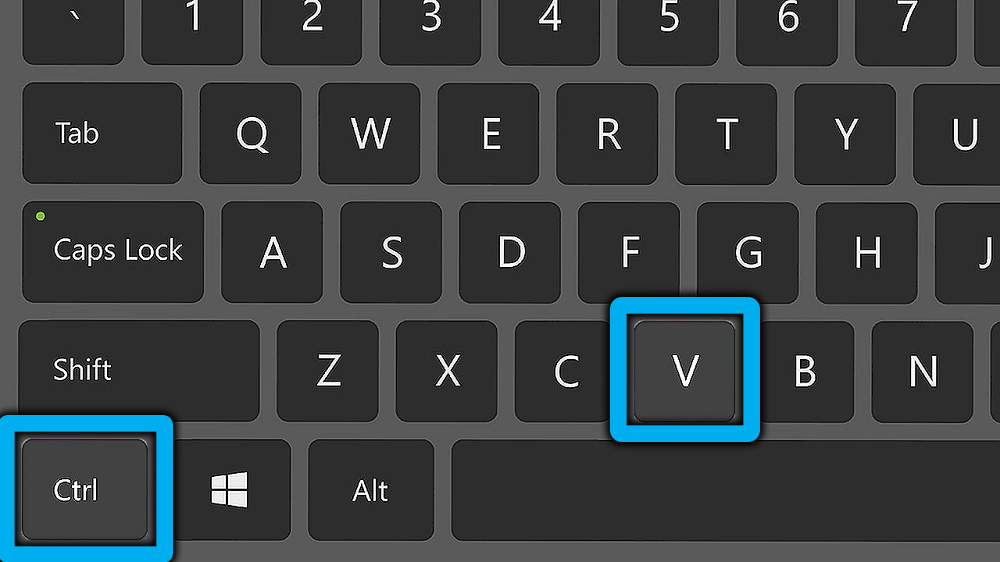
Stvaranje snimke zaslona zasebnog prozora
Nije uvijek potrebno ukinuti sve što se događa na ekranu, u nekim je slučajevima potrebno napraviti zaslon samo određeni dio, na primjer, u aplikaciji. Ova je mogućnost dostupna i u sustavu Windows 11 bez upotrebe posebnog softvera. Zarobljeno područje bit će poslano u buffer Exchange, odakle možete pristupiti objektu umetanjem u program za rad sa slikama.
Da bismo snimili zaslon zasebnog područja zaslona na prijenosnom računalu ili računalu s Windows 11, izvodimo sljedeće radnje:
- Odaberite web mjesto s jednim mišem kliknite na aktivni zaslon programa za koji se slika slika;
- Koristimo kombinaciju tipki ALT+PRTSCN za izradu zaslona odabranog dijela;
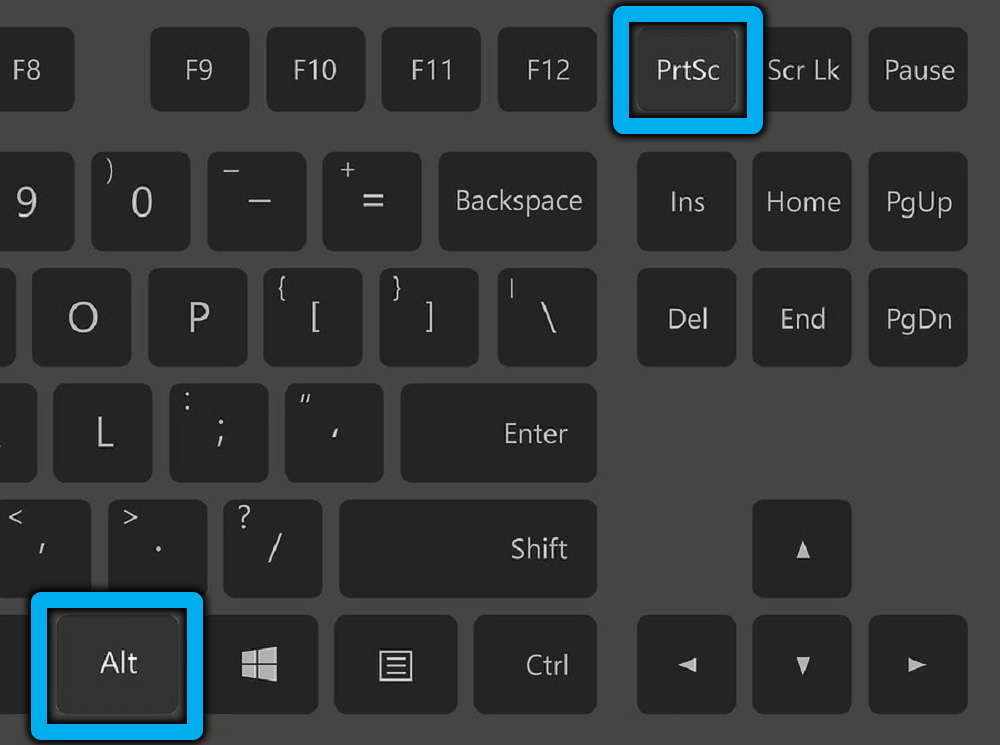
- Idemo na aplikaciju za rad sa slikama i umetanje slike (CTRL+V). Zatim možete podnijeti sliku ili spremiti na prikladno mjesto.
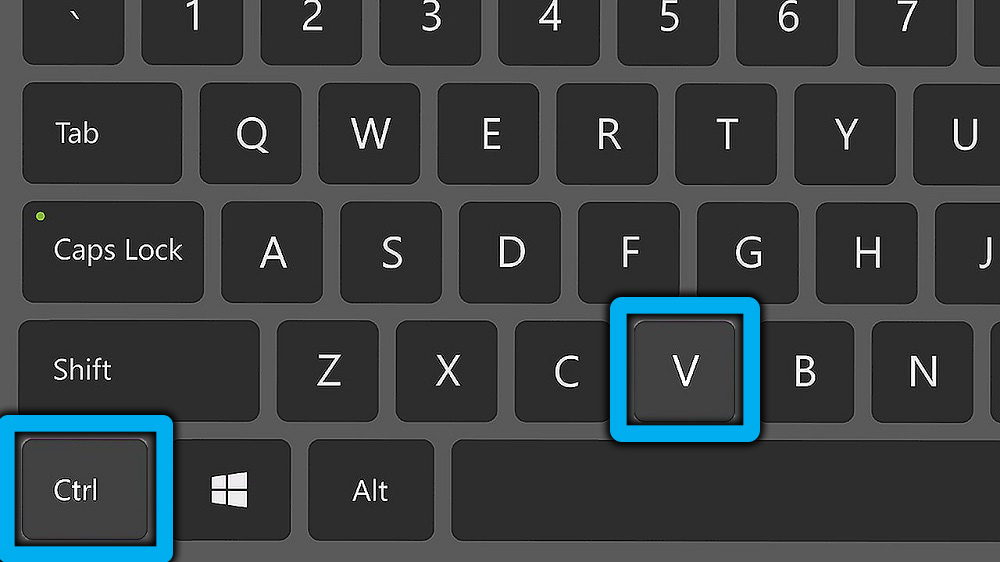
Alternativna opcija za korištenje ključa zaslona za ispis dostupna u sustavu Windows 11 uključuje upotrebu uslužnog programa "Scissors". Pomoću alata također možete lako snimiti zaslon u cijelosti ili djelomično.
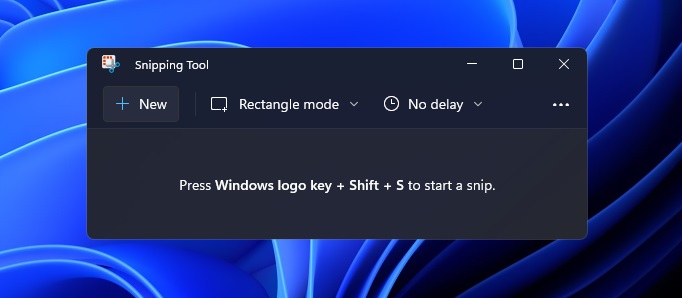
Drugi treći specijalni softverski alati koji sadrže mogućnost za snimanje regije, zasebnog prozora ili cijelog zaslona također se nose s zadatkom. Neke komunalne usluge nude, uključujući mogućnost uređivanja slike.

