Načini za stvaranje flash pogona za instaliranje sustava Windows 11

- 754
- 197
- Horace Hoeger
Dugo pozivano prezentacija novog operativnog sustava zaostaje, ali strasti oko Windows 11 ne smiruju se. Protjerani sistemski zahtjevi za korisnicima podijeljenih željezom u dva kampa: ona čija računala ispunjavaju kriterije i one koji nisu sretni. Za potonje je ugradnja operativnog sustava još uvijek moguća, ali je povezana s nizom poteškoća. Sve su uvredljiviji što previše tvrdi zahtjevi sustava nisu tako prisiljeni kao marketing, odnosno umjetni karakter. Dakle, Microsoft gura korisnike na nadogradnju, u stvari, Windows 11 je gotovo u potpunosti kompatibilan s "deset".

U isto vrijeme, ne može se reći da je instalacija (ili ažuriranje s Windows 10) za kompatibilna računala - postupak je jednostavan, postoje i naše nijanse o kojima ćemo razgovarati danas. Konkretno, o metodama stvaranja flash pogona za pokretanje.
Načini za stvaranje instalacijskog flash pogona za Windows 11
Uvjetno, sve ove metode mogu se podijeliti u dvije kategorije:
- službeno, koji uključuje upotrebu alata za stvaranje medija iz Microsofta posebno stvorenog u te svrhe;
- Metode pomoću softverskog softvera.
U drugom slučaju prvo morate preuzeti gotovu ISO sliku. Razmotrite obje kategorije, počevši s metodom koju preporučuje Microsoft.
Korištenje uslužnog alata za proizvodnju medija za stvaranje flash pogona za Windows 11 Boot
Iako se ova metoda smatra službenom, ne može se nazvati najbržim, ugodnim ili pouzdanim. Ali korisnici koji ga koriste imaju pravo računati na podršku proizvođača, a za mnoge ovaj trenutak određuje.
Dakle, korak -by -step algoritam:
- Ubavamo USB flash pogon s volumenom od 8 GB u USB. Uzimamo u obzir činjenicu da će se svi podaci s prijevoznika tijekom ovog postupka izbrisati. Ako se koristi vanjski pogon, također će se oblikovati uklanjanjem svih postojećih odjeljaka;
- Mi s službenog web mjesta učitavamo MCT uslužni program klikom na gumb "Preuzmi";
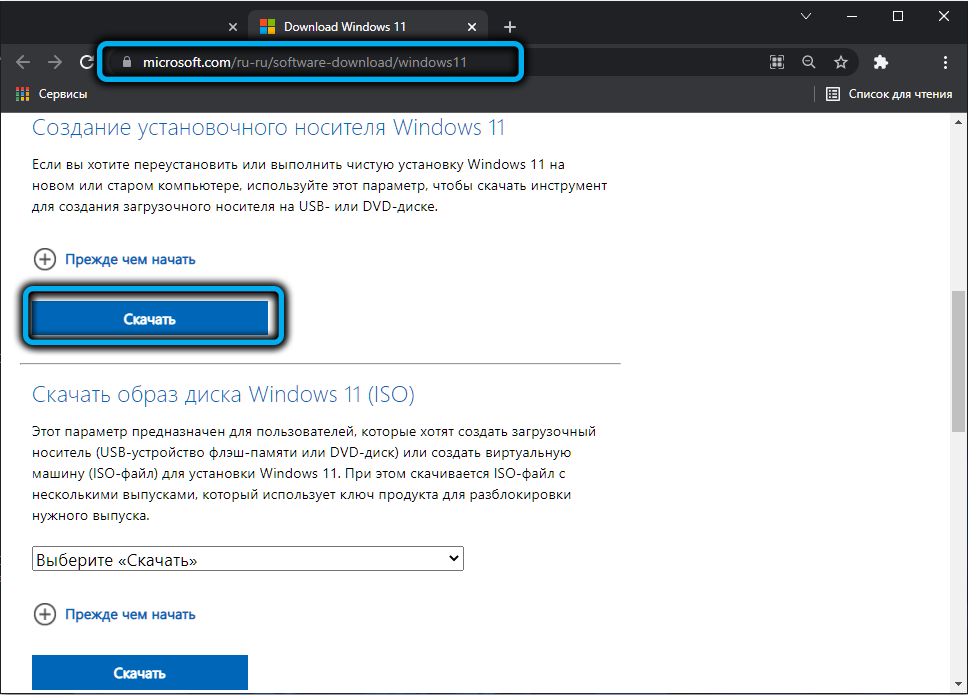
- Pokrećemo program, slažemo se s dugim tekstom ugovora o licenci;
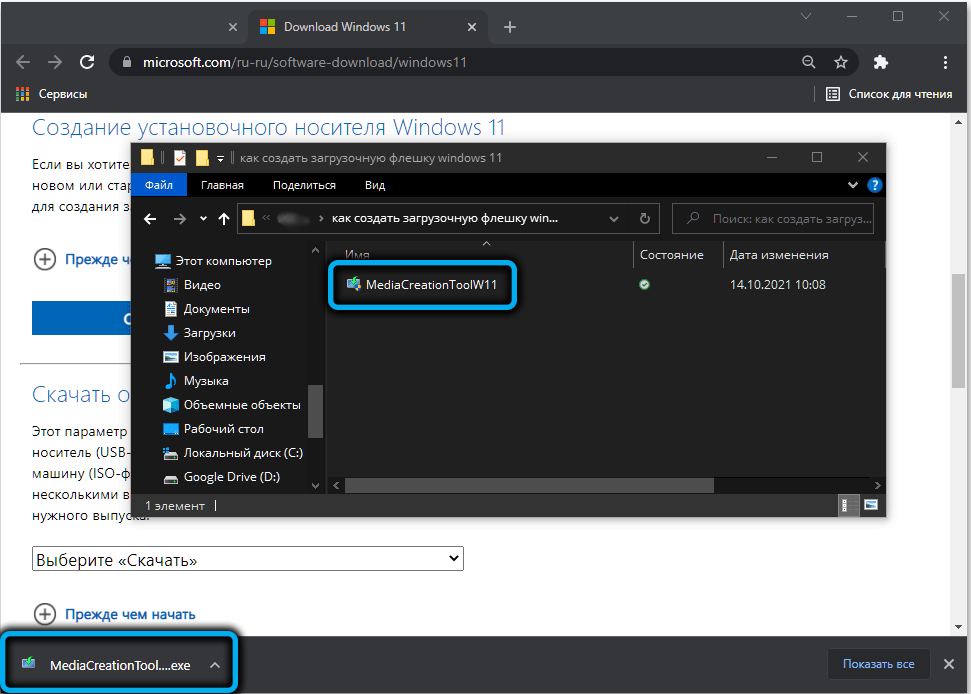
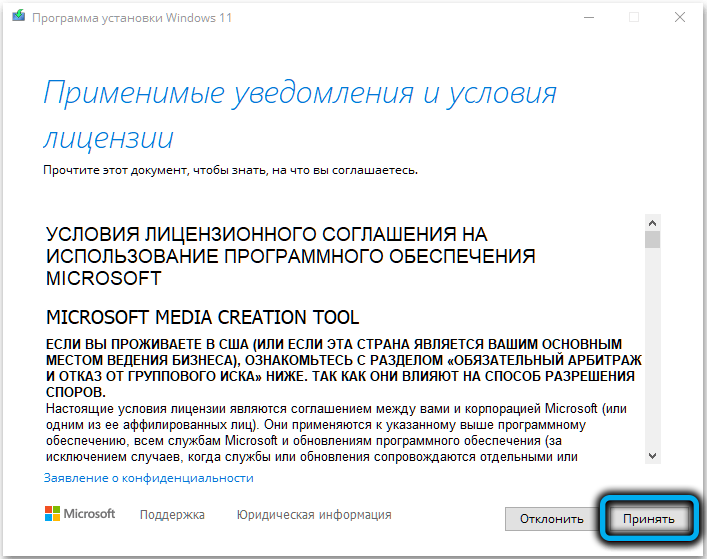
- Na sljedećem zaslonu, uslužni program će odrediti preporučene parametre (jezik sučelja, Opcija izdanja OS -a). Možete ih promijeniti uklanjanjem provjere nasuprot tekstu "Koristite preporučene parametre", međutim, primjenjuje se samo na jezik, urednici Windows 11 ne mogu se promijeniti (64-bitni OS u kući ili Pro verziji). Kliknite gumb "Dalje";
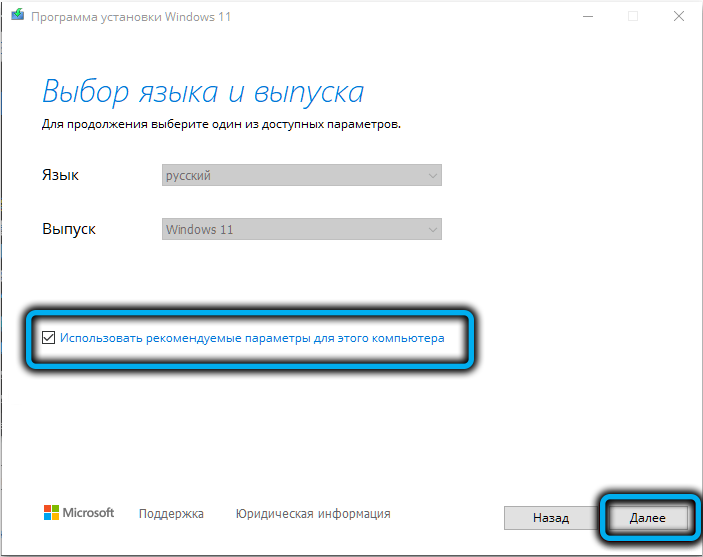
- Sada odaberemo nosača, u našem slučaju to je flash pogon, iako je ostaje mogućnost stvaranja ISO-slike s zapisom na optičkom disku;
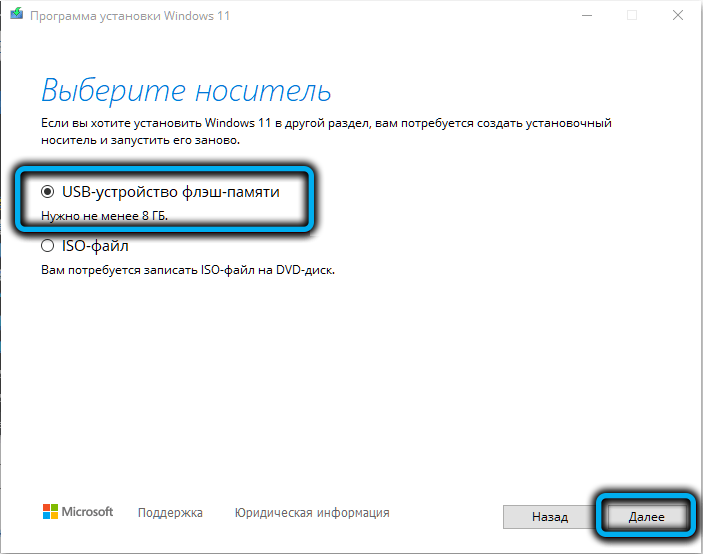
- Nakon što kliknete "Dalje", morate odabrati određeni flash pogon na kojem će postojati zapis (ako je nekoliko spojenih na računalo). Podsjećamo vas da će svi podaci iz ovog prijevoznika biti neopozivo izbrisani. Ako se prikaže poruka da USB pogon nije pronađen, iako je flash pogon umetnut u priključak, to može značiti da ga sustav definira kao lokalni disk;
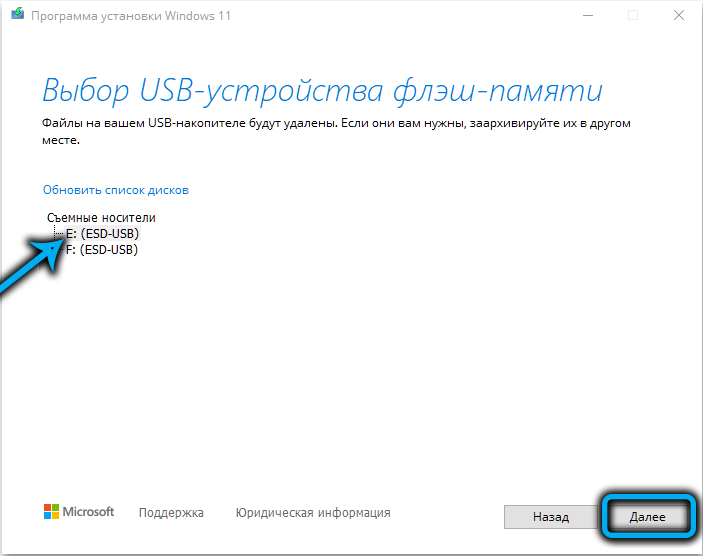
- Nakon što pritisnete "sljedeće", započet će postupak stvaranja nosača za utovar. Budući da će se potrebne datoteke učitati iz mreže, postupak može biti dug. Ako se otvoreni prozori otvore, jednostavno se mogu zatvoriti;
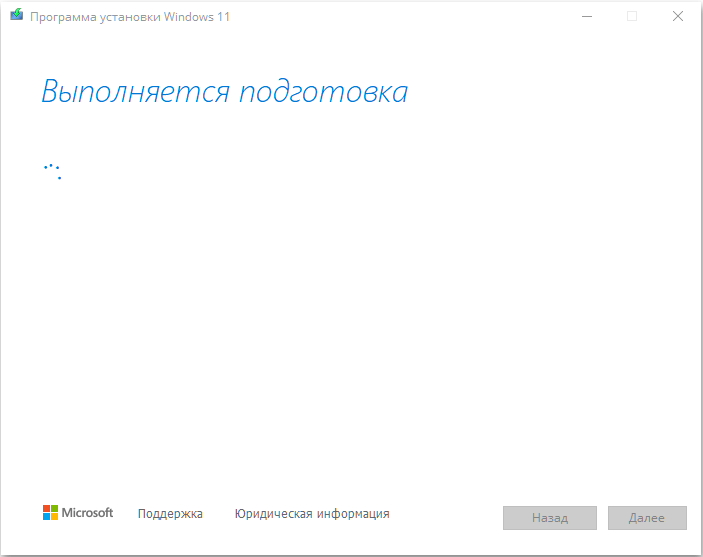
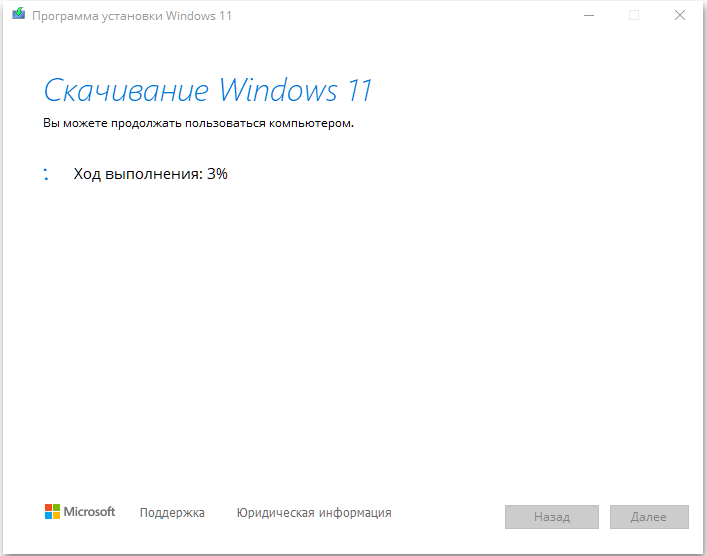
- Kada će se završiti postupak stvaranja instalacijskog flash pogona za instalaciju Windows 11, linija napretka bit će zamijenjena porukom koja čita spremnost USB pogona, ostaje kliknuti gumb "Ready".
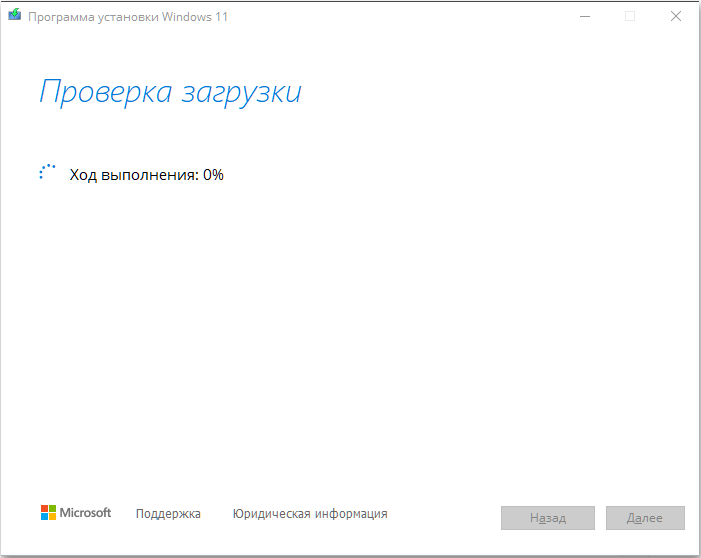
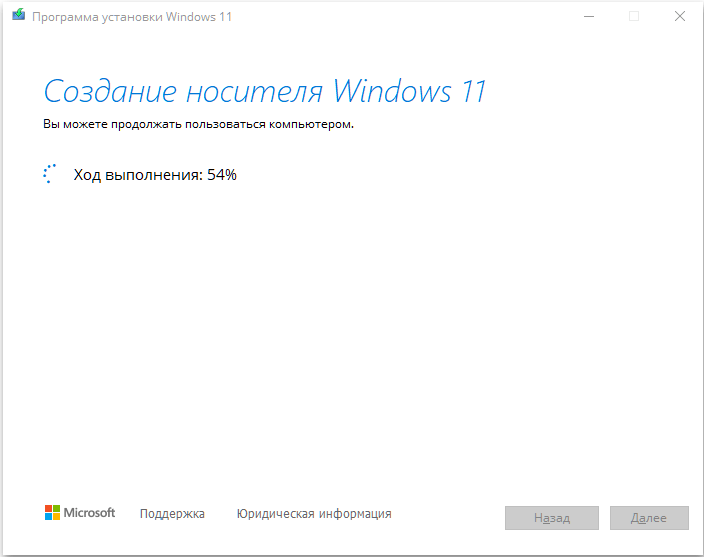
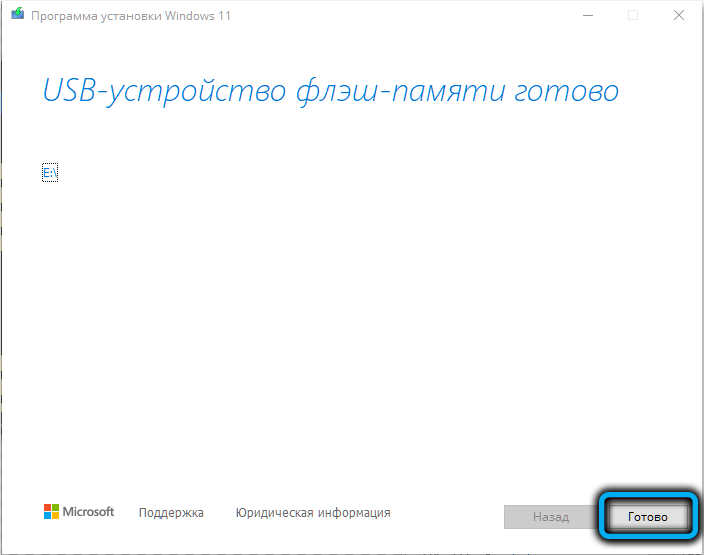
Primjećujemo neke važne detalje. Alat za stvaranje medija formira flash pogon u FAT32, lako se može nositi s stvaranjem pogona koji radi s UFI -om.
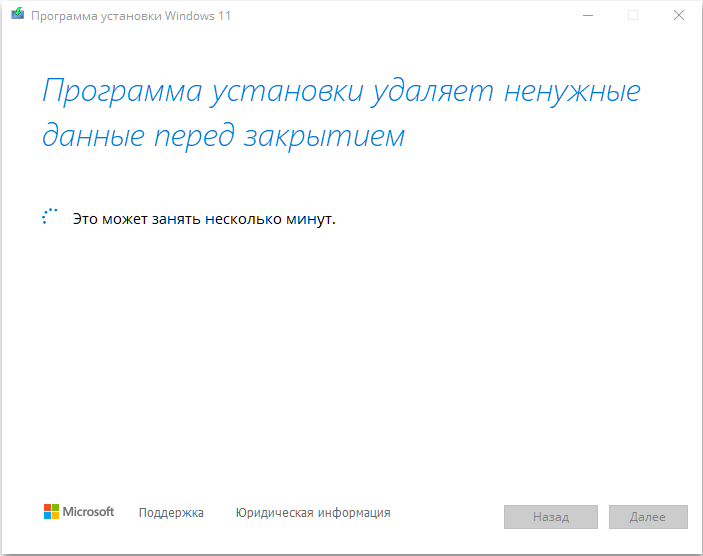
Sama instalacija Windows 11 standardni je postupak: morat ćete promijeniti postupak preuzimanja tako da krene od flash pogona (pomoću postavki BIOS ili UEFI) ili nazovite izbornik za pokretanje i navesti koji nosač trebate izvesti učitavanje.
Korištenje Rufus uslužnog programa
Razmotrimo sada način stvaranja flash pogona za pokretanje kroz program Rufus, distribuiran besplatno i stoga vrlo popularan, uključujući Open Spaces Runet. Preuzmite uslužni program s službenog web mjesta, što jamči njegovu čistoću.
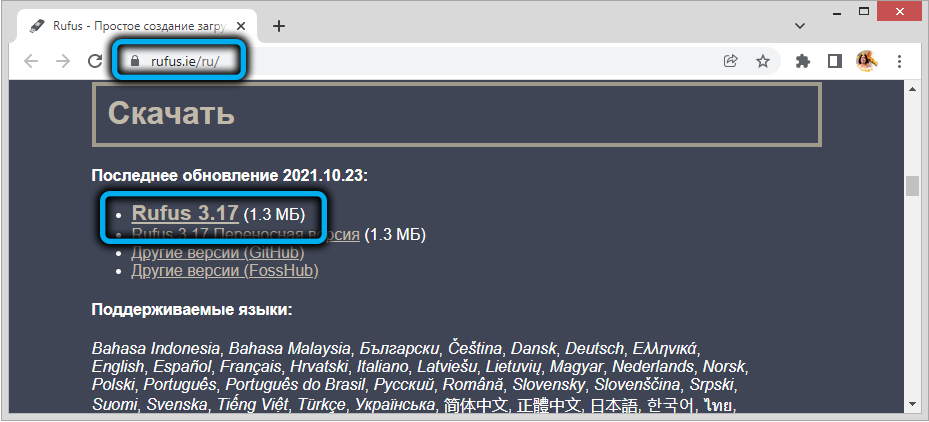
Kada koristite programe trećih strana, morate unaprijed preuzeti ISO-IMale s Win 11, ali uslužni program omogućuje Rufusu da ovaj zadatak izvrši izravno s sučelja.
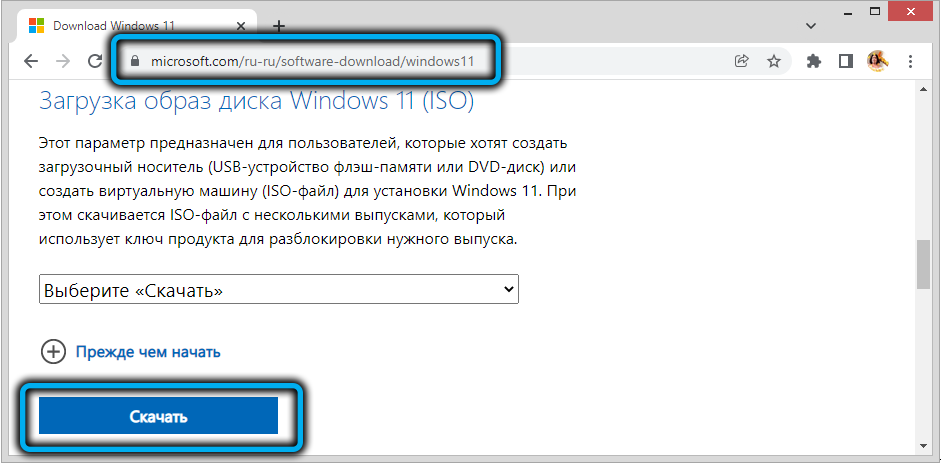
Ako je slika već dostupna na računalu, nakon povezivanja 8 GB s glasnoćom od 8 GB ili više, izvodimo sljedeće radnje:
- Trčati rufus;
- U odjeljku "Uređaj" odaberite naš flash pogon;
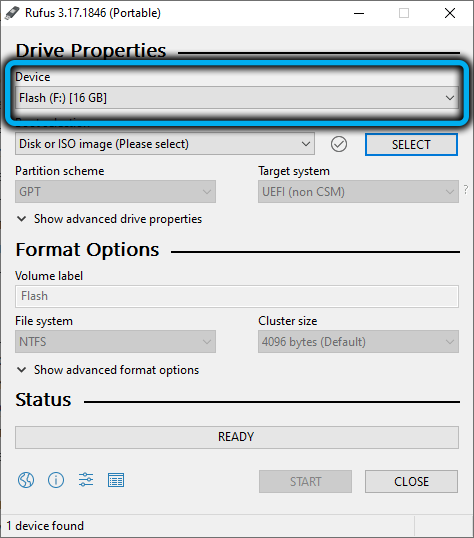
- U odjeljku "Metoda učitavanja" kliknite gumb "Odaberite" i u uvodnom prozoru vodiča, naznačite put do ISO-slike sustava Windows 11;
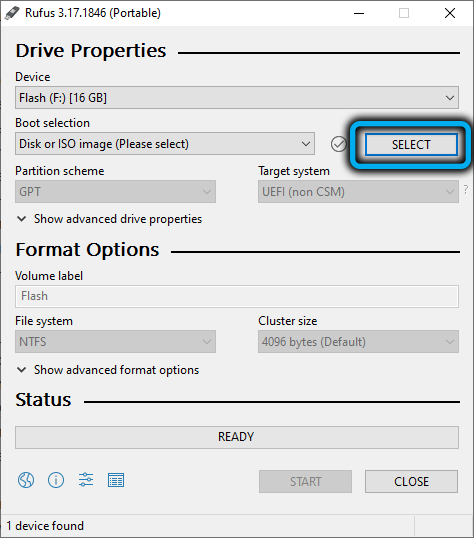
- Ostatak parametara ostavljamo s zadanim postavkama, osim s izuzetkom Tom Marka, koji se može postaviti po njegovom nahođenju;
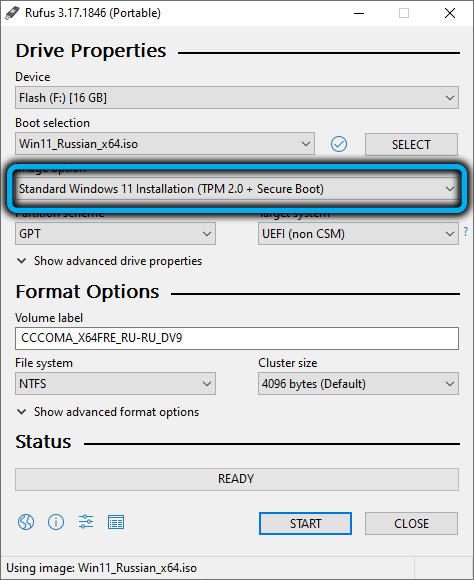
- Kliknite gumb "Start";
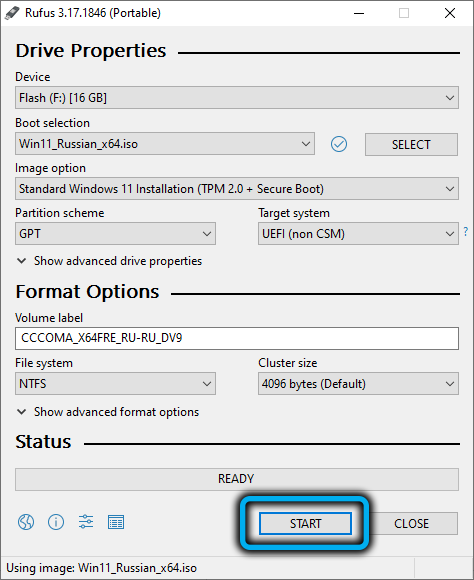
- U prozoru Upozorenje o uklanjanju svih podataka pohranjenih na Flash pogonu potvrđujemo naše postupke;
- Čekamo kraj stvaranja nosača čizama.
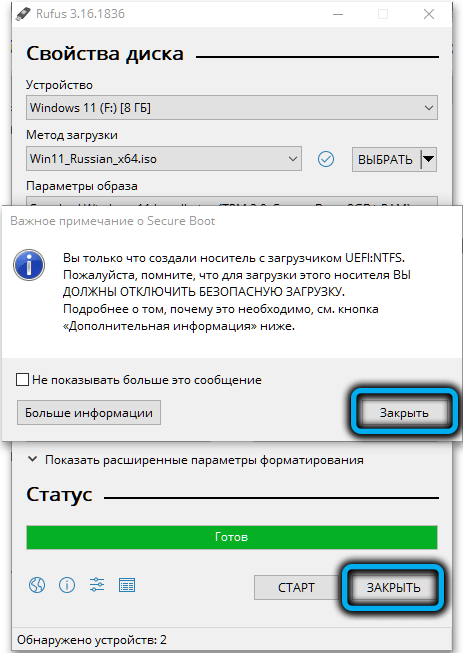
Rufus također ima svoje karakteristike: stvara dva odjeljka na flash pogonu, jednu, malu veličinu, oblikovan pod fat32, bootloader se nalazi ovdje. Sve ostale instalacijske datoteke u odjeljku su formatirane za NTFS. To se radi kako bi se mogli pisati slike s datotekama više od 4 gigabytjd datoteka koje nisu podržane u datotečnom sustavu FAT32.
Također napominjemo da se najnovije verzije uslužnog programa mogu koristiti i ako računalo ne ispunjava zahtjeve sustava, jer će provjera prisutnosti TPM/Secure Boot biti onemogućena, iako će sama ISO-IMage ostati originalna.
Ultraiso
Kao što naziv govori, ovaj se uslužni program specijalizirao za stvaranje ISO slika, a ovo je jedan od najstarijih predstavnika programa ove klase. Danas postoji i plaćena i besplatna verzija, a probna verzija Ultraiso -a prilično je prikladna za stvaranje pokretanja flash pogona Windows 11.
Korak -By -STEP Algoritam:
- Preuzmite uslužni program s službene stranice;
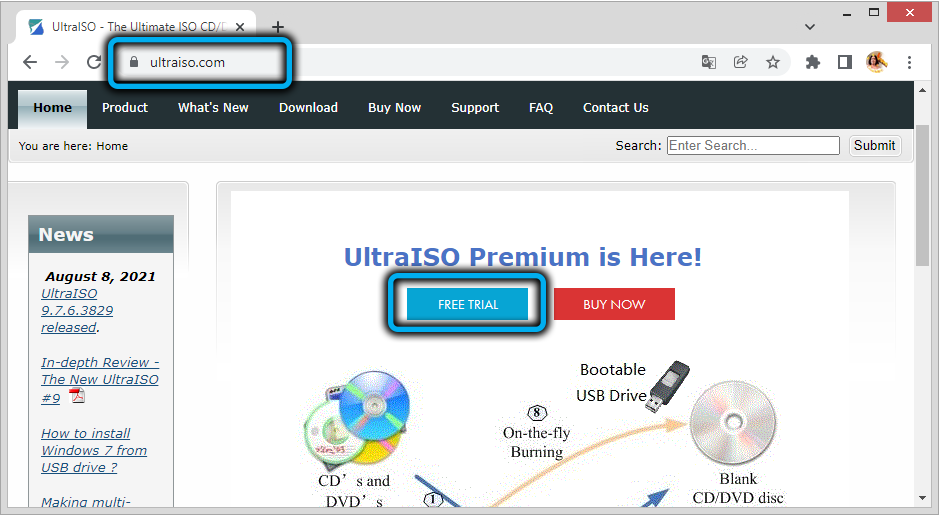
- Instaliramo računalo;
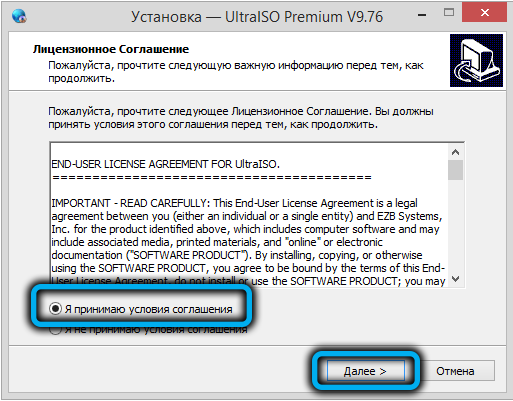
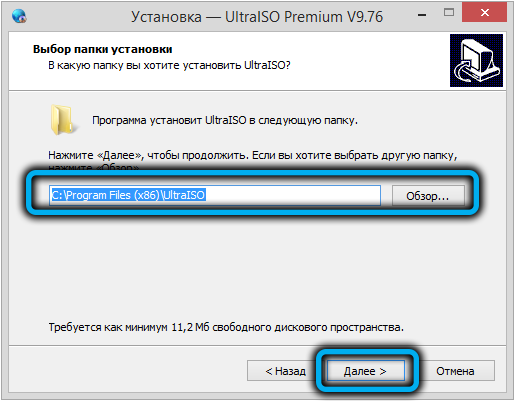
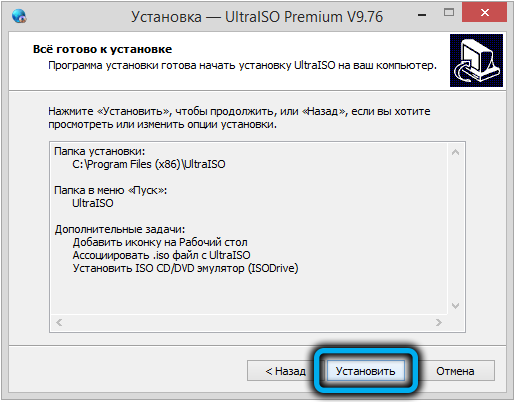
- Pokrećemo program, naznačimo da ćemo koristiti besplatnu probnu verziju;
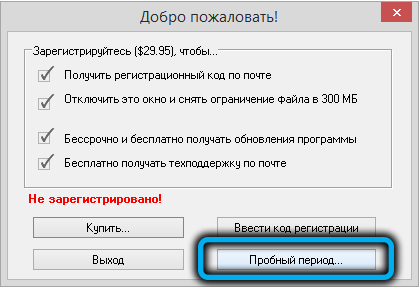
- U gornjem izborniku odaberite "Datoteka", a zatim - stavka "Otvorite datoteku -Image";
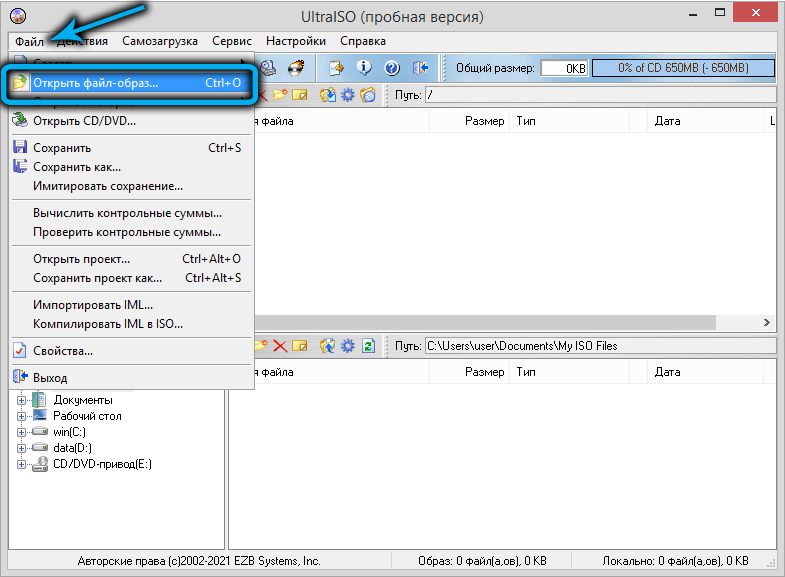
- U prozoru vodiča koji se otvara, naznačimo put do slike operativnog sustava;
- U gornjem izborniku kliknite stavku "samooslove";
- Odaberite podstavak "Napišite sliku diska";
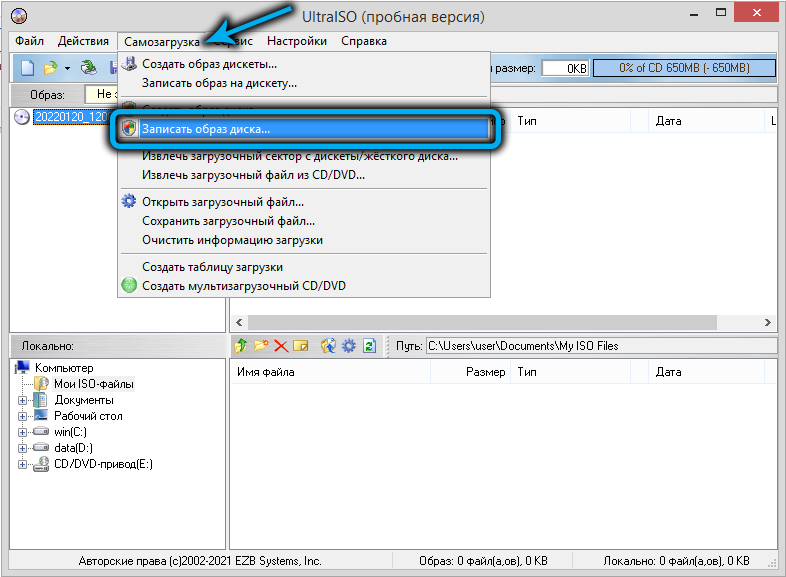
- Otvorit će se novi prozor sa zadanim parametrima, ostavljamo ih kakvi jesu, samo u polju "Disk" odabiremo naš Flash pogon;
- Kliknite gumb "Zabilježi", potvrdite rad, pričekajte kraj stvaranja flash pogona za učitavanje.
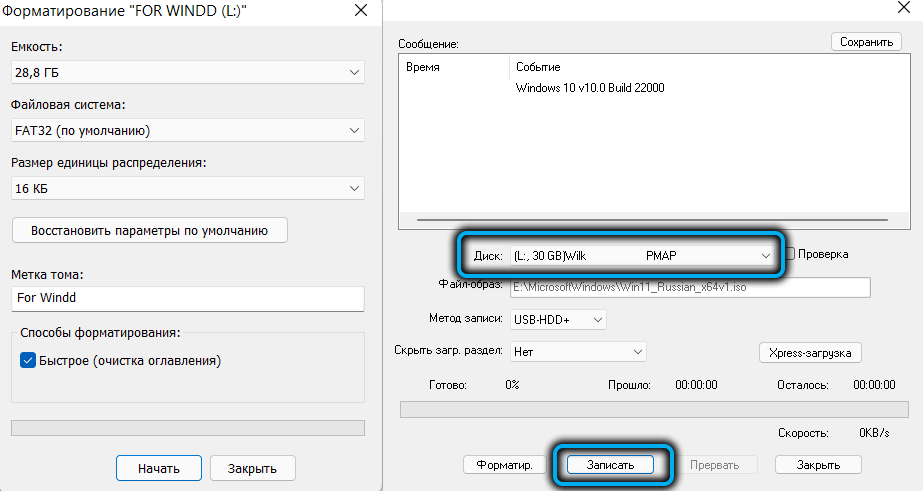
Za razliku od Rufus uslužnog programa, ovdje je stvoren samo jedan odjeljak oblikovan pod FAT32, a ako je datoteka za instalaciju.WIM u određenom sklopu teži više od 4 GB, podijelit će se na dijelove tako da se s njim može raditi na temelju ograničenja na veličini datoteka.
Stvaranje pobjede 11 učitavanje flash pogona bez korištenja programa
Možete zapisati sliku sustava Windows 11 na USB flash pogonu bez korištenja programa, službenih ili od trećih proizvođača. Za to se moraju ispuniti tri uvjeta:
- Na vašem računalu već postoji ISO-IMage Win 11;
- Imate računalo s UEFI BIOS -om;
- Mapa izvora ima komprimiranu datoteku za instalaciju u ESD formatu u veličini manjom od četiri gigabajta, a ne nesposobni analog instalacije.WIM (slika takve konfiguracije može se dobiti pomoću uslužnog alata za izradu medija).
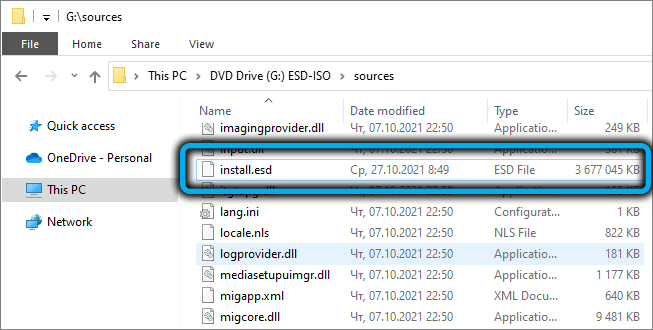
Sekvenciranje:
- Otvorite vodič, kliknite PKM prema nazivu flash pogona;
- U kontekstnom izborniku odaberemo stavku "Format", u polju "File System" ostavljamo vrijednost FAT32, naprotiv teksta "Brzo formatiranje" treba biti potvrdni okvir;
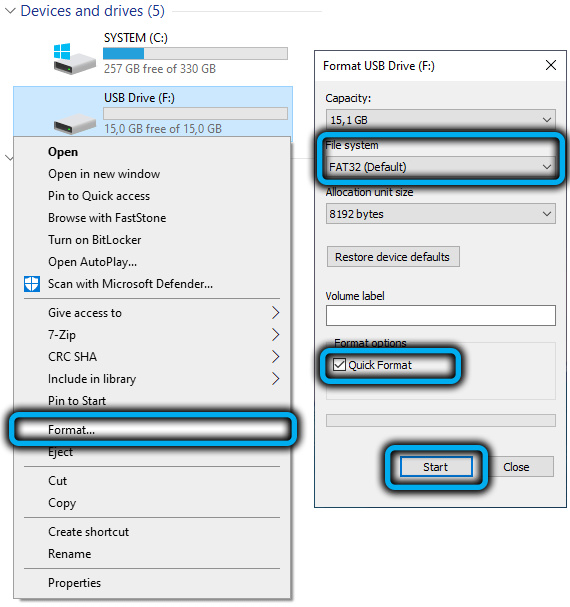
- Odlazimo u vodič u katalog s datotekom ISO-IMage, kliknite na IT PKM;
- Odaberite stavku "Poveži se";

- Kopirajte sve datoteke zajedno s mapama iz spojene ISO-iMage u naš Flash pogon oblikovan pod FAT32.

Kao što vidite, ovo je prilično jednostavan postupak, a to će biti radna s aktiviranom opcijom Sigurno pokretanje.
Višestruko opterećenje flash pogon Windows 11
Razmotrimo sada kako napraviti flash pogon za učitavanje ne samo s Windows 11, već i s bilo kojim drugim načinom. Potražnja će u uredima u kojima dio računala zadovoljava zahtjeve sustava, a dio ne, niti oni korisnici koji se žele prebaciti na Windows 11, ali ne žure se napustiti uporabu starog operativnog sustava.
Takav višestruki flash pogon možete napraviti pomoću uslužnog programa ventoy tako da ga preuzimate sa službene stranice.
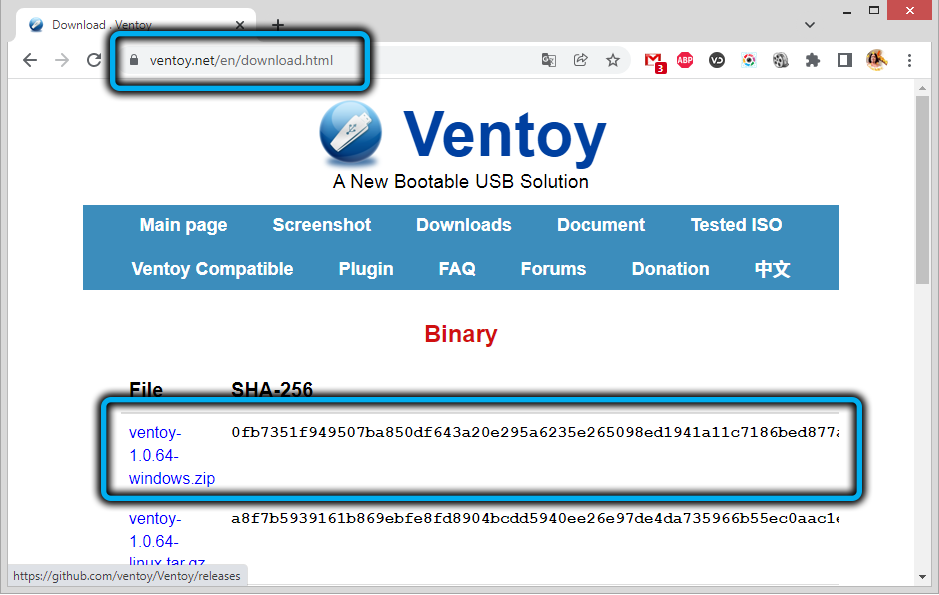
Daljnji koraci:
- Potrebno je preuzeti na računalo gotovu ISO-IS-IMage of Windows 11, izravno s web stranice Microsofta ili korištenje alata za izradu medija spomenutog u ovom članku. Insajderske opcije preuzete pomoću WZT-UUP usluge također su prikladne;
- Umetnimo USB flash pogon u priključak, sjećajući se da će svi podaci biti uništeni;
- Pokrećemo ventoy uslužni program koji karakterizira minimalističko sučelje;
- Kliknite gumb "Install", potvrdite naše radnje (oblikovanje nosača će se izvesti);
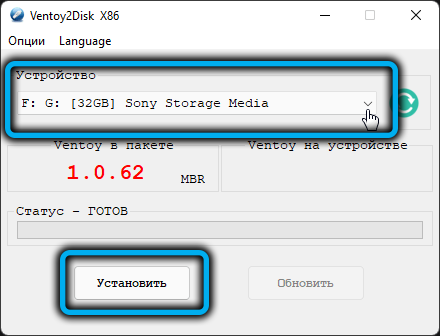
- Kao rezultat, 2 odjeljka će se stvoriti na flash pogonu, jedan, manji, s datotečnim sustavom FAT32, a drugi s exfatom;
- Odaberite glasnoću s ExFAT -om, kopirajte sliku sustava Windows 11 u ovaj odjeljak Flash pogoni.
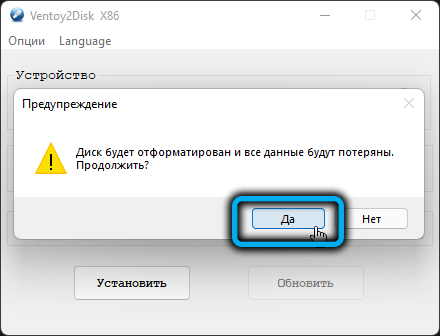
Što se tiče multi -veličine prijevoznika, može se osigurati kopiranjem slike bilo kojeg drugog operativnog sustava u drugi odjeljak, dok pokretanje uslužnog programa ventoy više nije potrebno - jednostavno će biti potrebno kopirati sliku u odjeljku ispod Exfat.
Imajući pripremljeni flash pogon, možete početi čistiti Windows 11, ali ovo je druga priča ..
- « RAPTR program za ono što je potrebno i kako ga izbrisati
- Kako instalirati Windows 11 na računalo bez TPM 2.0 i sigurna čizma »

