Načini izbrisanja točke kontekstnog izbornika prikazuju dodatne parametre u sustavu Windows 11

- 2584
- 737
- Brendan Anderson IV
Poboljšana je verzija Windows OS -a, nudeći sve više i više funkcionalnosti. Ali ne mogu se sva ažuriranja sustava, uključujući modernizirane opcije, pohvaliti praktičnošću i oduševiti korisnike. Jedno od ovih rješenja je ažurirani kontekstni izbornik uzrokovan klikom desnog gumba miša.

U sustavu Windows 11, cijeli popis opcija premješten je u stavku "Prikaži dodatne parametre", koji otkriva popis funkcija i prikazuje ih u kliznoj animaciji. Podržavajući stilizaciju, programeri su predstavili novi kontekstni izbornik u vodiču, na radnoj površini i općenito u Windows OS -u. Rješenje je bilo neizbježno u okviru ažuriranja i izmjene sustava, ali nisu svi korisnici cijenili ideju programera i mnogi bi radije vratili prethodnu opciju, kao u sustavu Windows 10.
Zašto u "Prikaži dodatne parametre" Windows 11 Mnoge funkcije
U novoj verziji OS -a, prilikom pritiska na PKM element, otvara se novi izbornik, s prvim redom naredbi - "rez", "kopiranje", "preimenovanje", "dijeljenje" i "stavite u košaru". Ostale naredbe su prisutne ovisno o odabranom objektu. Da biste otvorili opciju s brojnim funkcijama, kao u starom izborniku, morate kliknuti stavku "Prikaži dodatne parametre".
Mnoge instalirane aplikacije integrirane su u kontekstualni izbornik radi lakšeg rada s njima, na primjer, arhiva, igrača, oblačnih usluga i drugog korisnog (i ne samo) softvera. To pooštri interakciju s aplikacijama, jer korisnik prima brz pristup potrebnim opcijama i može obavljati razne zadatke u samo nekoliko klikova miša.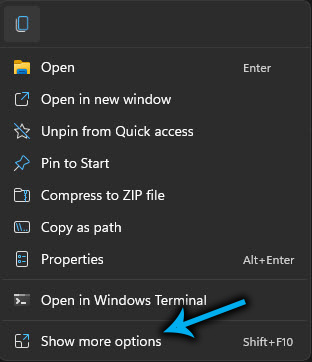
Druga stvar je kada se funkcionalnost programa ne koristi ili se rijetko koristi, a takvi zaboravljeni i nepokolebljivi alati mogu se mnogo instalirati na računalo. Tada prisutnost dodatnih linija u jelovniku više ne pomaže i može iznervirati. A u starim verzijama OS -a, brojne nevažne linije prilično su čest problem ako ne koristite poseban softver, kao što je ShellexView za upravljanje kontekstualnim izbornikom. Windows 11 ima temeljno novi izbornik koji vam omogućuje da odvajate glavne elemente od određenih aplikacija, koji rješava gornji problem.
Kako ukloniti "Prikaži dodatne parametre" na sustavu Windows 11
Budući da se mnogi žele riješiti novog jelovnika, vraćajući ga tradicionalnijim tipom i prethodnom funkcionalnošću, razmotrit ćemo kako se to može realizirati.
Postoji nekoliko učinkovitih metoda kako ukloniti pododjeljak "Prikaži dodatne parametre" u sustavu Windows 11, koji uključuju upotrebu standardnih alata za sistem i trećeg softvera.
Prema naredbenim retku
Da biste vratili kontekstni izbornik s "desetaka", možete primijeniti opremu CMD sustava s pravima administratora. Izvodimo sljedeće radnje:
- Otvoreni PowerShell ili Terminal, započinjući opremu u ime administratora;
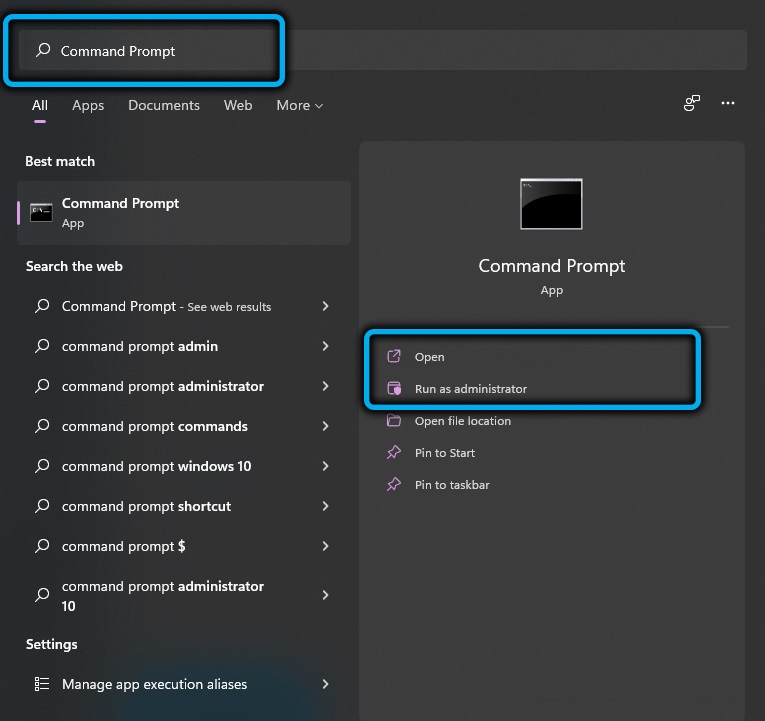
- U terminalu upisujemo naredbu
Reg Dodaj "HKCU \ Software \ Class \ Clsid \ 86CA1AA1AA0A-4E8B-A509-50C905BAE2A2 \ INPROCSERVER32" /F /VEi pritisnite tipku za unos;

- Nakon ponovnog pokretanja, vratit će se uobičajeni stari kontekstni izbornik.
Ako trebate otkazati amandmane, vraćajući moderniziranu verziju sustava Windows 11, uvijek možete koristiti naredbu Reg Delete „HKCU \ softver \ Class \ clsid \ 86ca1aaa-4e8b-a55bae2a2a2a \ inpro-erver32“ uređaj koji ćete ponovo promatrati ažuriranu opciju.
Korištenje upravitelja datoteka
Najlakši način da se riješite novog izbornika primjenom starog vodiča, gdje možete vidjeti ovaj ili taj parametar bez otvaranja dodatnog odjeljka s ovim opcijama.
Obnovite provod za Windows 10 jednostavan:
- Otvorite upravitelja datoteka;
- Na gornjoj ploči datoteke Explorer pritisnite tri točke u desnom kutu, a na popisu Drop -Dut odabiremo "Opcije" ("Opcije");
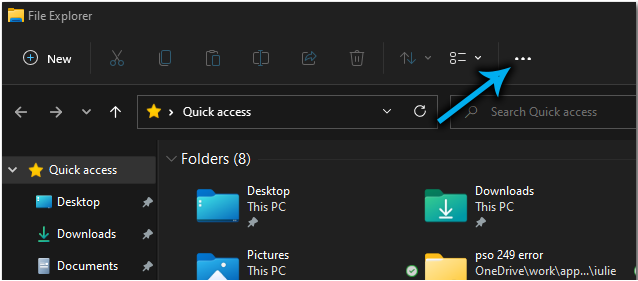
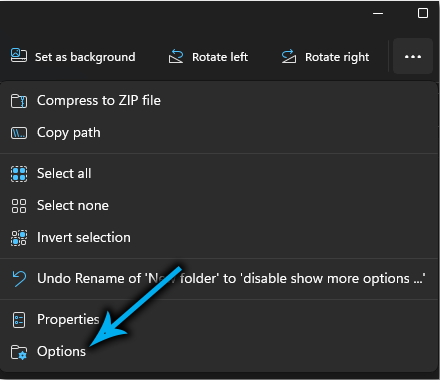
- Idemo na karticu View ("View");
- U bloku Advanced Postavke pomičemo popis i pronalazimo "Pokrenite mape u zasebnom postupku" ("Pokrenite prozore mape u zasebnom postupku"), označite ovu stavku;
- Kliknite "Primjeni" i "U redu" za očuvanje promjena;
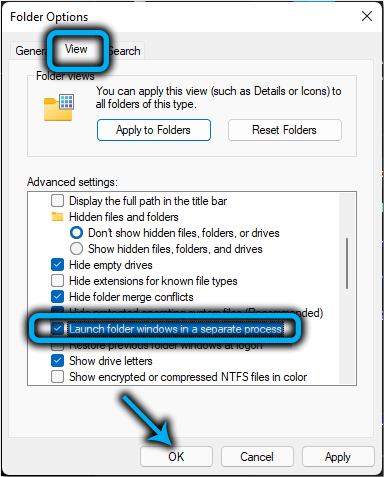
- Zatvorite vodič i ponovno pokretanje. Na sljedećem početku sustava, stara verzija upravitelja datoteka s klasičnim kontekstnim izbornikom bit će učitana.
Korištenje registra
Ispunjavanje zadatka podrazumijeva prisutnost vještina rada s registracijom sustava, budući da pogrešne radnje mogu dovesti do neugodnih posljedica, uključujući kolaps sustava. Prije početka rada preporučujemo korištenje mogućnosti sigurnosne kopije.
Metoda 1
Da biste uklonili mogućnosti skrivanja "Pokažite dodatne parametre", vraćajući prethodnu verziju, morat ćete napraviti sljedeće:
- Otvorite "Perform" (Win+R), u retku smo postavili naredbu regedit i pritisnili tipku Enter;
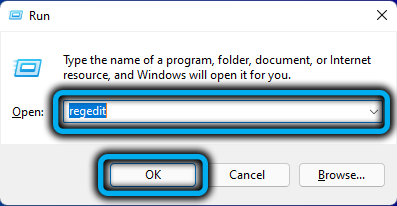
- U prozoru uređivača stvaramo sigurnosnu kopiju (datoteka - izvoz), spremite na prikladno mjesto kako bismo ostavili mogućnost vraćanja prethodnih parametara u slučaju više sile;
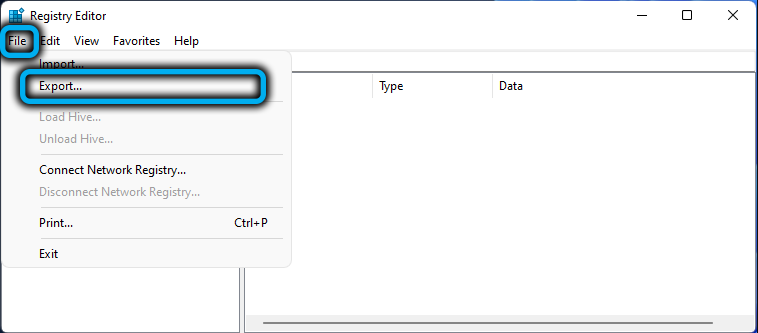
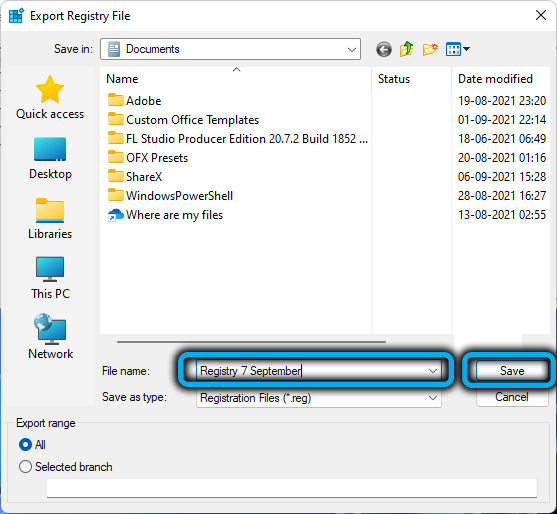
- Na lijevoj strani uređivača idemo duž hkey_local_machine \ softver \ microsoft \ Windows \ currentVersion \ shepdate \ paketi;
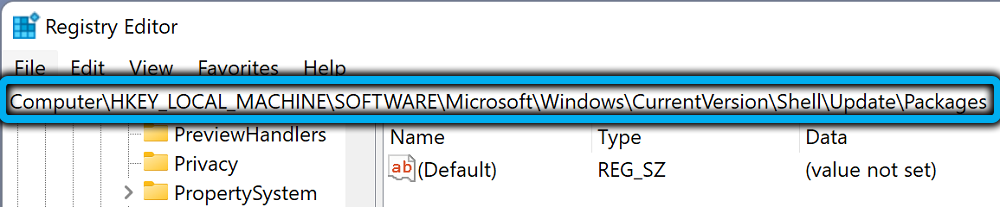
- U desnoj regiji pritisnite PKM u slobodnom polju i odaberite vrijednost "Create" - "DWORD (32 -BIT)";
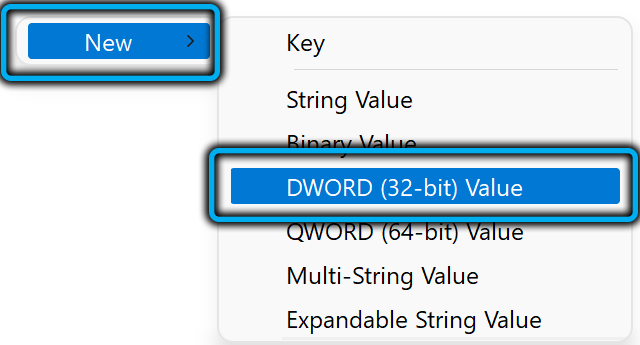
- Nazivamo tipku UnderckingDiSabled i pritisnite tipku za unos;
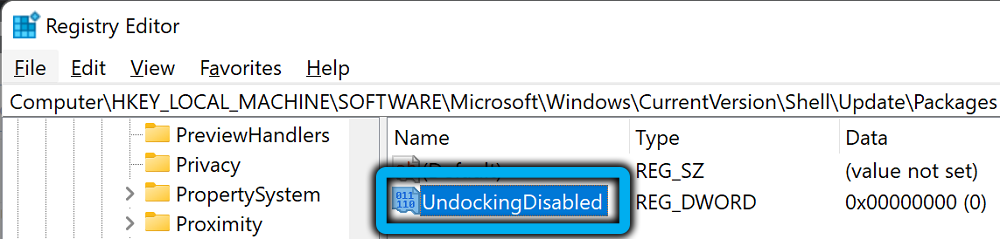
- Otvaramo prozor za uređivanje s dvostrukim kliknom na tipku, gdje smo u osnovnom bloku postavili heksadecimalni format (heksadecimalni), postavili vrijednost 1 i kliknite "U redu";
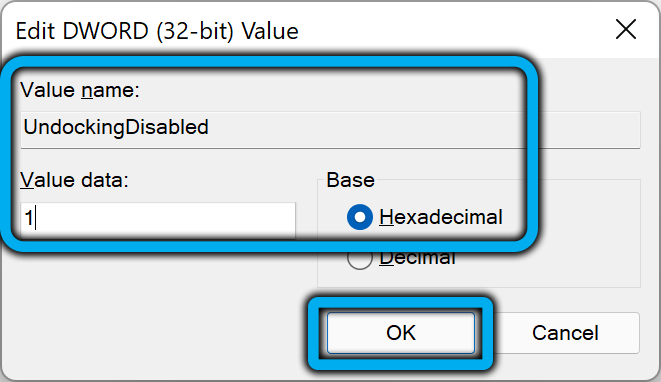
- Ponovno pokrenite uređaj tako da se promjene primjenjuju.
Metoda 2
Da bismo vratili klasični kontekstni izbornik na radnoj površini, poduzimamo sljedeće korake:
- Prelazimo na upravljanje registrama pomoću konzole na "Permant" (Win+R) i naredbu Regedit;
- Idemo na hkey_local_machine \ system \ currentControlSet \ control \ festiceManagement \ overside \ 4;
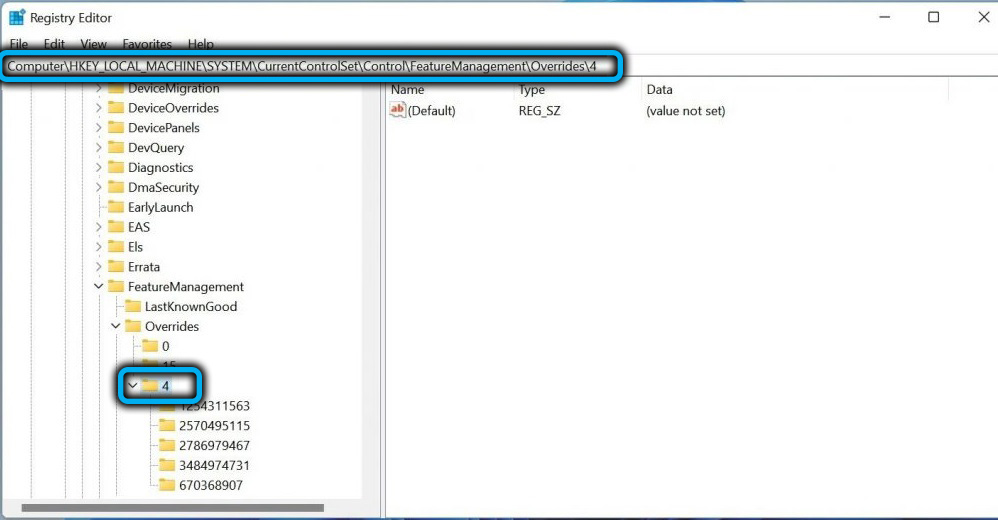
- Stvorimo novi ključ i zovemo ga 586118283;
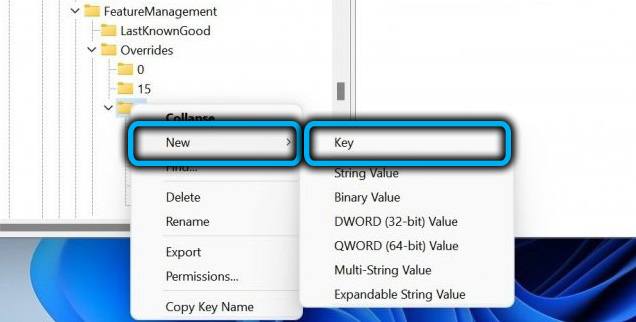
- Ovdje s desne strane prozora stvaramo novi parametar, pritisnite PKM, odaberite "Create" - "DWORD (32 -BIT) Značenje", dajemo mu ime omogućeno;
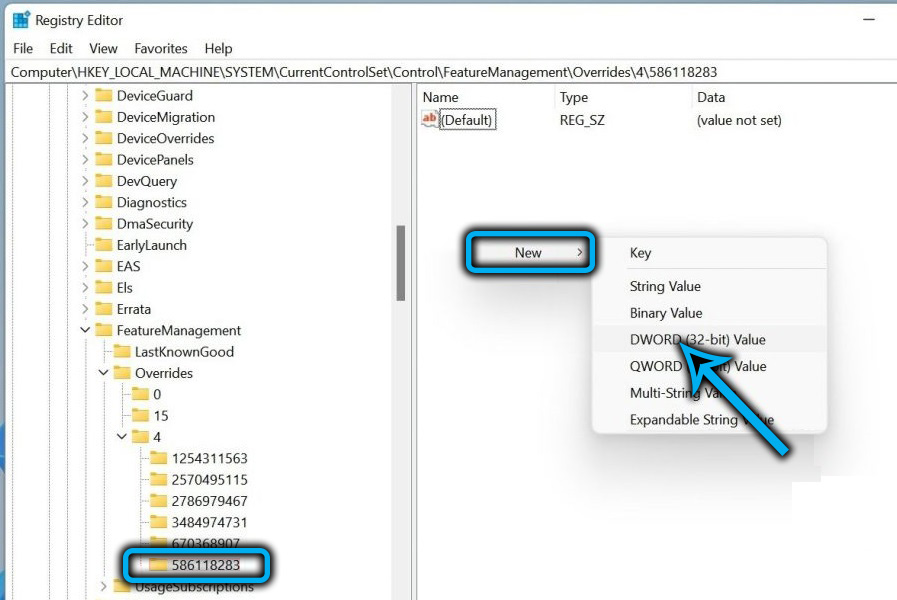
- Dvostrukim kliknom na stvorenu tipku, otvorimo prozor da promijenimo njegova svojstva, odaberete heksadecimalnu bazu i postavite vrijednost od 1, kliknite U redu;
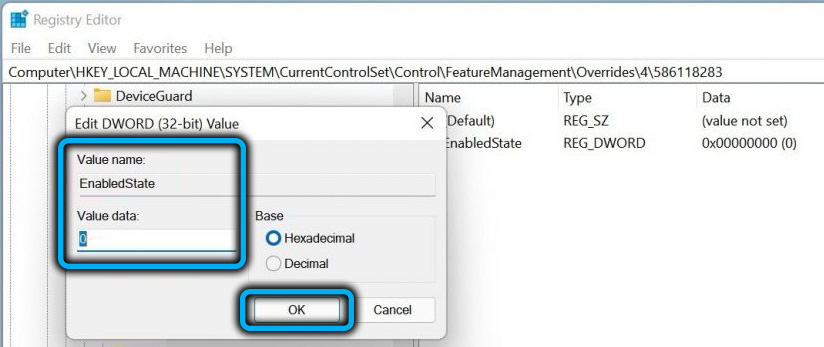
- Na sličan način stvaramo još jednu ključnu vrijednost "DWORD (32-bitna) vrijednost" i nazvamo ga omogućeneStateOptions, odaberite heksadecimalnu bazu i stavimo vrijednost 1;
- Sada stvaramo vrijednost DWORD -a s varijantom imena, jer postavljamo heksadecimalnu bazu i vrijednost 0;
- Stvorimo još dvije vrijednosti DWORD -a, dodjeljujemo im varijantaPayload imena varijantaPayloadKind, u prozoru za uređivanje prozora za svaki od njih odaberemo heksadecimalnu bazu i vrijednost 0;
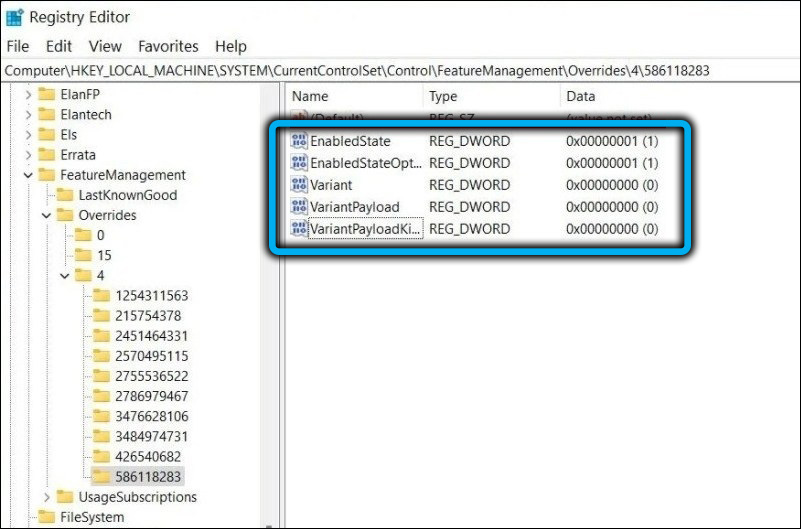
- Zatvorite urednika i ponovno pokretanje.
Upotreba trećeg softvera
Klasični kontekstni izbornik također možete vratiti pomoću posebnih uslužnih programa, na primjer, WINAERO TWEACER:
- Program preuzimamo iz službenog resursa;
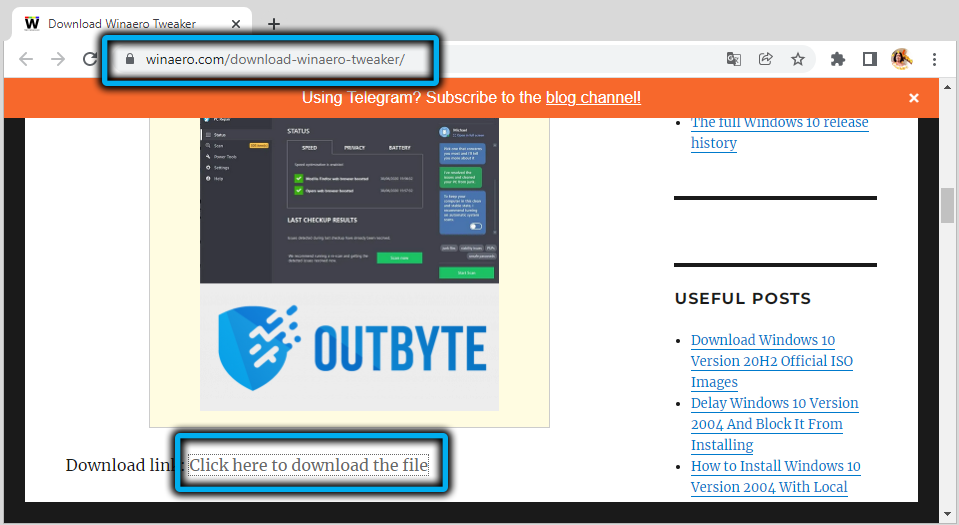
- Instalirajte ili pokrenite prijenosnu verziju;
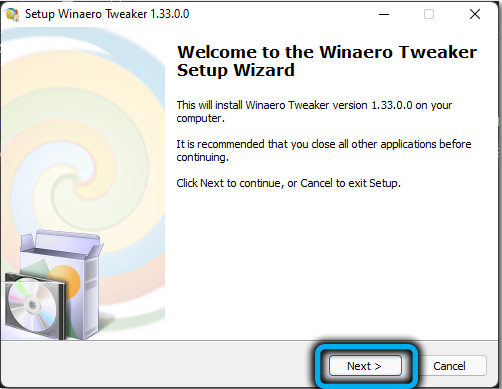
- Otvarajući Winaero Tweaker, idemo u odjeljak Windows 11 - klasični cijeli kontekstni izbornik;
- Aktiviramo funkciju Enable Classic Full Context Menus;
- U nastavku kliknite gumb Restart Explorer za ponovno pokretanje vodiča i očuvanje.
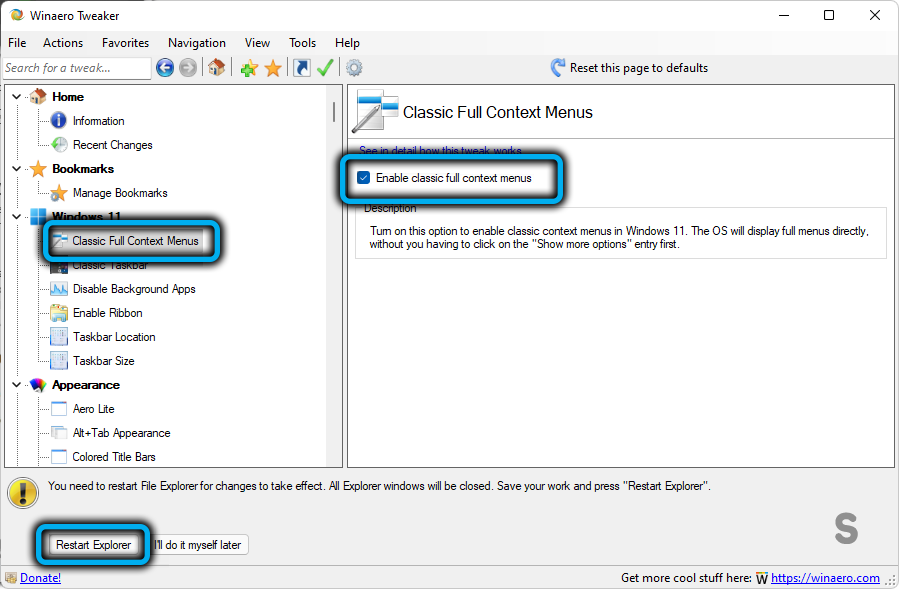
Nakon ovih manipulacija, PKM pritiskanje vodiča prikazat će cijeli kontekstni izbornik, kao u sustavu Windows 10. Drugi softver koji obnavlja klasične elemente sustava djeluje slično.
- « Kako reproducirati YouTube video u pozadini na Androidu
- Što je uzrokovalo povećanu buku pri radu na računalu i kako se to može popraviti »

