Načini izbrisati drugu kopiju Windowsa s tvrdog diska

- 1848
- 352
- Stewart Conroy
Jeste li ikada koristili drugi operativni sustav zajedno s već instaliranim Windowsima? Ovo je sjajan način za isprobavanje novog operativnog sustava bez prejudicije na Windows verziju koja se koristi. Možete birati između verzija operativnog sustava pomoću Ugrađenog upravitelja učitavanja. Ali što ako odlučite da više ne želite drugi operativni sustav? Postoji li neki jednostavan način uklanjanja dodatnog snimanja OS -a od upravitelja kako biste izbjegli zbrku prilikom početka? Pogledajmo četiri načina uklanjanja starih parametara pokretanja.

Kako ukloniti drugi OS iz prtljažnika
Windows Loading Manager mali je dio softvera koji započinje tijekom učitavanja OS -a. Kôd menadžera učitan je s početka odjeljka aktivnog sustava, ponekad s napomenom „rezerviran od strane sustava“ tako da ga slučajno ne prepisujete pomoću mačjih selfija. Upravitelj pomaže početi instalirati Windows. Dispečer je uobičajen i ne zna za bilo koji zahtjevi za OS u procesu pokretanja. Kogda,. Međutim, nakon instaliranja drugog OS -a, ovaj se postupak mijenja, omogućavajući vam odabir OS -a koji želite koristiti.
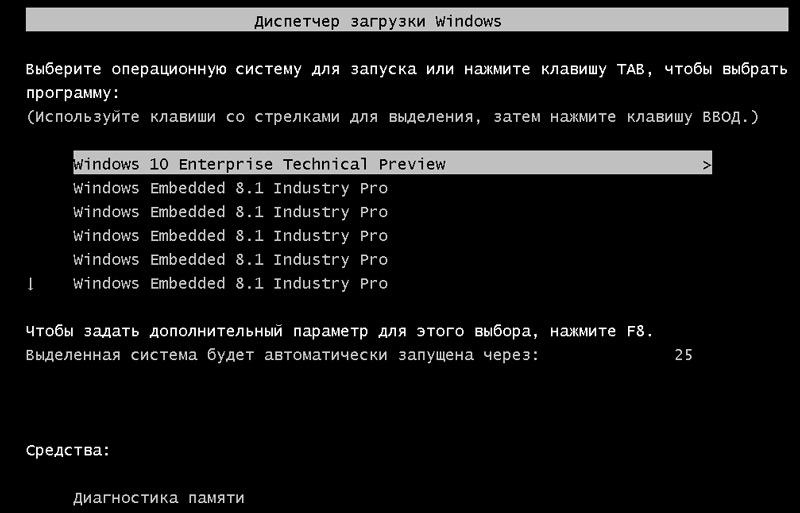
Suvremene verzije podataka o konfiguraciji Windows Store u bazi podataka slične. Prije ste kontrolirali parametre zaslona za preuzimanje pomoću malene datoteke za pokretanje.Ini (i pokretanje Windows NT, NTLDR). Ipak, ova nezaštićena tekstualna datoteka osjetljiva je na napad, pa je promijenjena u sigurnije, ali univerzalno rješenje. Nadalje, BCD pruža OS na temelju BIOS -a i EFI -a iste mogućnosti za uređivanje podataka o konfiguraciji pomoću parametara pokretanja kao što je bcdedIt.
Kako izbrisati drugi Windows iz postavki:
- Pritisnite start, unesite msconfig i kliknite Enter (ili odaberite miša).
- Kliknite karticu, odaberite OS koji želite spremiti i kliknite "Instalirajte prema zadanim postavkama".
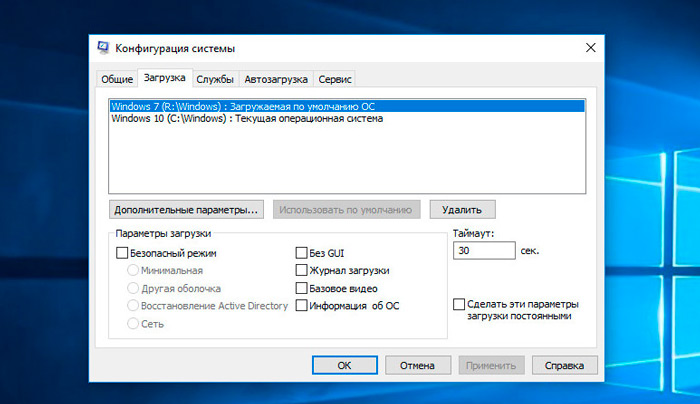
- Odaberite nepotrebni OS i kliknite "Izbriši".
- Kliknite U redu.
Upravo ste izbrisali drugi operativni sustav od upravitelja pokretanja, tako da se sada više neće prikazati na početku računala. U stvari, računalo više nema 2 verzije sustava Windows. Sljedeći koraci - samo izbrišite Windows datoteku.VHD. Nakon što izbrišete Windows datoteku.VHD, svi ostaci operativnog sustava Windows XP nestat će. Morat ćete se prebaciti na prvi disk s instaliranim sustavom Windows i ručno izbrisati sve datoteke i mape na njemu. Pazite da ne uklonite ništa što je potrebno za trenutni/originalni OS, što želite spremiti.
Sakriti parametre
Dakle, prva opcija ne uklanja samo snimanje - možete sakriti alternativne parametre pokretanja pomoću izbornika Windows Advanced:
- Pritisnite tipku Windows+I da biste otvorili ploču postavki.
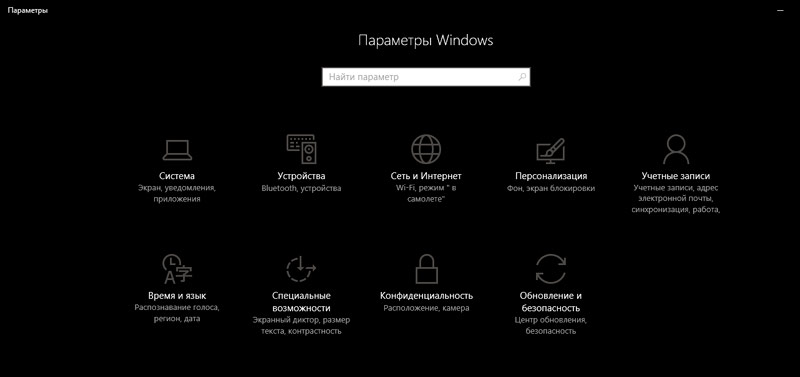
- Idite na odjeljak "Ažuriranje i sigurnost"/"Obnova" i u odjeljku "Prošireno pokretanje" odaberite "Ponovno učitavanje sada" (kao alternativa, kliknite SHIFT pri odabiru "Ponovo" u izborniku "Start").
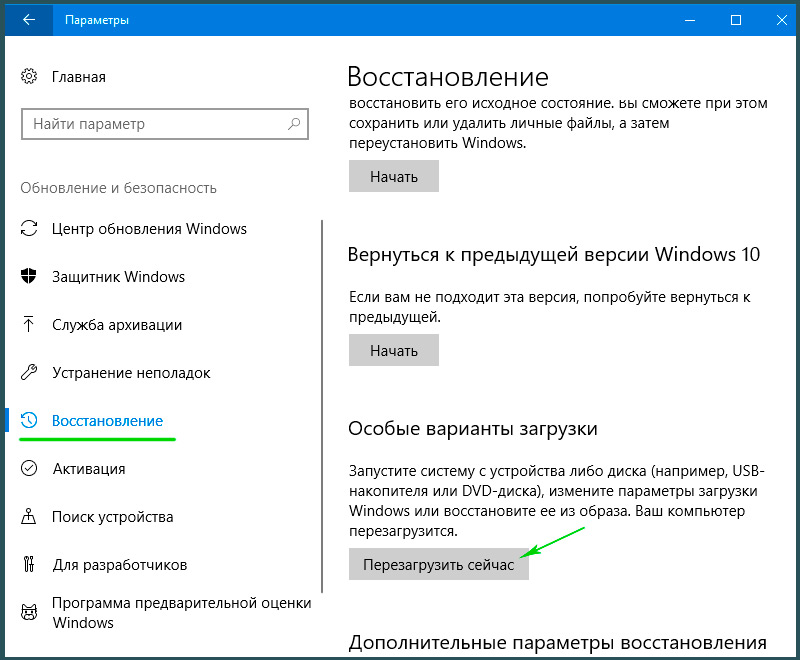
- Odaberite za upotrebu drugog OS -a/Promijenite zadane vrijednosti. Ovdje možete instalirati zaslon Timera Windows Boot Manager, kao i odaberite OS prema zadanim postavkama. Izbor OS -a prema zadanim postavkama ne briše druge instalacije, već zaustavlja upravitelja pokretanja, što se pojavljuje na svakom pokretanju sustava.
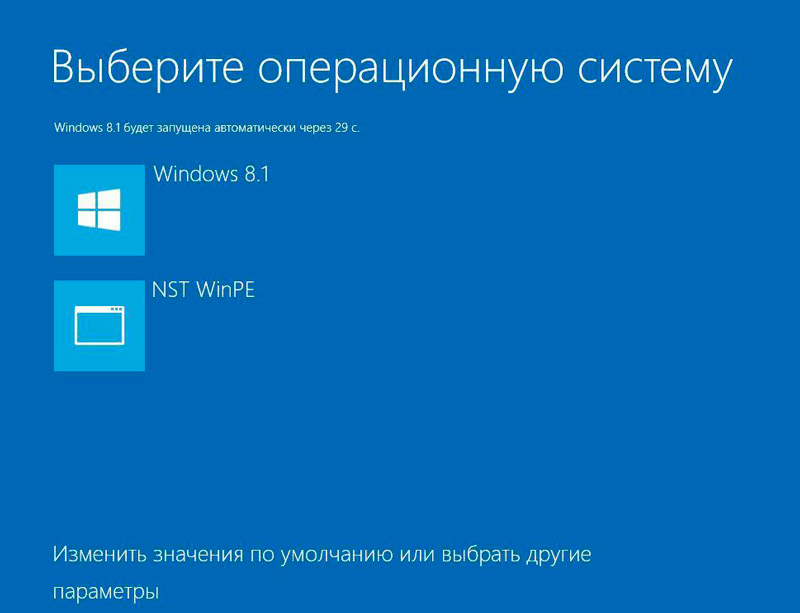
Koristite bcdedIt za brisanje parametara Boot Manager
BCDEDIT je izgrađeni alat za uređivanje upravitelja učitavanja.
VAŽNO. Uklanjanje pogrešne evidencije upravitelja opterećenja dovodi do vrlo neugodnih rezultata. Provjerite svako uređivanje dva puta prije pritiska u Enter.- Unesite CMD u retku za pretraživanje "Start", a zatim kliknite naredbeni redak s desnim gumbom miša i odaberite "Pokretanje u ime administratora".
- Kad se naredbeni redak s povećanim pravima administratora otvori, unesite BCDEDIT /EXPORT C: \ BCDBACKUP da biste stvorili sigurnosnu kopiju BCD postavki.
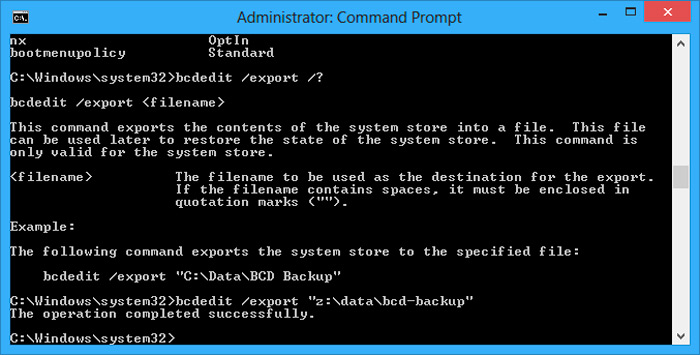
- Zatim unesite BCDEDIT /V da biste dobili popis pokretača koji su trenutno u vašem OS -u.
Odjeljak Windows Launch Manager opisuje njegovu lokaciju, kao i ostale identifikatore. Odjeljak Windows opisuje Windows 10 Bootloader za ovaj OS, jedinstveni identifikator gdje pronaći datoteku Winload.exe da nastavi postupak pokretanja, ako odjeljak uključuje oporavak i katalog korijena. Ako imate više od jedne instalacije sustava Windows, ovdje možete pronaći informacije o pokretaču. Vrsta OS -a prikazuje se zajedno s opisom. Pored toga, naslijeđeni OS Loader bit će prikazan u zasebnom nosaču.
- Kopirajte identifikator (duga alfanumerička linija) pokretača koji želite ukloniti. Sada unesite naredbu bcdedIt /Delete identifikator. Provjerite ispravnost ulaza dva puta, a zatim pritisnite Enter za uklanjanje OS verzije.
Korištenje vizualnog uređivača BCD -a
Ako upotreba naredbenog retka nije za vas, postoji opcija Visual BCD Editor. Visual BCD uređivač implementira ogroman skup naredbi BCDedit u prikladnom vizualnom grafičkom sučelju. Dobivate istu funkcionalnost kao i kada koristite bcdedIt na naredbenom retku, ali ne trebate brinuti o točnom unosu naredbe.
- Uklanjanje starog unosa jednostavan je zadatak. Preuzmite i instalirajte Visual BCD Editor, a zatim ga otvorite. Alat treba kratko vrijeme za skeniranje vašeg OS -a.
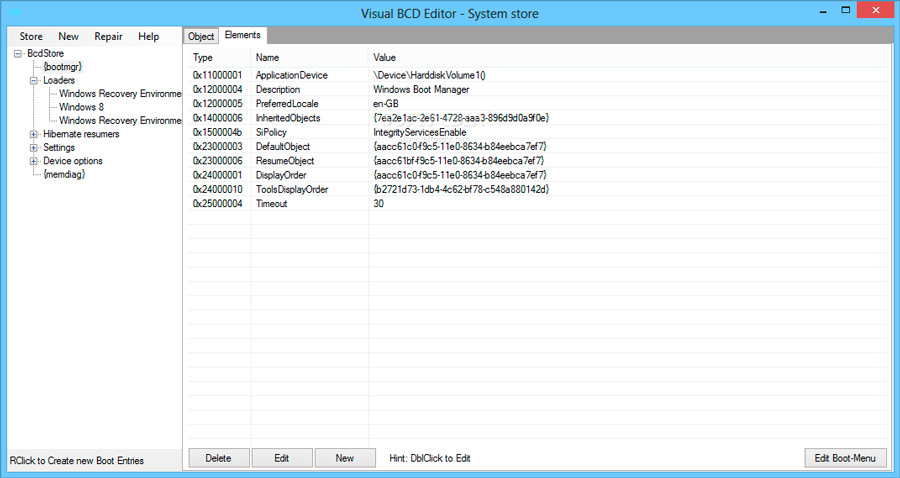
- Na lijevom popisu parametara vidjet ćete bcdstore/loaders/[vaši parametri za bootloader]. Odaberite pokretač koji želite ukloniti i kliknite "Izbriši" na dnu desne informativne ploče.
Uklanjanje parametara dispečera EFI Boot pomoću bcdedIt
U nekim slučajevima, u EFI Manageru za učitavanje ostaje brojni unosi za pokretanje linux -a. Opet, oni ne stvaraju nikakve probleme, ali s vremenom se akumuliraju i postaju dosadni. Upravitelj učitavanja EFI dio je dio. To biste mogli pronaći ako se ikad učitate iz USB -a ili drugog izvora multimedije; Obično je dostupan kada pritisnete funkcionalnu tipku tijekom postupka učitavanja. Da biste izbrisali stare EFI zapise:
- Otvorite naredbeni redak s povećanim pravima, unesite BCDEDIT /ENUM firmware i kliknite Enter. Za razliku od tima koji se koristi za Windows Download Dispatcher, naredba enum firmware navodi sve objekte dostupne u BCD pohranu, uključujući bilo koju linux instalaciju.
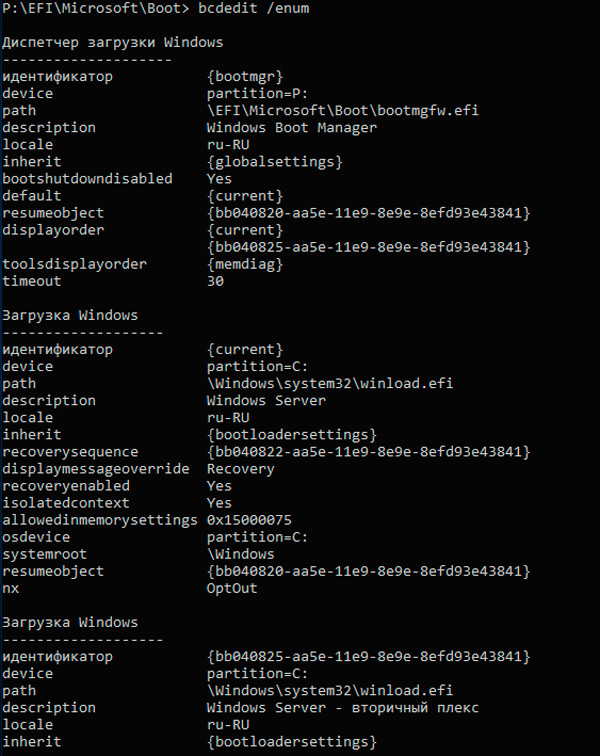
- Ovdje će biti prikazani postovi za Ubuntu i Opensuse, koji se više ne koriste. Kopirajte identifikator snimanja koji želite izbrisati i izvršiti sljedeću naredbu bcdedit /brisanje vaš identifikator.
Vaš upravitelj download Windows sada je očišćen od bilo kakvih neželjenih zapisa. Pored toga, pojednostavili ste postupak učitavanja kako biste zanemarili bilo koje alternativne instalacije u vašem OS -u, ostavljajući priliku da se učita iz zadanog OS -a.
Kako u potpunosti izbrisati drugi Windows operativni sustav
Evo koraka koje je potrebno poduzeti kako biste uklonili drugi Windows 7 s računala:
- Pritisnite Windows+X, a nakon toga kliknite sustav.
- Kliknite dodatne parametre sustava.
- Na kartici "Dodatno" odaberite "Pokretanje i restauracija", a zatim kliknite "Postavke".
- U odjeljku "Pokretanje sustava" morat ćete prema zadanim postavkama kliknuti OS i odabrati Windows 8.1 ili 10, ovisno o verziji vašeg OS -a.
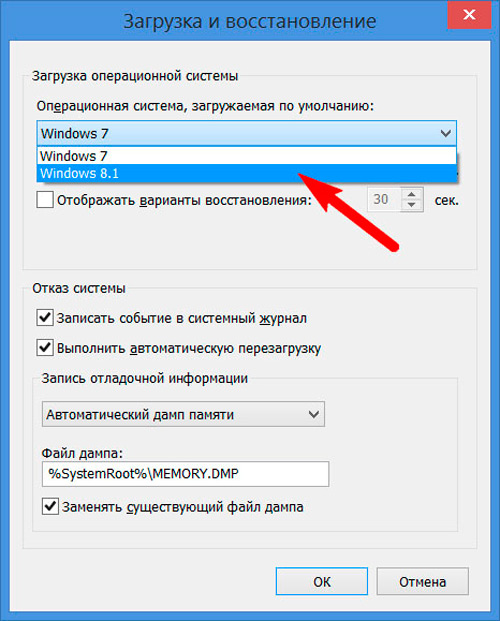
- Na sljedećem zaslonu uklonite potvrdni okvir "Vrijeme za prikaz popisa operativnih sustava".
Ako je u odjeljku instalirana dodatna kopija sustava Windows 10, 8.1, samo slijedite upute u nastavku:
- Pritisnite tipku Windows+X, a zatim kliknite "Management Disks".
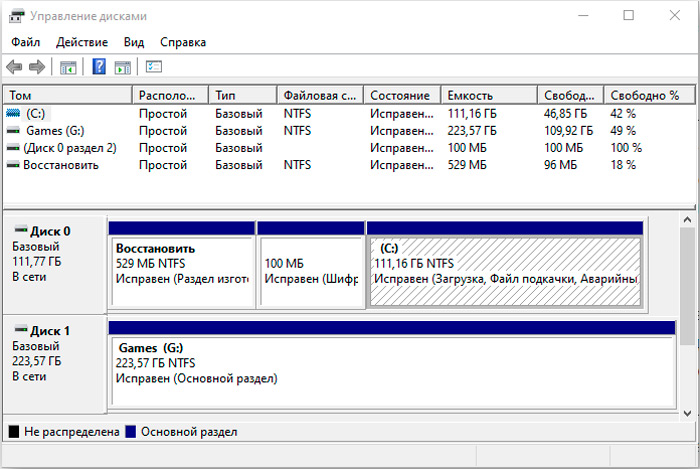
- Sada proširite upravljanje diskom i nakon toga odaberite odjeljak za oporavak.
- Kliknite s desnom gumbom miša i odaberite "Format", nakon čega ćete dobiti dijaloški okvir upozorenja.
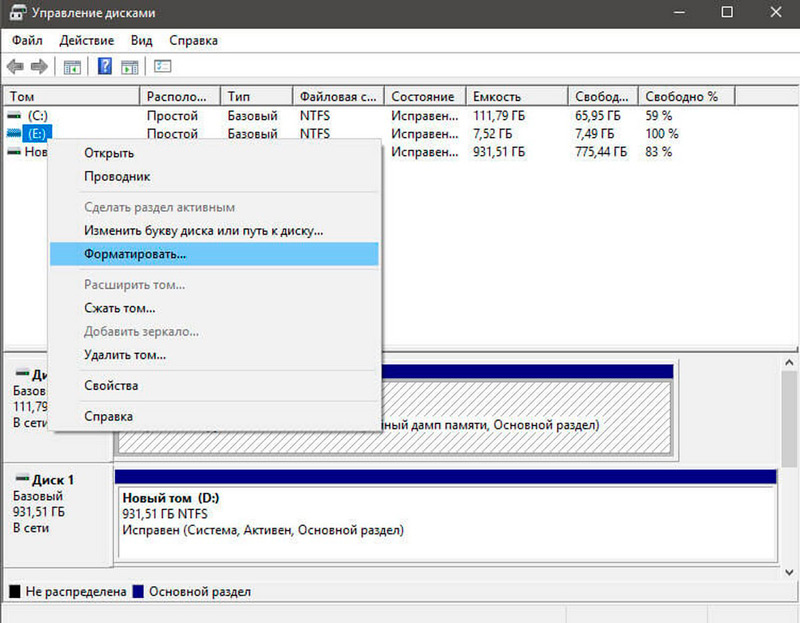
- Sada odaberite format vašeg datotečnog sustava prema zadanim postavkama - NTFS.
- Nakon završetka postupka oblikovanja, disk će biti prikazan kao "logički disk" u odjeljku "Upravljanje diskovima".
- Sada morate kliknuti s desnim gumbom miša "Logički disk" u odjeljku "Diskovi za upravljanje diskovima" i odaberite "Izbriši Tom"; Odaberite "Da" kada se pojavi dijaloški okvir.
- Ona koju ste uklonili sada će biti prikazana kao "besplatno mjesto".
- Kliknite s desnom odjeljkom gumba miša "Slobodni prostor" i kliknite "Izbriši", a zatim kliknite "Da" u upozorenju "Upravljanje diskovima".
Sada slijedite upute u nastavku:
- Tom će sada biti prikazan kao zadržan.
- Naš sljedeći korak je kombiniranje ovog zadržanog slobodnog prostora s odjeljkom sustava. Kliknite s desnom gumbom miša na sustavu "Sustav" i odaberite "Proširi Tom" u kontekstnom izborniku, kliknite "Da" kada se pojavi upozorenje.
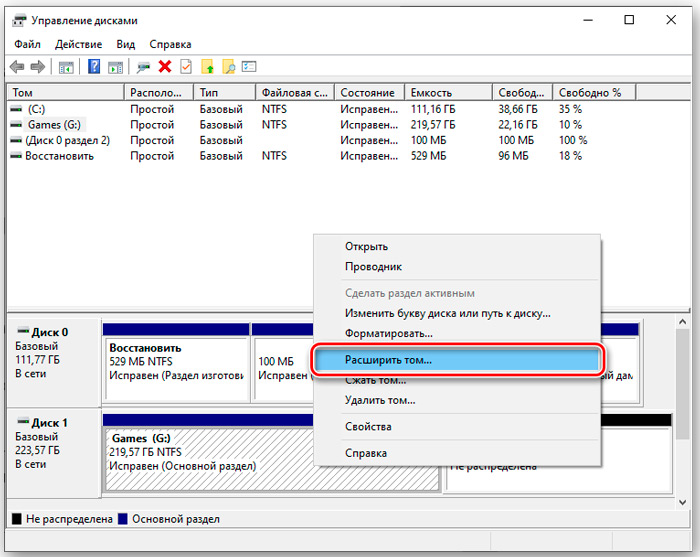
- Sada će započeti majstor koji će vas odvesti u korake za kombiniranje zadržanog prostora sa sustavom. Majstor pruža jednostavan postupak za kombiniranje zadržanog prostora sa sistemskim diskom.
- Nakon što odaberete prostor, kliknite "Next", na kraju majstora vidjet ćete namjenski volumen slobodnog prostora.
Govoreći o uklanjanju nepotrebnih instaliranih kopija Windows OS -a, ne zaboravite izbrisati datoteke i mape iz mape softwaredistribucije:
- Idite na moje računalo, otvorite odjeljak na kojem ste instalirali Windows;
- Idite u mapu sustava Windows, pronađite katalog softwaredistribucije;
- Otvorite preuzmite i izbrišite sve datoteke iz njega.
Mapa za preuzimanje sadrži privremena ažuriranja, a njihovo uklanjanje pomoći će vam da oslobodite prostor na disku.
Kako postaviti izbornik za pokretanje
Pokretanje nekoliko verzija Windows -a na jednom računalu pruža vam više mogućnosti, ali na kraju se vjerojatno želite vratiti na samo jedan. A kad to učinite, uskoro ćete se umoriti od izbornika dvostrukog učitavanja koji se neprestano pojavljuje kada se računalo pokrene. Lako možete onemogućiti izbornik za pokretanje, ali uklanjanje prethodne verzije sustava Windows može biti opasno. Ove upute sugeriraju da imate Windows 10 i želite ga spremiti. Uz male promjene, oni će raditi s drugim verzijama:
- Da biste zatvorili izbornik za preuzimanje, kliknite "Start" s desnom gumbom miša i odaberite "Sustav". Na lijevoj ploči prozora odaberite "Dodatni parametri sustava".
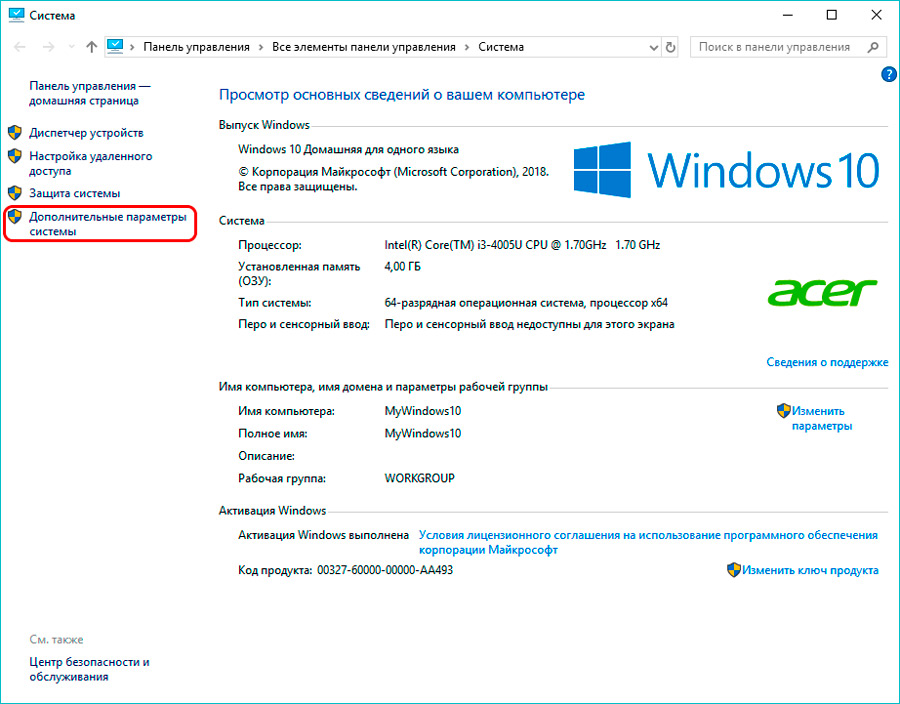
- Na kartici "Dodatno", gumb "Postavke" u odjeljku "Pokretanje" u odjeljku "Pokretanje i restauracija" (treći i posljednji gumb "Postavke" na kartici).
- To će uzrokovati dijaloški okvir "Pokretanje i restauraciju". Provjerite je li zadani OS Windows 10. Zatim uklonite "vrijeme prikaza popisa operativnih sustava".
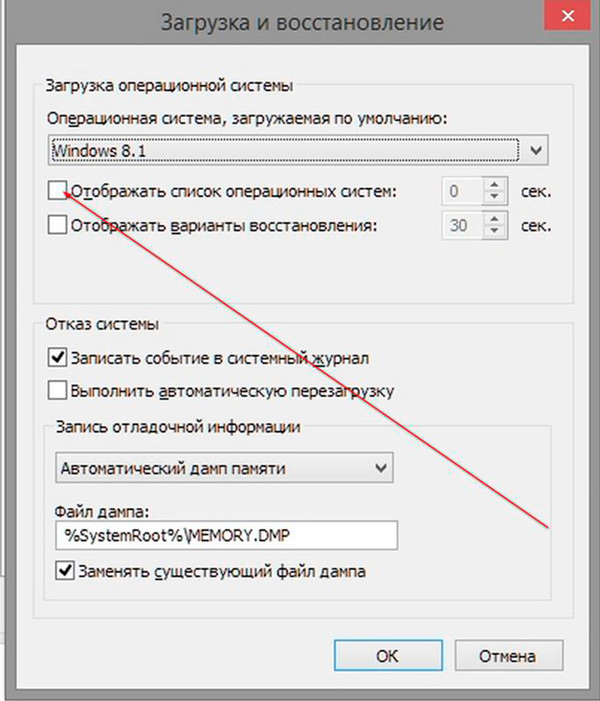
To je sve! Naši savjeti pomoći će vam da ne samo da uklonite neiskorišteni OS iz izbornika za preuzimanje sustava Windows, već će ga i potpuno ukloniti s računala.
Ako ste već naišli na sličan problem ili ste pronašli drugo učinkovito rješenje problema, recite našim čitateljima o tome u komentarima u skladu s člankom.
- « Pravi ključni program za ono što je potrebno i kako ga izbrisati
- Metode korekcije pogreške 0x00000116 »

