Načini uklanjanja pogreške u kritičnim procesu umrli su Windows

- 1820
- 460
- Morris Cronin PhD
Pogreške BSOD -a jedan su od najneugodnijih problema u prozorima. Različiti čimbenici mogu ih dovesti do njih, uključujući probleme s opremom i softverom. U ovom ćemo članku govoriti o BSOD problemima i razmotriti kako ispraviti kritični proces uginuo u sustavu Windows 10. Dakle, ako ste suočeni s ovim problemom, izvedite akcije kako biste uklonili probleme navedene u ovom članku. Problem "kritični proces umro" uglavnom se pojavljuje kada kritična komponenta Windows otkriva da su podaci promijenjeni kada to ne bi trebalo biti. Ovaj element može biti loš pokretač, memorijska pogreška, itd. D. U većini slučajeva greška se događa iznenada kada korisnici jednostavno rade na svom računalu. Srećom, postoji nekoliko načina za rješavanje ovog problema.

Kako eliminirati kritični proces umrla Windows greška.
Uzroci kritičke_process_died
Mnogo je slučajeva kada se ta pogreška može dogoditi. Na primjer, kod zaustavljanja može se pojaviti u sljedećim situacijama:
- Nakon ažuriranja - nastaje ubrzo nakon što su korisnici instalirali najnovija ažuriranja sustava Windows na svojim računalima ili ažurirali svoj OS;
- Nakon spavanja - ponekad se pojavljuje kada korisnici uklanjaju svoje računalo iz načina spavanja: umjesto da nastavljaju s radom, oni zapravo ne mogu ni okrenuti vlastite uređaje;
- Nakon unosa sustava - neki korisnici 30 sekundi nakon unosa prijave i lozinke za unos sustava pogledajte plavi zaslon i ovaj kôd pogreške;
- Nakon instaliranja ažuriranja - tisuće korisnika suočeno je s ovim problemom nakon ažuriranja sustava;
- Tijekom igara - ako ste igrač, to znači da sustav ne podržava nikakve zahtjeve;
- Ciklus ponovnog pokretanja - ponekad može dovesti do pojave ciklusa ponovnog umetanja, ne dopuštajući korisnicima da zapravo koriste svoje računalo;
- Neočekivana iznimka trgovine - javlja se prilično rijetko, ali, ipak, ovo je prilično ozbiljan problem;
- Nakon ubrzanja - ako se odlučite raspršiti svoje računalo kako biste povećali performanse u igrama, to može izazvati probleme s BSOD -om;
- Tijekom postupka pokretanja, može se dogoditi i u trenutku kada se Windows učitava. Nekoliko sekundi nakon pritiska gumba za napajanje, na zaslonu se pojavljuje kôd pogreške. To se obično događa sve dok se ulazni prozor ne pojavi sustavu.
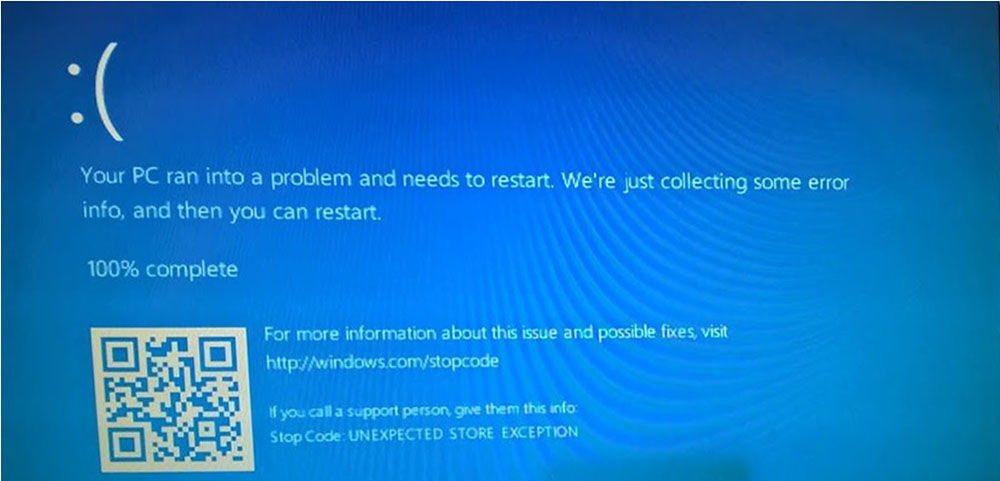
Nadamo se da će sljedeći koraci za uklanjanje problema biti korisni u većini gore navedenih slučajeva.
Rješenja za pogreške
Vaše sistemske datoteke na Windows 8 također mogu promijeniti zlonamjerni program. To ne bi trebao biti opasan virus, čak ni špijunski ili oglašivački softver može ih oštetiti. Ispravljanje kvara trebala bi započeti s računalnom provjerom virusa. Pokrenite antivirus i izvršite potpuno skeniranje sustava kako biste otkrili i uklonili zlonamjerni softver i kritički postupak kvara. Možete koristiti ugrađeni Windows Antivirus, Windows Defender ili treći antivirus aplikacije.
Ispravljanje i ažuriranje upravljačkih programa uređaja
Što učiniti ako vozači koji pogrešno koriste memoriju dovode do pogreške "Kritični proces je umro"? Idite na "Upravitelj uređaja" ("Moje računalo" s desnim gumbom "Svojstva" - na lijevoj kartici "Uređaj") i provjerite jesu li apsolutno svi upravljački programi ažurirani i kompatibilni s vašom verzijom Windows. Važna ažuriranja upravljačkih programa, poput grafičkih kartica ili upravljačkih programa zvučnih kartica, također su instalirana putem Windows Update Centra.
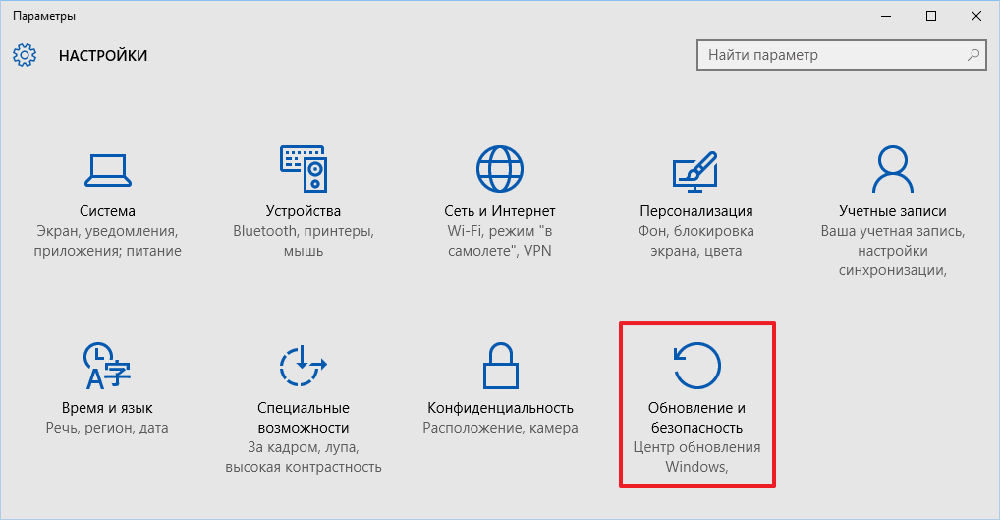
Oprema koja je instalirana ili netočno konfigurirana bit će označena obavještavanjem žutog usklik. Dvaput kliknite na njegovu ikonu i u odjeljku upravljačkog programa odaberite "UPDATE", "Roll Back" ili "Delete" (ako ste unaprijed preuzeli datoteku vozača sa službenog web mjesta proizvođača opreme).
Skeniranje i popravljanje oštećenog datotečnog sustava
Skeniranje SFC -a jedno je od najstarećih rješenja za probleme povezane s sustavom Windows, ali, nažalost, to ne radi uvijek svoj posao. Ali u ovom slučaju može biti korisno, jer skeniranje ispravlja sistemske datoteke. Oštećene ili promijenjene sistemske datoteke jedan su od najčešćih uzroka našeg problema. Da biste uklonili pogrešku, slijedite sljedeće radnje:
- Kliknite desni gumb miša na gumbu "Start" i odaberite "naredbeni redak" (u ime administratora);
- Unesite sljedeći redak i kliknite ENTER: SFC/SCENNOW;
- Pričekajte dok se postupak završi (traje nekoliko minuta);
- Ponovno učitajte računalo.
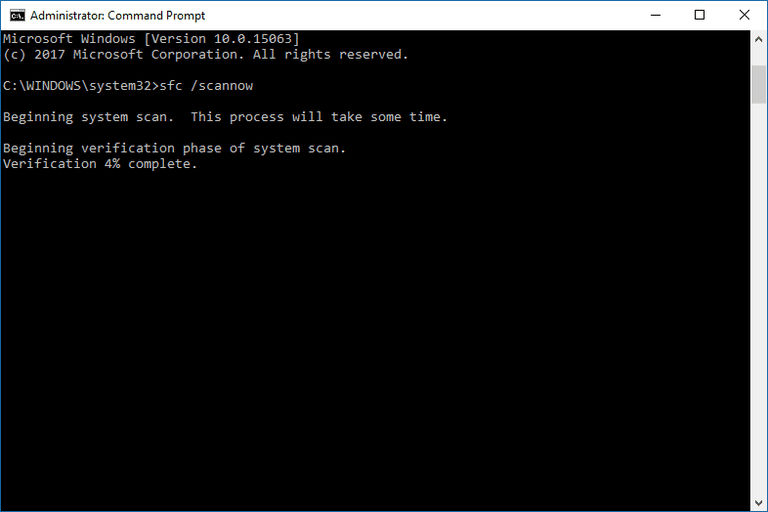
Provjerite je li kritični postupak umro i pojavljuje se pogreška BSOD -a. Ako ne, problem je riješen. Ako se BSOD još uvijek pojavi, pokušajte ispuniti neka od sljedećih rješenja.
Korištenje točke oporavka
Kako popraviti kritični postupak umrla pogreška? Možete sami pokušati resetirati sustav do njegovog početnog stanja ili ga čak vratiti u prošlo stanje, koje smo prethodno sačuvali. Morate uključiti mogućnost stvaranja bodova za oporavak i stvoriti ih prije bilo kojeg rizičnog rada, poput instaliranja upravljačkih programa ili ažuriranja. Obnova točaka spremljenih na disku pomoću restauracije sustava omogućuje vam vraćanje operativnog sustava Windows u slučaju ozbiljne pogreške. Ako su problemi uzrokovali instalacijom neprepoznatog kontrolera, oštećene aplikacije ili pogrešne konfiguracije, sustav se može pokrenuti s njihovom uporabom. Oni su vrsta zapisa o povijesti promjena u prozorima.
Korisnik može koristiti sliku najvažnijih parametara, konfiguraciju registra, knjižnica ili datoteka spremljenih unaprijed. I premda će se promjene nakon održavanja ove točke izgubiti za sustav, njegova je upotreba često jedina metoda brzog i nevolje -slobodnog uklanjanja odbijanja. Problem s točkama oporavka i alatom koji ih kontrolira je taj što oni brzo mogu zauzeti većinu prostora dostupnog na disku bez nadzora. Windows daje veću kontrolu nad održavanjem točaka oporavka sustava. Alate dizajnirane u tu svrhu lakše je konfigurirati, uključiti i isključiti.
Da biste mogli koristiti točku oporavka, prvo ga treba stvoriti:
- U polje za pretraživanje na Windows zadacima unesite "točku restauracije" i odaberite pronađeni parametar.
- U odjeljku "Zaštita sustava" kliknite na točku s natpisom "sustav", a zatim "Konfiguriraj".
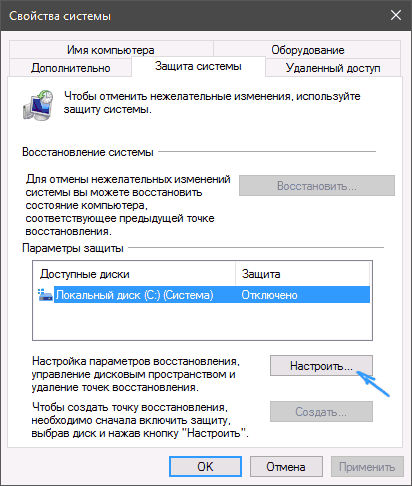
- U sljedećem prozoru kliknite "Uključite zaštitu sustava", a zatim "U redu".
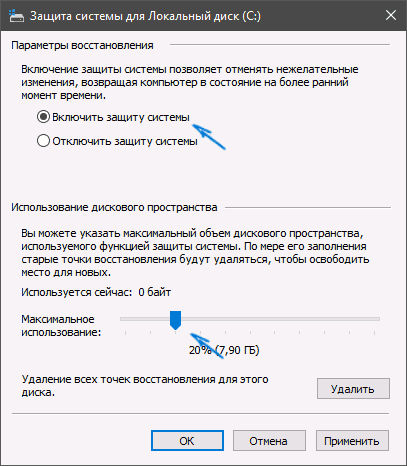
- Sada u prozoru iz stavka 2. možemo stvoriti točku obnove sustava klikom na "Stvori".
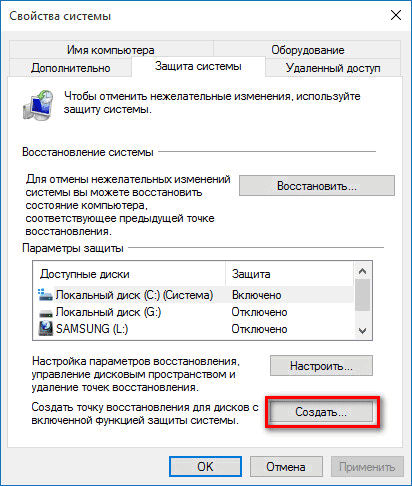
- Koja je točka oporavka i kliknite "Stvori" za pokretanje njegovog stvaranja, a zatim kliknite "U redu".
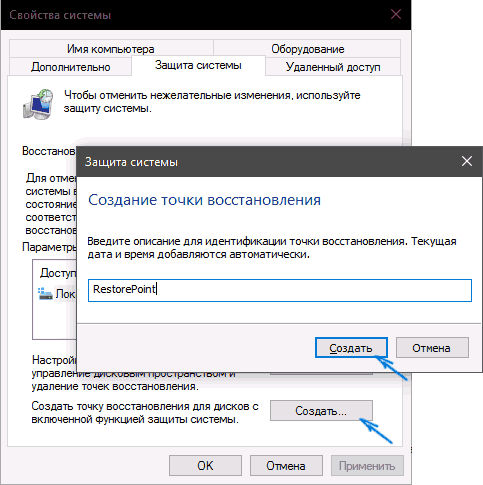
Parametri konfiguracije dostupni su u središnjem dijelu dijaloškog okvira. Da biste došli do njih, upotrijebite gumb "Postavi". Potpuna rezervna kopija koja sadrži datoteke i sistemski registar bit će stvorena nakon izbora "Vratite parametre sustava i prethodne verzije datoteka". Ako ne želite spremati datoteke, odaberite "Vrati samo parametre sustava". Izbor druge opcije također znači da će u obnovljenom prostoru biti više prostora.
Također možete u potpunosti isključiti sigurnosnu kopiju. Da biste to učinili, postavite potvrdni okvir "Onemogućivanje zaštite sustava", ali to se ne preporučuje za to. Možete smanjiti količinu prostora koji su zauzeli arhivi, ali ne isključite u potpunosti obranu. Koristeći klizač u odjeljku "Upotrijebite diskovni prostor", odredite maksimalni prostor koji se može koristiti za očuvanje svih primjeraka. Kako bi se olakšala procjena veličine, prikazana je u jedinicama kapaciteta i postotku cijelog odjeljka.
Ako na medijima nema dovoljno prostora i morate vratiti malo prostora, to možete učiniti zbog sigurnosne kopije. Da biste uklonili kopije iz medija, kliknite gumb "Izbriši" u nastavku. Zatvorite dijaloški okvir "U redu".
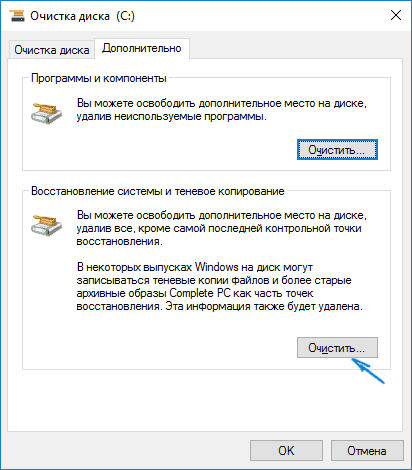
Imajte na umu da se konfiguracija rezervacije prostora izvodi za svaki odjeljak odvojeno. Ako želite kopirati na drugi disk, navedite ga na popisu dostupnih diskova u odjeljku "Zaštitni parametri" i ponovite korake opisane u ovim i prethodnim točkama.
Obnovi sustava:
- Ponovite korak 1 prethodnog savjeta i u prozoru "Svojstva sustava" na kartici "Zaštita sustava", kliknite "Obnovi".
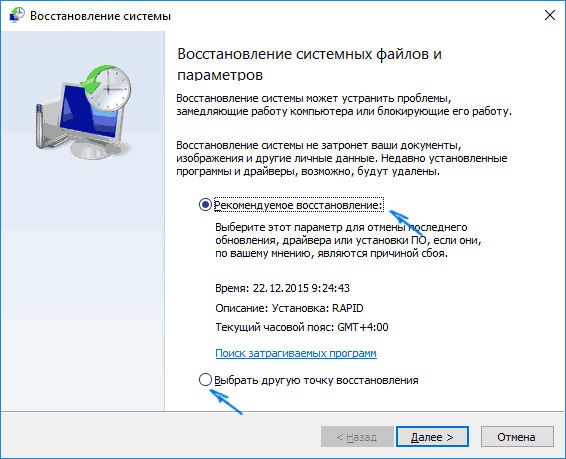
- Zatim kliknite "Dalje", odaberite točku koju želite koristiti i kliknite "Next".
- Sada samo potvrdite cijelu operaciju pritiskom na gumb "Ready".
Nakon ponovnog pokretanja, sustav će se ispravno vratiti u spremljenu točku. Podaci o korisniku neće utjecati.
Zamjena ram modula
Popravite kritičnu pogrešku umrlih procesa na računalu, također će biti zamijenjena. Minimalna vrijednost za Windows XP je 512 MB, a za Windows Vista i više - 1 GB. Preporučeni parametri - za Windows XP 2 GB, a za Vista 3 GB i više. A ako su ostatak naših komponenti prilično učinkovit i udovoljavaju zahtjevima prijave, kupnja većeg RAM -a je najpoželjnija za ispravljanje kritičnog isključivanja.
Prije svega, morate provjeriti kakvu vrstu memorije treba. Trenutno su na tržištu dostupni DDR, DDR2 i DDR3. Uz razlike u strukturi, stresu i brzini, postoje razlike u njihovom izgledu. Glavni je format priključka. U svakoj vrsti memorije, uvlačenje je na drugom mjestu. Koristi se za pravilnu instalaciju na matičnoj ploči. Da biste odredili vrstu memorije, upotrijebite CPU-Z program. Vrsta RAM -a i njegova brzina bit će naznačeni na kartici memorije. Kada kupujete memorijski modul, prodavatelj mora odrediti vrstu i brzinu u MHZ -u.
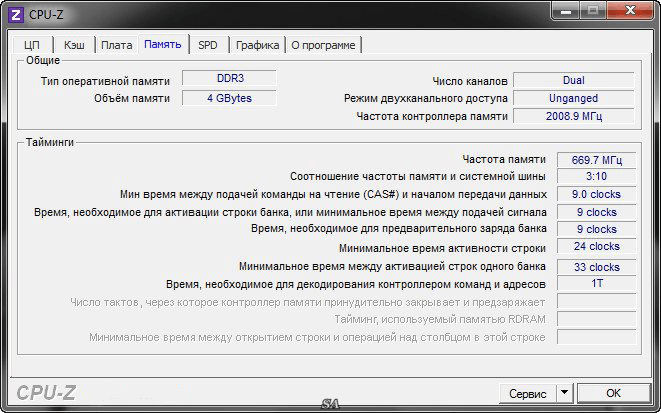
Instalacija modula neće biti teška. Prvi korak bit će u potpunosti isključen s računala iz izvora napajanja i ukloniti bočni zid kućišta računala. Tada je bolje staviti računalo na pod ili stol. Sada možete pronaći mjesto pamćenja, obično se utora za RAM -a nalaze na desnoj strani matične ploče iznad.
Da biste instalirali memoriju, bit će potrebno otključati plastične nosače smještene na krajevima utora. Sada pričvrstite traku tako da slobodno uđe u utor (tako da se naljepnica podudara s dekolteom u utoru na matičnoj ploči). Pritisnite memoriju u utoru pritiskom na modul s palcem i kažiprstom dok ne čujete klik oba zasuna. Nakon instaliranja novih ram modula, možete sastaviti slučaj i spojiti opremu na izvor napajanja.
VAŽNO. Pri postavljanju bilo koje komponente na računalo, izbjegavajte odjeću koja se lako puni statičkim električnim energijom. To se uglavnom odnosi na džempere i jaknu. Prije rastavljanja slučaja, moguće je ukloniti "opasnu" odjeću. Elektrostatičko curenje može oštetiti krhke elektroničke komponente.Ažurirajte ili ponovno instalirajte Windows
Ponovno postavljanje sustava u izvorno stanje i njegovo ažuriranje pomoći će se riješiti plavog zaslona:
- Otvorite izbornik "Start" i kliknite ikonu "Postavke".
- Zatim kliknite "Ažuriranje i sigurnost".
- Sada s lijeve strane kliknite "Obnova".
- S desne strane odaberite prvu opciju odozgo - "Vrati računalo u prvobitno stanje". Kliknite "Start".
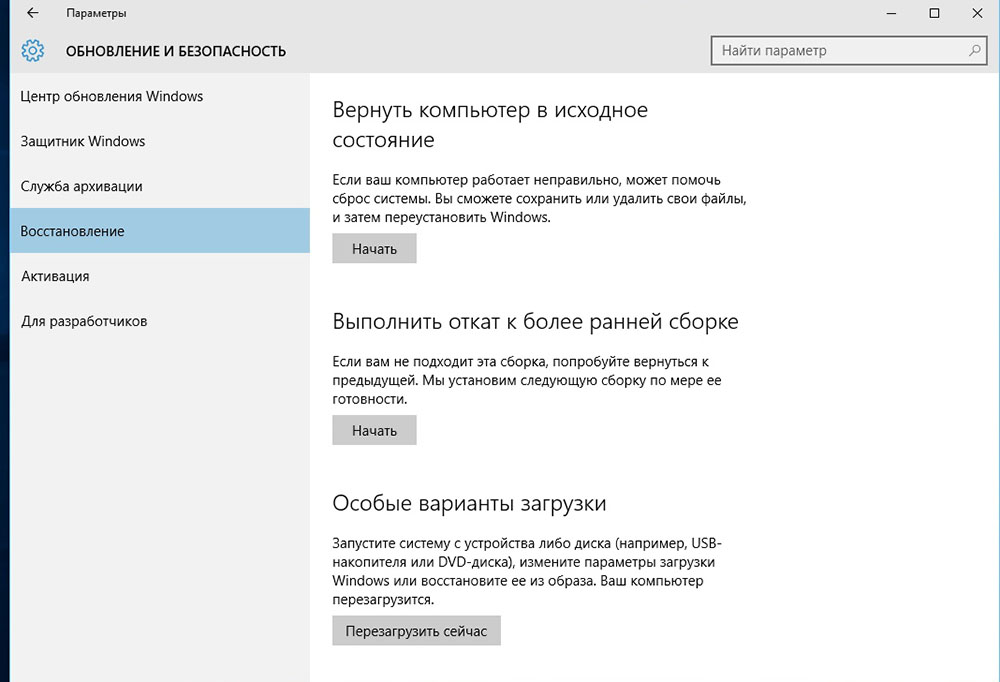
- Sada moramo odabrati jedan od dva parametra resetiranja - "Spremi moje datoteke" ili "Izbriši sve". Najbolje je odabrati prvu opciju, a samo ako ne odgovara rezultatu - drugom. U oba slučaja izgubit ćemo sve aplikacije i postavke. Izbor akcije

- Na sljedećim koracima potvrdite želju za ponovno pokretanje računala i pričekajte kraj operacije.
Ako postoji pogreška u okruženju za oporavak, morate umetnuti CD za instalaciju sustava Windows i pokrenuti podatke o čitanju računala s pogona. Pri vraćanju OS -a slijedite korake majstora instalacije i pričekajte kraj.
- « RPC poslužitelj nije dostupan - uzroci i metode uklanjanja pogreške
- Pogreška 5. Odbijeni - uzroci i metode uklanjanja »

