Načini za uklanjanje pogreške MBR odjeljka prilikom ponovnog uspostavljanja sustava Windows

- 4395
- 833
- Brendan Anderson IV
Postoje dvije vrste odjeljaka - MBR i GPT, a mnogi korisnici kada pokušavaju instalirati Windows suočeni su s pogreškom "na disku je tablica MBR penina". Što je uzrokovano i koje su metode rješenja? Prije nego što nastavite na pretvorbu, morate razumjeti njihove razlike. MBR je ranija struktura odjeljaka, razvijena je još 1983. godine. MBR sadrži određeni sektor utovara koji vam omogućuje učitavanje operativnog sustava.

Zašto se dogodi pogreška
MBR pogreške mogu imati tri različita razloga:
- Virus;
- Zatajenje diska;
- Prekrivanje MBR -a uzrokovano programom.
Svi znaju o posljedicama infekcije računala virusom. Mnogi od njih usmjereni su na glavno područje utovara, jer je ovo najvažniji dio vašeg tvrdog diska. HDD neispravnosti su ujedno i glavni razlog pojave prozora "na odabranom disku je tablica MBR odjeljaka". Ako područje tvrdog diska s MBR -om sadrži nekoliko neispravnih klastera, tada će snimanje čizme biti nečitljivo. Neki programi također ponekad slučajno prepisuju dio MBR -a, nanoseći mu štetu.
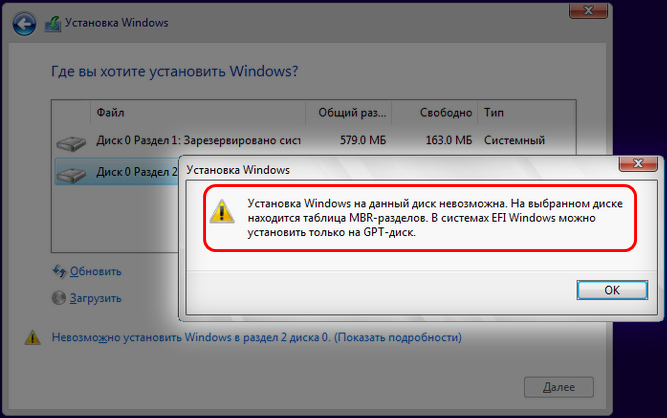
Kako pretvoriti MBR u GPT
Ova struktura strukture ima svoja ograničenja i djeluje samo s tvrdim diskovima manjim od 2 tb. Ako prije nekoliko godina to nije bio ozbiljan problem, s povećanjem broja velikih HDD -ova, nije iznenađujuće da je MBR standard već zastario. Koristeći strukturu MBR -a, možete imati do četiri osnovna odjeljka, što je za neke korisnike problem.
Kako pretvoriti MBR u GPT-disk u sustavu Windows 10
GPT nema ograničenja na svog prethodnika, pa podržava gotovo beskrajni broj odjeljaka. GPT sadrži slike odjeljaka i učitavanje datoteka na različitim mjestima. Stoga je sustav stabilniji, pa čak i ako su ove datoteke prepisane ili oštećene, neće biti ozbiljnih problema. GPT također podržava funkciju provjere cikličkog viška koda, koji analizira podatke za oštećenje. Općenito, GPT pruža bolje performanse. Tu je i ograničenje hardvera, a ako koristite BIOS umjesto UEFI -a, nemoguće je pokrenuti GPT. GPT također zahtijeva 64-bitni Windows 10, 8, 7 ili Vista.
Bez očuvanja podataka
Moguće je pretvoriti HDD odjeljke bez očuvanja podataka na nekoliko načina.
Korištenje DiskParta
Diskpart je moćan alat koji će vam pomoći da pretvorite GPT MBR odjeljak u Windows 7, 10 i druge. Soft će izbrisati sve datoteke i mape s tvrdog diska, pa se toplo preporučuje za izradu sigurnosnih kopija važnih datoteka. Za pretvorbu učinite sljedeće:
- Win + x i kliknite "naredbeni redak" (u ime administratora). Ako funkcija nije dostupna, možete koristiti PowerShell.
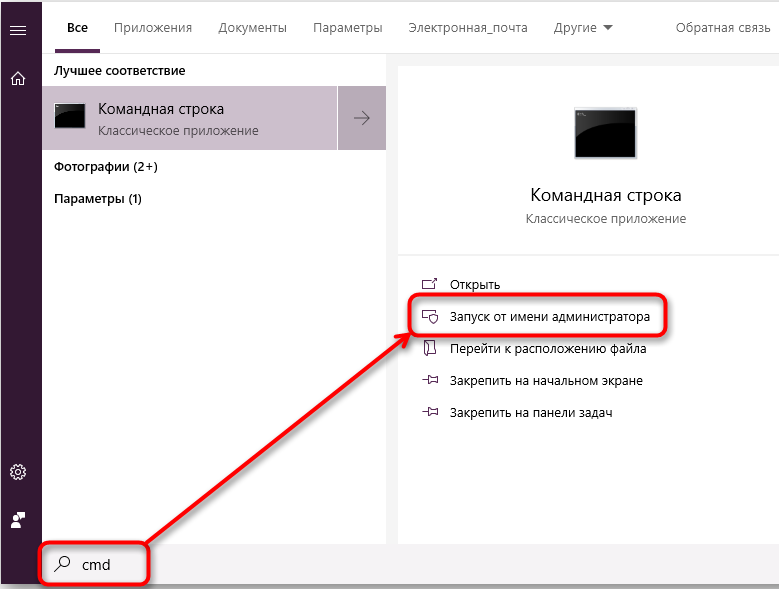
- U prozoru se otvorio, unesite DiskPart i kliknite Enter.
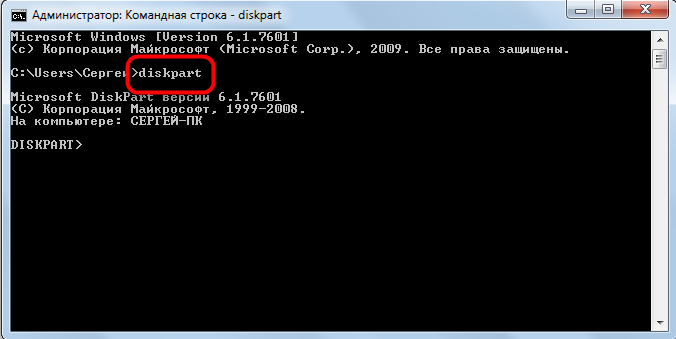
- Unesite popis popisa i kliknite Enter. Pojavit će se popis svih HDD -a na računalu. Ako je instaliran samo jedan disk, nećete ga moći pretvoriti dok ulazite u Windows.
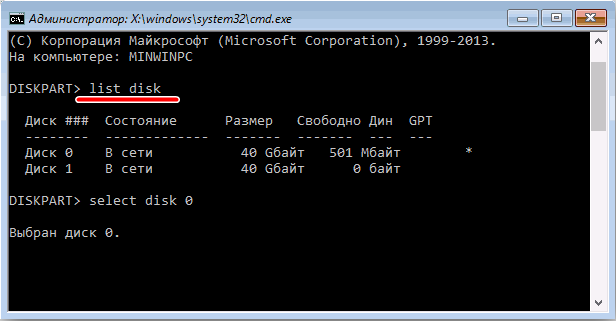
- Unesite odaberite disk x. Zamijenite X s gore navedenim ispravnim HDD brojem. Izuzetno je važno odabrati pravi disk, zato budite oprezni. Ako odaberete pogrešan disk, svi će se podaci izgubiti, pa vam savjetujemo da sve vagate dva puta. Jedan od najlakših načina za odabir pravog HDD -a - Provjerite njegovu veličinu. Ako imate dva ili više oštrih diskova, lako ih možete razlikovati u veličini.
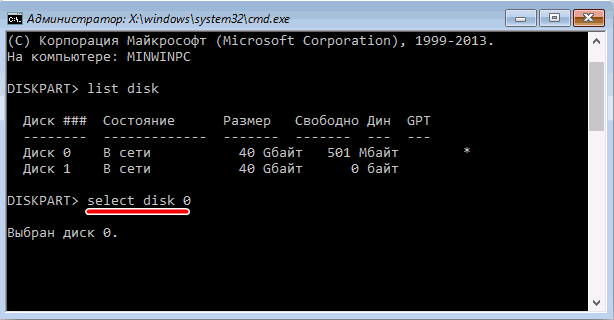
- Sada unesite čisto i kliknite Enter. Nakon pokretanja ove naredbe, sve će se datoteke s tvrdog izbrisati, stoga obavezno stvorite kopije svih važnih dokumenata.

- Unesite pretvori GPT i kliknite Enter.

Nakon toga, odabrani tvrdi disk bit će pretvoren iz MBR -a u GPT. Još jednom napominjemo da je Diskpart vrlo moćan alat, pa imajte na umu da ga koristite na vlastiti rizik.
Diskpart tijekom instaliranja Windows
Ako trebate pretvoriti MBR u GPT, to se može lako učiniti pomoću DiskParta. Da biste to učinili, slijedite sljedeće radnje:
- Preuzmite računalo s instalacijskog medija.
- Odaberite željeni jezik i kliknite "Dalje".
- Kliknite "Vrati računalo" (popravite računalo) u donjem desnom kutu.
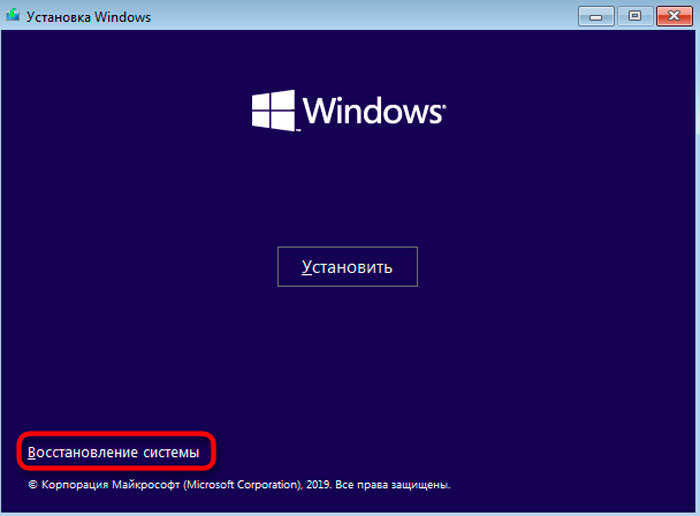
- Odaberite uklanjanje problema - Dodatni parametri - naredbeni redak (TRUBLESHOOT - Napredne opcije - naredbeni redak) i odaberite svoje korisničko ime. Ako je potrebno, unesite lozinku.
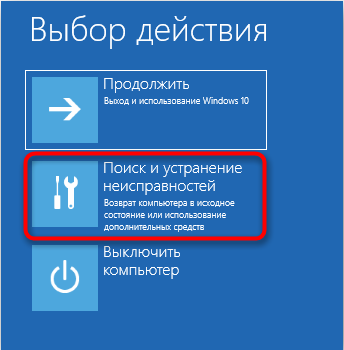
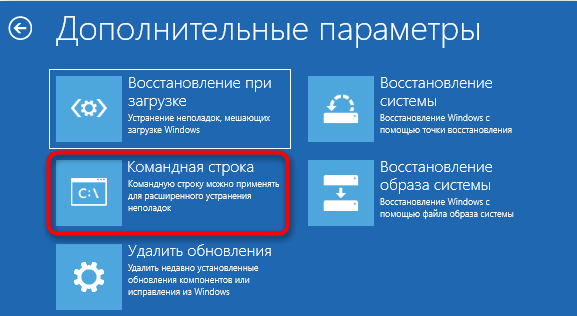
- Nakon započinjanja naredbenog retka, poduzmite korake od posljednje metode za pokretanje i upotrebu DiskParta.

Naredbeni redak može se odmah pokrenuti prilikom instaliranja Windows kombiniranjem tipki Shift+F10. Ova je metoda slična prvom rješenju, ali pokretanjem Diskpart -a izvan Windowsa, postaje moguće pretvoriti čak i odjeljak sa sustavom. Diskpart će izbrisati sve datoteke iz odabranog HDD -a, pa kada koristite ovu metodu, budite oprezni. Imajte na umu da ne trebate koristiti instalacijski nosač za pokretanje naredbenog retka izvan Windowsa. Najlakši način za to je otvoriti izbornik "Start", pritisnite gumb "Hrana", pritisnite i držite tipku Shift i odaberite "Ponovo pokrenite" iz izbornika. Sada samo trebate ići na odjeljak Eliminacija problema - Dodatni parametri - naredbeni redak. Nakon toga možete pokrenuti naredbeni redak i koristiti diskpart bez problema.
Transformacija diska prilikom instaliranja Windows
Računalo može automatski pretvoriti disk iz MBR -a u GPT prilikom instaliranja sustava Windows. Potrebno je učitati instalacijski medij u UEFI način rada, nakon čega će se disk automatski pretvoriti u GPT. Da biste to učinili, slijedite sljedeće radnje:
- Preuzmite instalacijski medij u UEFI modu.
- Bit ćete pozvani da odaberete vrstu instalacije. Odaberite Korisnika (Custom).
- Odaberite sve odjeljke svog HDD -a i kliknite "Izbriši". To će dovesti do brisanja svih datoteka s tvrdog diska, pa svakako stvorite njihove sigurnosne kopije. Nakon uklanjanja svih odjeljaka, vidjet ćete jedno veliko područje zadržanog prostora.
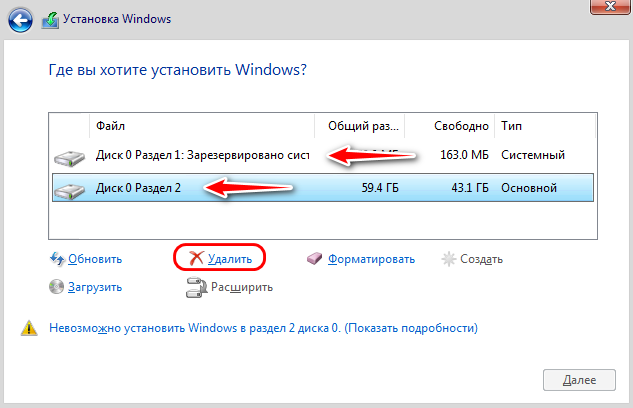
- Odaberite zadržani prostor i kliknite "Dalje" (Dalje).
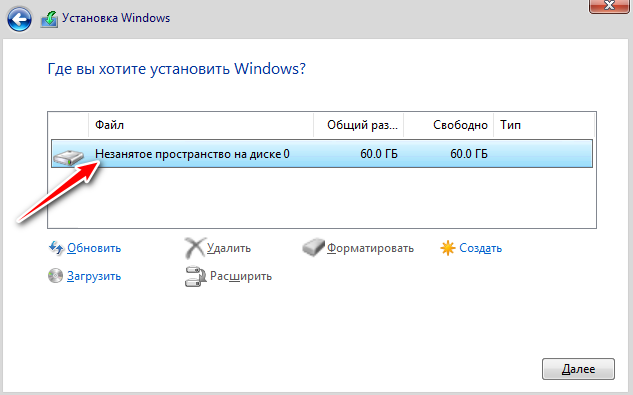
- Slijedite upute za dovršavanje postavke.
Ova je metoda korisna ako instalirate Windows na potpuno novo računalo ili želite ponovo instalirati sustav i pretvoriti glavni HDD. Metoda je prilično jednostavna, ali za njegovu upotrebu potrebno je imati UEFI podršku i učitati instalacijski medij u UEFI način.
Korištenje kontrole diskova
Prikladniji način pretvaranja MBR -a u GPT -Drive - pomoću sučelja grafičkog sustava za pretvaranje MBR -a. Da biste to učinili, pokrenite upravljanje diskom i pretvorite HDD. To se može učiniti na sljedeći način:
- Pritisnite tipku Windows + X i odaberite "Upravljanje diskovima".
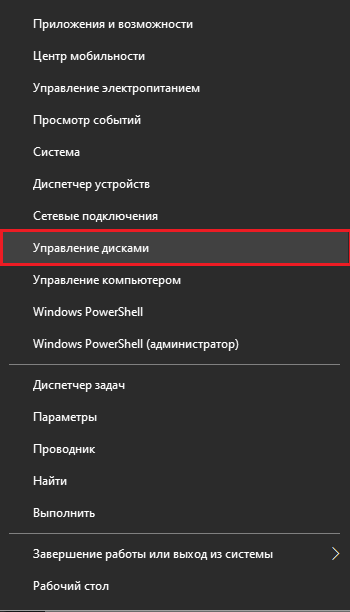
- Kad se otvori kontrola diska, pojavit će se popis svih HDD -ova i odjeljaka na računalu. Prije pretvaranja diska u GPT, morate izbrisati sve datoteke i odjeljke. Da biste to učinili, kliknite na desni gumb miša u željenom odjeljku i odaberite "Izbriši". Ponovite ovaj korak za sve odjeljke.
- Nakon uklanjanja svih odjeljaka, kliknite desni gumb miša na svom HDD-u i odaberite "Transform to GPT-Disk" u izborniku.
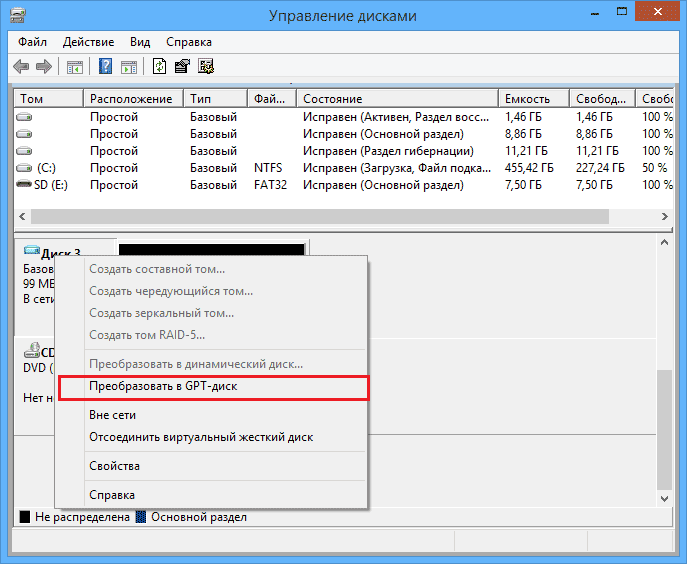
Imajte na umu da metoda ne može pretvoriti sistemski disk tijekom rada sustava Windows. Ovo je rješenje također prilično brzo i jednostavno, a ako radije koristite grafičko sučelje, obavezno ga isprobajte. Istodobno, sve će se vaše datoteke s tvrdog diska izbrisati, pa svakako napravite sigurnosne kopije unaprijed.
Bez gubitka podataka
Pretvoriti odjeljke tvrdog diska bez uklanjanja podataka također mogu biti nekoliko načina.
Koristeći mbr2gpt
U većini slučajeva postupak transformacije izbrisat će sve datoteke s diska. Ažuriranje Creators -a za Windows 10 donijelo je novi alat nazvan MBR2GPT, koji vam omogućuje pretvorbu diska bez brisanja datoteka. Da biste ga koristili, slijedite sljedeće radnje:
- Idite na prošireno lansiranje. Da biste to učinili, otvorite izbornik "Start", pritisnite gumb "Hrana", držite tipku "Shift" i kliknite "Reload".
- Popis opcija otvorit će se. Otvorite "Eliminacija problema" - "Dodatni parametri" - "naredbeni redak". Odaberite svoj račun i unesite lozinku.
- U naredbenom retku za otvaranje unesite mbr2gpt /potvrdite.
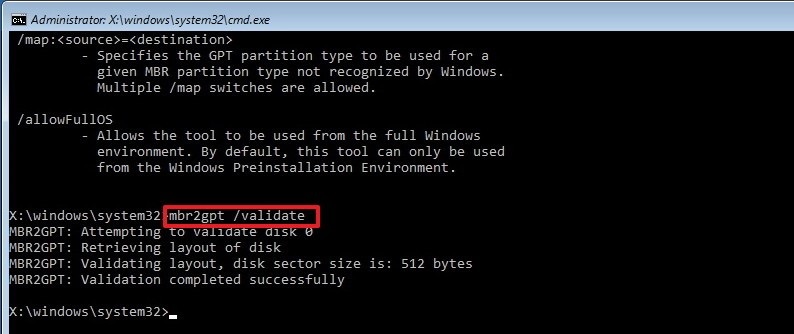
- Ako nema pogrešaka, unesite mbr2gpt /pretvorite i kliknite Enter. Nakon što se ova naredba izvrši, disk će se pretvoriti iz MBR -a u GPT.
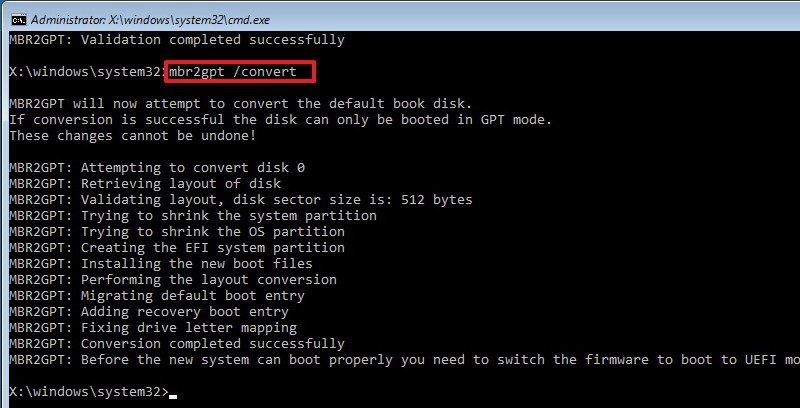
Ne preporučuje se koristiti ovaj alat, jer možete naići na razne probleme. Da biste ga koristili u sustavu Windows, nakon svake naredbe morate dodati /dopuštanje
- Mbr2gpt /validate /dopuštali su
- Mbr2gpt /pretvoriti /dopuštanjefullos
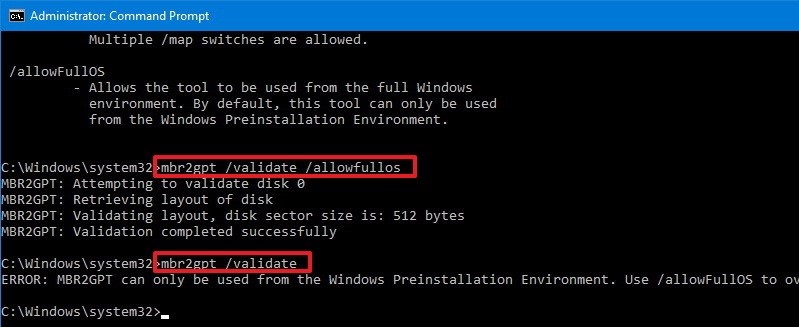
Ovdje možete odmah naznačiti koji se disk mora pretvoriti - pomoću naredbe /diska: x. Na primjer, ako trebate pretvoriti prvi tvrdi disk, unesite:
Mbr2gpt /pretvoriti /disk: 1.
Korištenje čarobnjaka za particiju Minitool
Čarobnjak Minitool particije može pomoći korisnicima pretvoriti Windows MBR s GPT -om. Softver možete preuzeti s web stranice programera.
VAŽNO. Ako se bavite sistemskim diskom, unaprijed u slučaju bilo kakvih nesreća nakon pretvorbe:
- Napravite čarobnjaka za pokretanje nosača Minitool particije.
- Napravite sliku sustava ili sigurnosnu kopiju cijelog tvrdog diska.
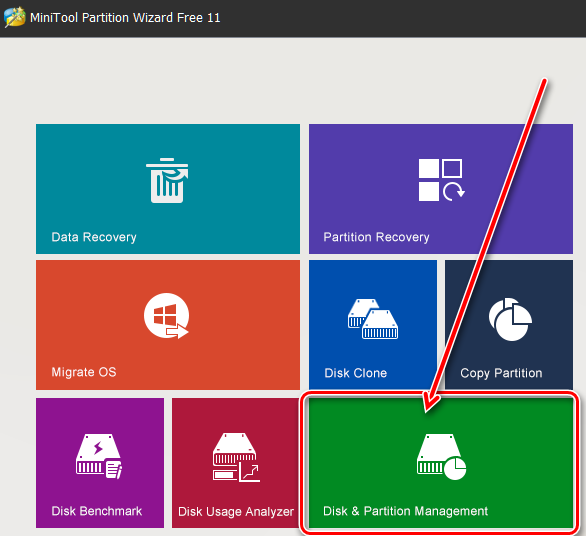
Da bi se uspješno pokrenuo s GPT diska, sustav mora održavati UEFI način. Pokrenite program i slijedite upute:
- Odaberite MBR disk koji želite pretvoriti.
- Odaberite "Transformirajte MBR disk u GPT-Disk":
- Na popisu s lijeve strane odaberite "Pretvori disk".
- Odaberite ga na popisu za otvaranje izbornika "Disk" na vrhu.
- Kliknite desni disk s desnom gumbom miša i odaberite "Pretvori" na popisu pop -up.
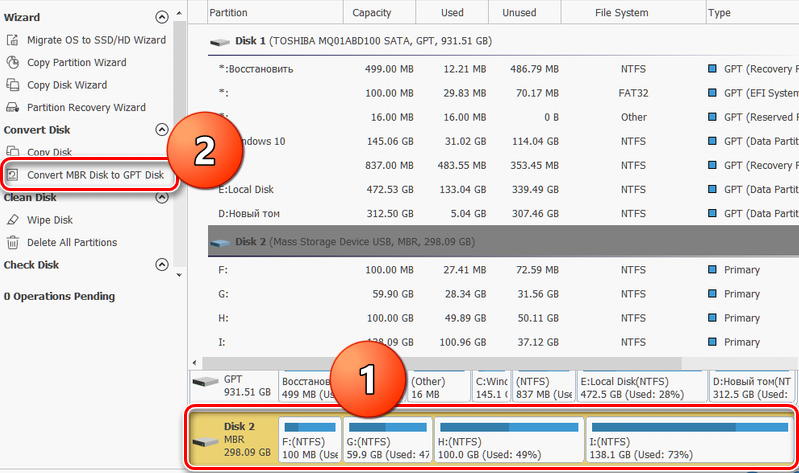
- Kliknite gumb "Primjeni" za obavljanje planiranih operacija.
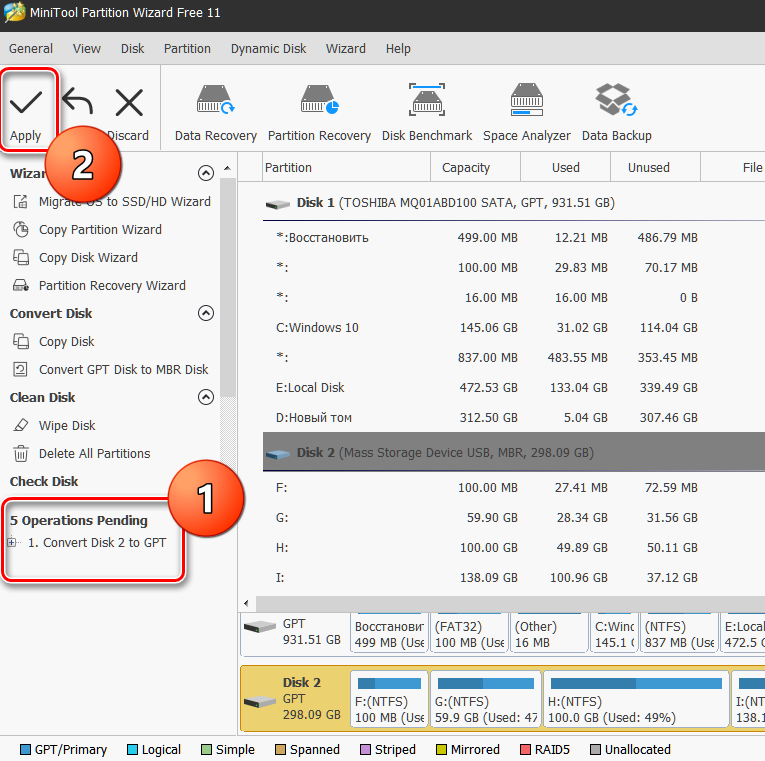
- U pop -up prozoru odaberite "Da" za početak pretvaranja diska iz MBR -a u GPT.
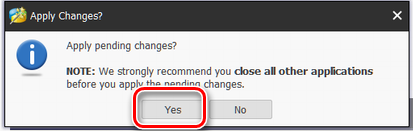
- Na kraju kliknite "U redu".
Kako to popraviti kroz naslijeđeni način
Postoji još jedan način rješavanja problema MBR -a u kojem je instalacija prozora nemoguća - putem BIOS -a:
- Čim se pojavi prozor dobrodošlice s imenom matične ploče, brzo pritisnite DEL ili F2 dok se izbornik Postavke BIOS -a otvori;
- Strelice na tipkovnici odaberite karticu za pokretanje;
- Ovdje pronađite opciju za pokretanje, odaberite i kliknite Enter;
- U izborniku koji se otvara, promijenite vrstu preuzimanja iz UEFI -a u Legacy ili CSM (Način podrške za kompatibilnost).
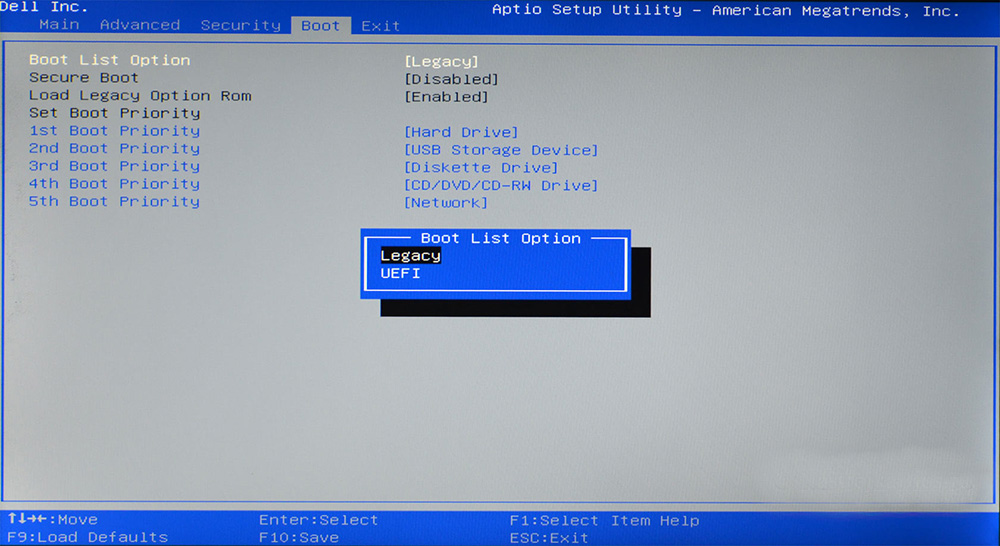
Ako niste instalirali Windows 7, 8 ili 10 zbog pogreške MBR -a, ova će je metoda jednostavno zanemariti. Različite verzije firmvera matičnih ploča imaju različite verzije BIOS -a, tako da se u vrlo rijetkim slučajevima stavke izbornika mogu razlikovati. Ako niste sigurni, bolje upotrijebite upute za matičnu ploču. Možete ga preuzeti na web mjestu proizvođača.
- « Metode za rješavanje problema, ako se računalo ponovno pokrene umjesto da se isključi
- Postupak poštu Yahoo postupak za registraciju, postavljanje i uklanjanje »

