Načini za pisanje slike na disk

- 3169
- 991
- Miss Kirk Mante
Moderni korisnik računala može se neovisno nositi s mnogim zadacima od instaliranja programa do instaliranja operativnog sustava i postavljanja mreže. Među korisnim vještinama koje bi svi trebali imati, čak ni najnapredniji korisnik, je mogućnost pisanja slike na nosaču.

Ispunjavanje zadatka neće biti teško. Da biste zabilježili ISO-IMage, možete koristiti standardne sustave sustava ili softvera treće strane.
Stvaranje alata za podizanje dizala, prije svega, trebali biste odlučiti o vrsti nosača na kojem će se slika snimljena. To je stvar osobne pogodnosti, ali više je preporučljivo snimiti CD ili DVD i koristiti ga povremeno, dok flash pogon može biti potreban u druge svrhe, a nakon što ste ga učitali, značajno suzite zadatke vašeg USB uređaja.
Standardni prozori
Programeri operativnog sustava pobrinuli su se da korisnici imaju priliku snimiti sliku ako je potrebno.
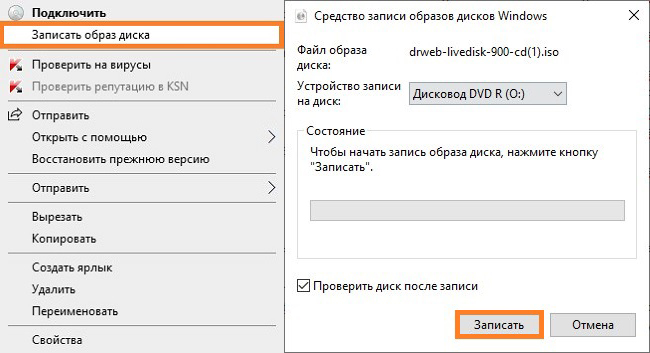
Da biste dovršili zadatke, uopće ne trebate preuzeti nijedan programi, dovoljno je otvoriti katalog u kojem je, prilikom preuzimanja, postavljeno ISO -IMage, kliknite na IT PKM da biste nazvali kontekstni izbornik - "Otvoreno pomoću" - "Sredstva za snimanje slika Windows diskova". Morat ćete odabrati pogon s kojim će se postupak provoditi. Neka osobna računala opremljena su s dva pogona, tako da korisnik mora biti oprezan pri odabiru korištenog pogona.
Dalje, ostaje samo pričekati nekoliko minuta, nakon čega će slika biti snimljena na optičkom nosaču, koji će korisnik biti obaviješten. Dovoljno je snimiti ISO jednom kako biste bili sigurni da nije teško napraviti nosač za pokretanje.
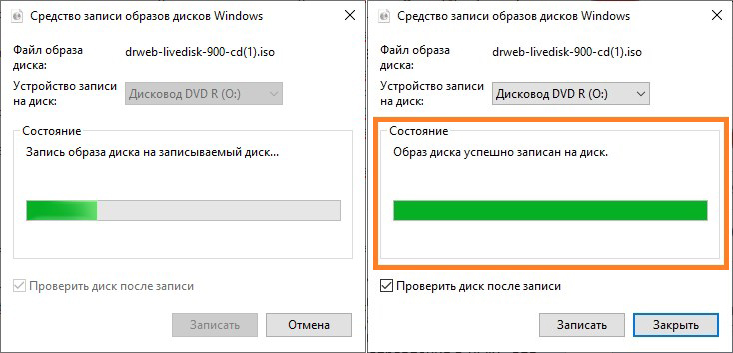
U Linux sustavima nosači se mogu snimiti pomoću terminala.
Zabilježiti pomoću programa
Mnogi korisnici radije imaju dodatni softver koji vam omogućuje stvaranje učitavanja optičkih medija s nevjerojatnom lakoćom. Softver dizajniran za sagorijevanje nosača, kao i stvaranje slika datoteka u ISO formatu, slobodno ili na komercijalnu distribuciju, postoje mnogi. Razmislite kako dovršiti zadatak koristeći najpopularnije aplikacije.
Nero Express
Nero je višenamjenski multimedijski paket koji nudi široke mogućnosti za rad s optičkim medijima i brojnim alatima koji se koriste za stvaranje audio, video diskova. Jedno od najčešćih sredstava za stvaranje, kopiranje i snimanje CD/DVD -a je Nero Express. Aplikaciju karakterizira jednostavnost sučelja u prisutnosti najpotrebnijih alata, tako da će biti lako izvesti postupak s njom čak i za početnika.
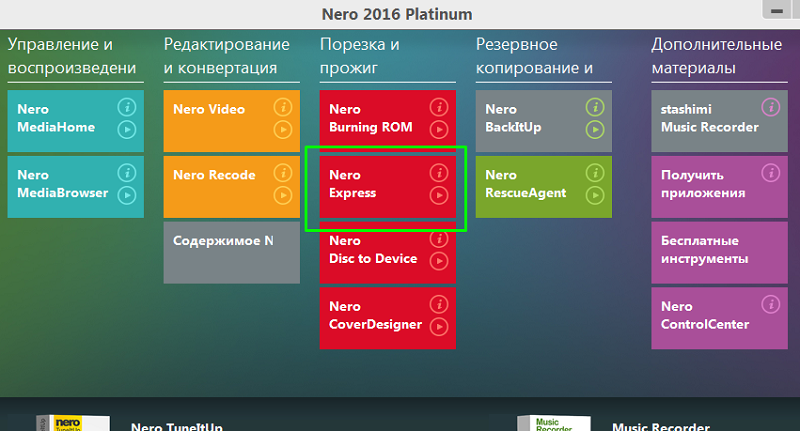
Kako napisati sliku:
- Run Nero Express.
- U izborniku s lijeve strane kliknite "Slika, projekt, kopiranje".
- Iz opcija koje su se pojavile, odabrat ćemo "sliku diska ili spremljenog projekta".
- Navedite put do mjesta za pohranu datoteke ISO, koje bi trebalo zabilježiti.
- Kliknite "Zabilježite" i očekujte kraj postupka.
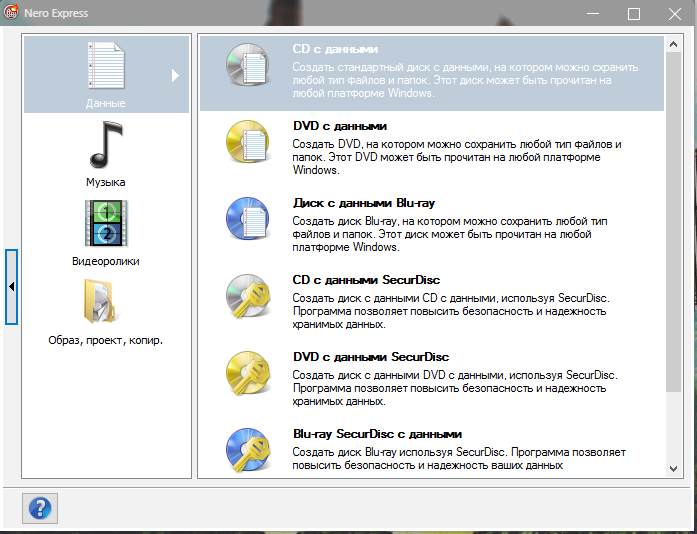
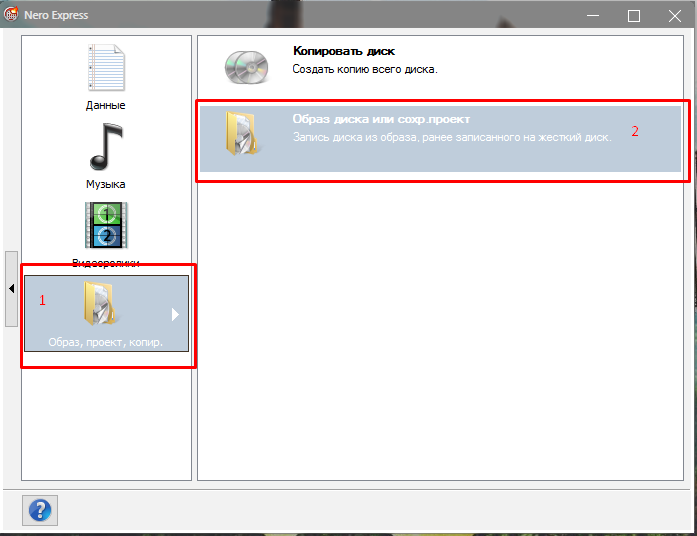
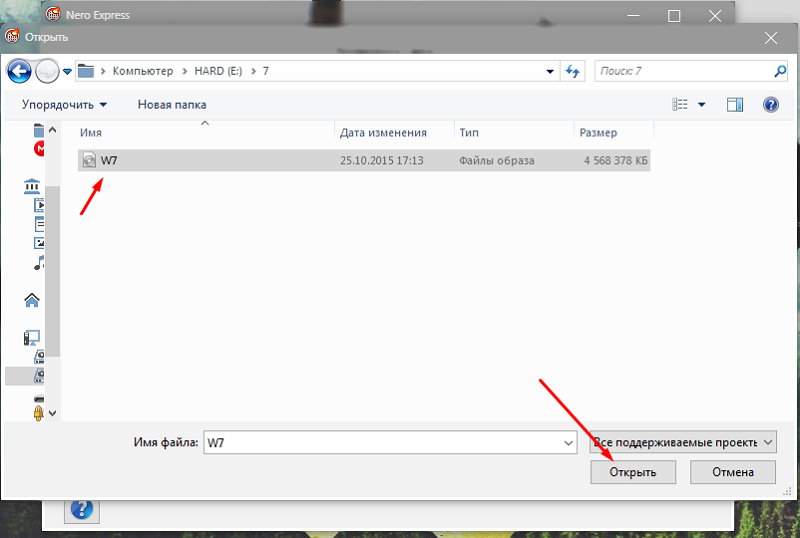
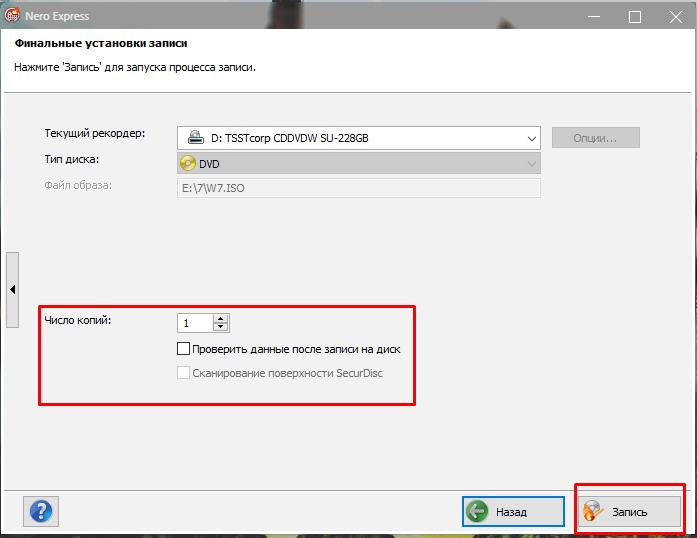
Ako nakon vremena postoji poruka da je spaljivanje bilo uspješno, tada je korisnik uspio napraviti optički medij za pokretanje. U nekim slučajevima program može izvijestiti o neuspjehu, a onda će sve radnje morati biti ponovno zalihe.
Ultraiso
Sjajan izbor bit će program Ultraiso. Omogućuje ne samo da napravi optički medij za učitavanje visoke kvalitete, već i pisanje datoteka igara koje se mogu uspješno otvoriti bez sredstava za virtualizaciju.
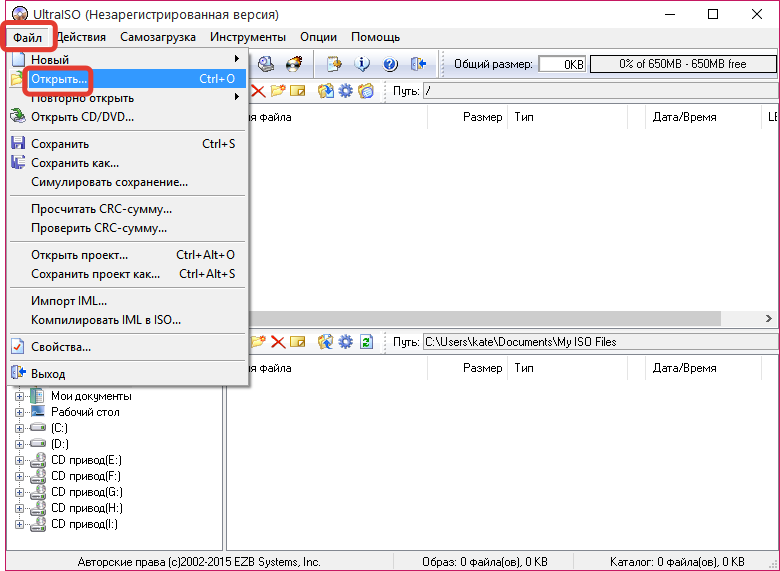
Za snimanje ISO -a izvodimo sljedeće radnje:
- Otvoreni Ultraiso.
- Na kartici "Alati" odaberite opciju "Napišite sliku CD -a".
- Navedite put do ISO datoteke.
- Ako je potrebno, postavljamo brzinu sagorijevanja i ostalih parametara, a zatim kliknite "zapis".
- Očekujemo kraj postupka (možete promatrati napredak u prozoru uslužnog programa).
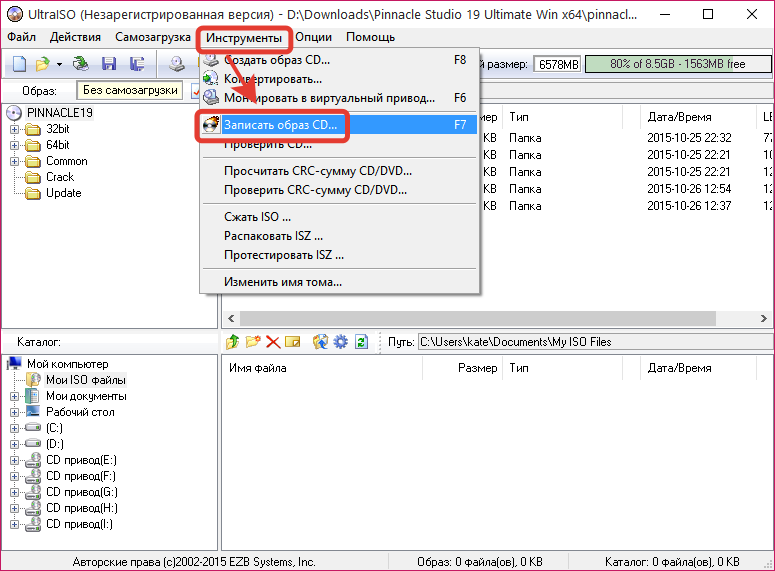
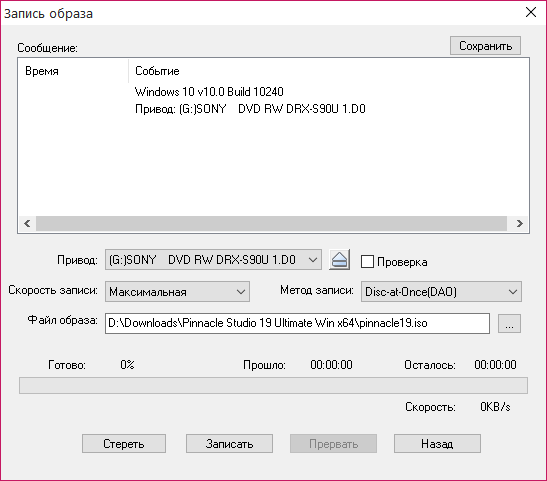
Ashmpoo Burning Studio 6 besplatno
Čak i u besplatnoj verziji, poznati studio Ashampoo Burning Studio za rad s optičkim medijima svih vrsta karakterizira napredna funkcionalnost. Među mogućnostima - očuvanje slika na računalu, snimanje, podržavanje popularnih slika, uključujući ISO, sigurnosnu kopiju podataka.
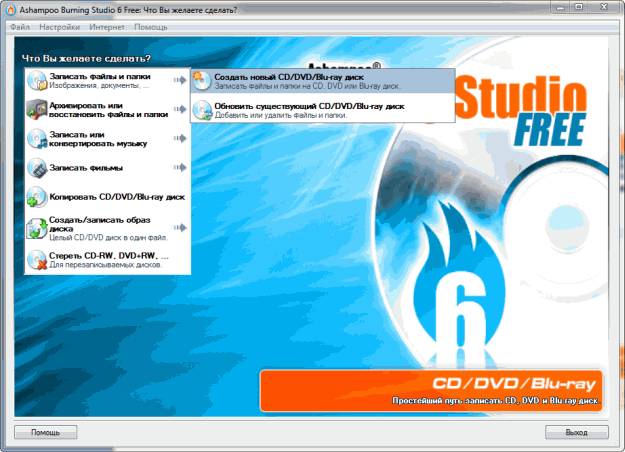
Za dovršavanje zadatka pomoću aplikacije je jednostavno:
- Otvorite studio.
- Odaberite radnju "Stvori/napišite sliku diska" - "Pišite CD/DVD/Blu -Ray sa slike diska".
- U sljedećem prozoru kliknite "Pregled" i naznačite put kojim se datoteka leži, otvorite je pritiskom na odgovarajući gumb, kliknite "Dalje".
- Odabir pogona za snimanje.
- Ako trebate primijeniti neke postavke, na primjer, provjerite rad nakon sagorijevanja, kliknite "Promijeni opcije" i u prozoru za otvaranje postavite parametri.
- Kliknite "Zapiši".
- Očekujemo kraj postupka spaljivanja.
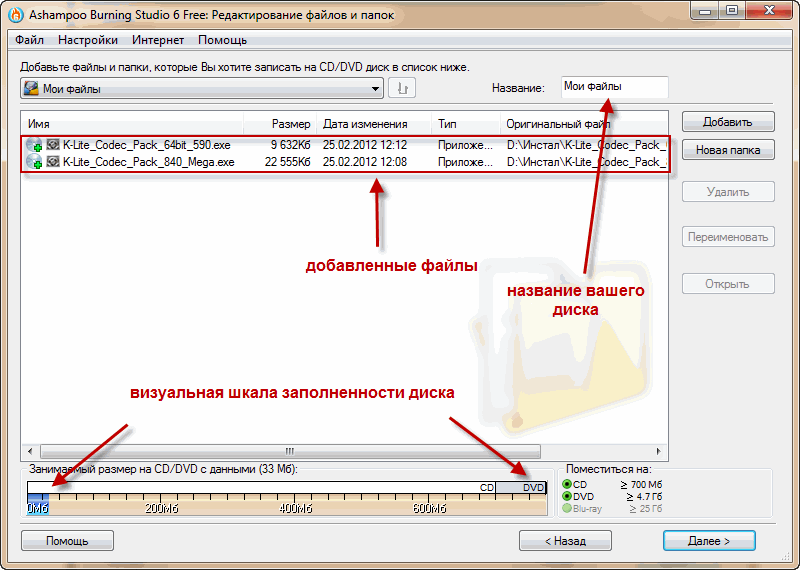
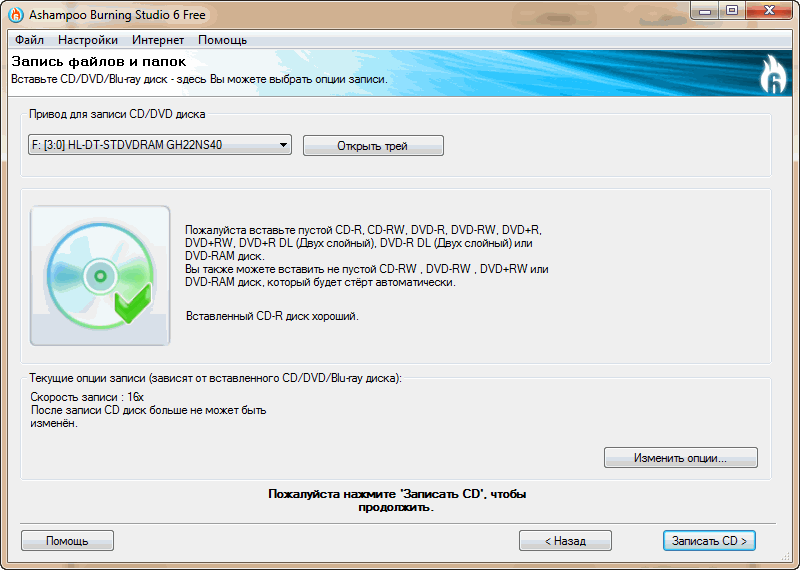
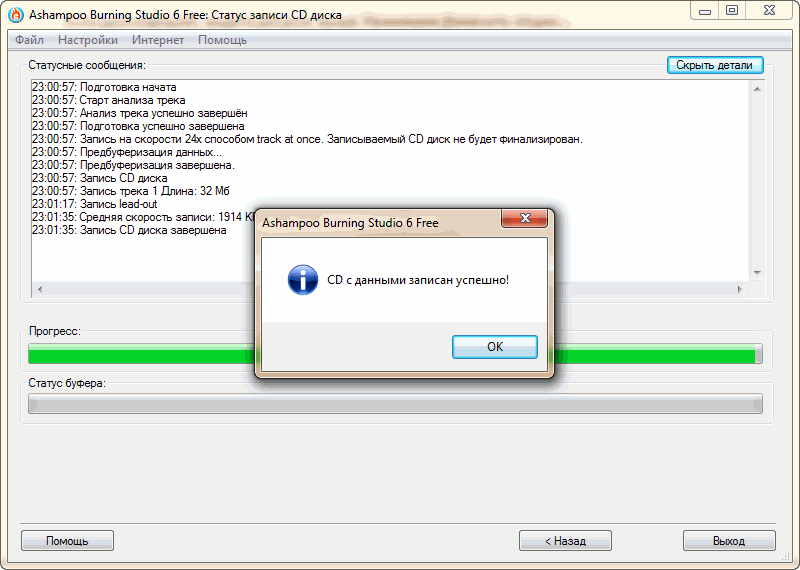
Cdburnerxp
Dobra korisnost za snimanje optičkih nosača različitih vrsta s mogućnošću stvaranja diskova za pokretanje, audio-CD-a i stvaranja ISO slika. Softver podržava Windows 10, 8, 7, XP i omogućuje vam lako snimanje slika.

Za snimanje ISO -a, izvodimo:
- Pokrenite cdburnerxp.
- U izborniku programa odaberite "Pišite ISO-IMAGE".
- U novom prozoru na kartici "Kliknite" Pregledaj "kako biste odredili put do datoteke i odabrali željeni objekt, kliknite" Otvori ".
- Ovdje možete napraviti i druge postavke (uključujući pretvaranje datoteke u ISO -u, ako je slika u drugom formatu), a zatim kliknite "Napiši disk".
- Očekujemo kraj snimanja (možete vidjeti napredak), po završetku, program će obavijestiti odgovarajuću poruku.
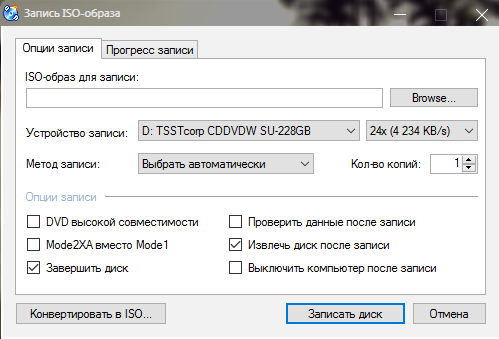
Daemon alati
Daemon Tools Discs Emulator, osim stvaranja virtualnih pogona i slika, također će pomoći snimanju datoteka i slika na optičkim medijima različitih vrsta, za koje se koristi uslužni program Astroburn Lite (za standardne zadatke postoji dovoljno besplatna verzija softvera ).
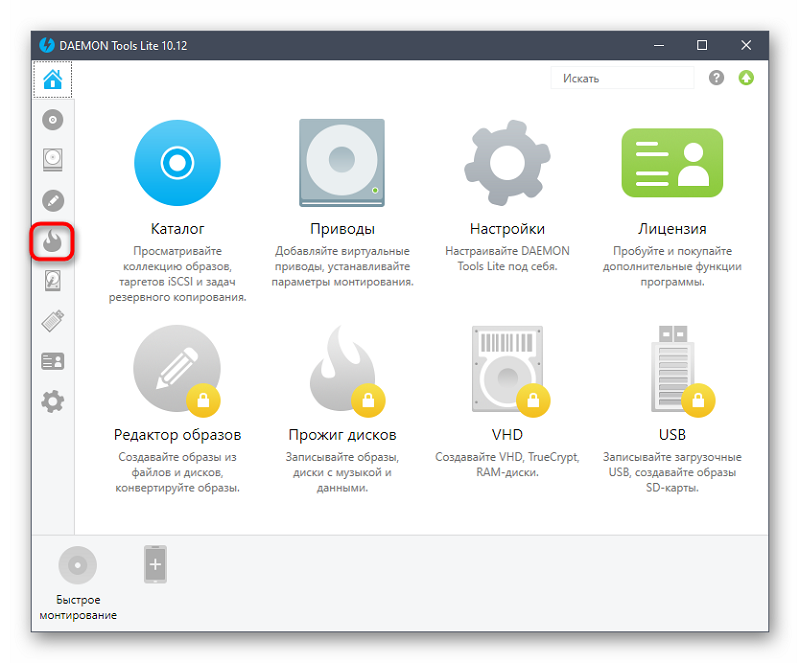
Dakle, ako imate Daemon Tools Lite ili neku drugu verziju softvera, idite na alat za snimanje alata s gumbom u obliku gorućeg diska. Zatim izvodimo sljedeće radnje:
- Kliknite "Napišite disk pomoću Astroburna.
- U nedostatku uslužnog programa na računalu, predložit će se za preuzimanje softvera, pa kliknemo "Install" i očekujemo da je Astroburn Lite instaliran.
- U prozoru aplikacije idemo na karticu "Slika" i pritisnimo gumb u obliku povećala s desne strane ulaznog polja da bismo odredili put do datoteke.
- Ovdje možete izvesti i neke druge radnje koje su prethodile postupku, na primjer, izbrisati RW, ako na njemu postoje podaci, gumb u obliku brisača s desne strane prozora ili odabrati brzinu izgaranja, itd. D.
- Kad je sve spremno, kliknite "Pokrenite snimanje" i očekujte kraj snimanja, nakon čega dobivamo poruku o uspješnom završetku postupka.
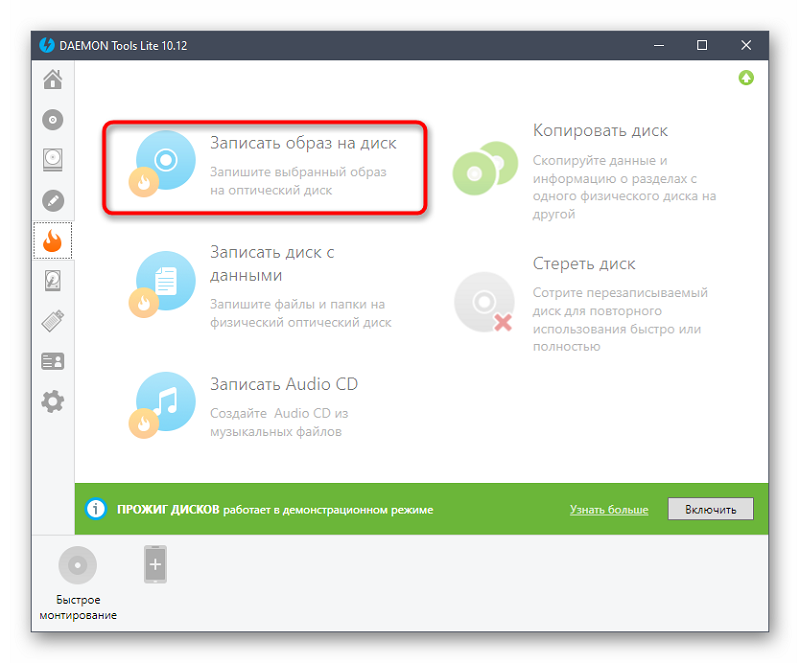
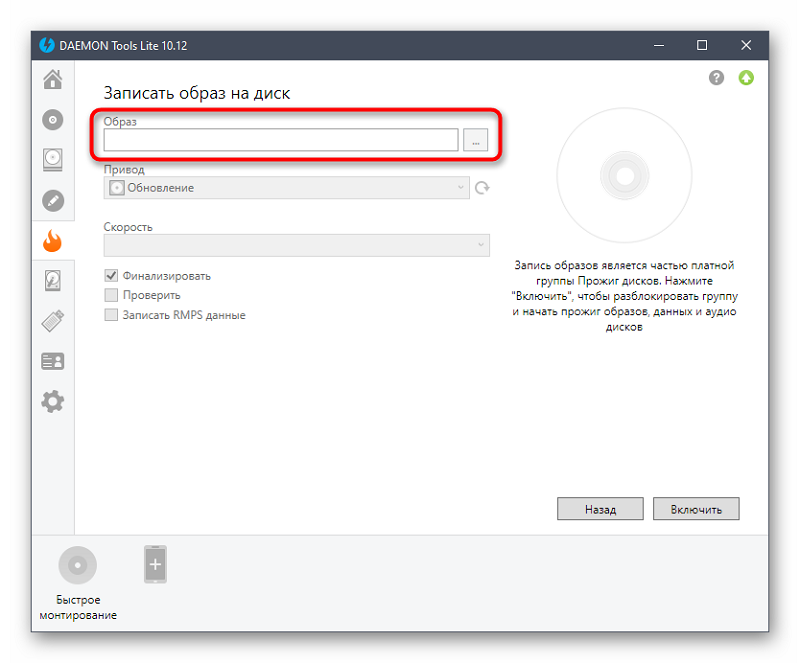
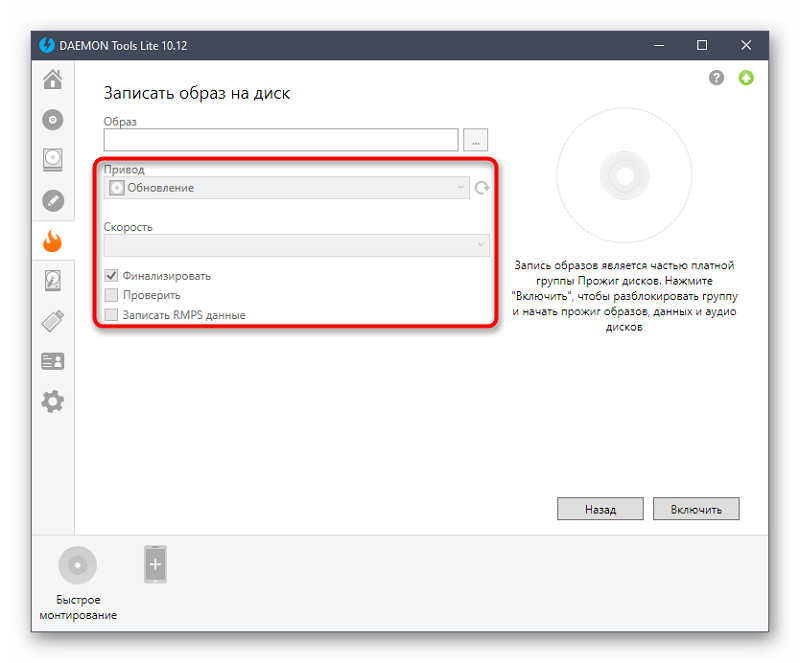
Kao što vidite, u postupku nema ništa komplicirano, a postoji puno alata za stvaranje diska za učitavanje na mreži, tako da korisnik može odabrati samo najbolju opciju, uzimajući u obzir njegove vlastite zahtjeve za funkcionalnost proizvoda.
- « Pretražite i uklanjanje skrivenog rudara na računalu
- Metode pravilnog podešavanja VPN -a na Androidu »

