Načini za pokretanje problema s problemom u sustavu Windows

- 2384
- 605
- Horace Hoeger
Najpoznatiji način upravljanja radom programa, usluga, procesa u sustavu Windows je upotreba Dispatchera zadataka, sistemskog uslužnog uslužnog programa koji je prisutan u svim verzijama operacijske sarije Microsoft. Uz njegovu pomoć možete izvršiti veliki popis zadataka - pokrenuti procese, dovršiti implementaciju programa, učitavanje memorije i CPU. Tradicionalno, pojavom novih verzija Windows -a izvršene su izmjene ovog upravitelja procesa, ali uglavnom su se odnosile na širenje dodatnih sposobnosti korisnosti. Osnovne funkcije su u osnovi nepromijenjene. Najznačajnije promjene mogu se primijetiti u sustavu Windows 8, ali to se uglavnom odnosi na programsko sučelje.

Pristup postavljanju uslužnog programa nije se promijenio, pa na pitanje gdje se upravitelj zadataka nalazi na disku vašeg računala, uvijek je isti odgovor. Kartice "Aplikacije", "Procesi" i "Performance" prisutne su u svim verzijama upravitelja. Prvi je odgovoran za praćenje naprednih korisničkih programa. Kartica "Procesi" prikazuje komponente sustava operativnog sustava, kao i komponente korisničkih programa prisutnih u prozoru "Program" (može biti mnogo, ili može postojati jedan modul).
Kasnije je dodana kartica "Service", gdje se prikupljaju još manje komponente, a to su podružnice u odnosu na zanemarene procese. Neki od njih mogu biti aktivni, rade, drugi - zaustavljeni. Programi i procesi mogu se isključiti (istovariti iz memorije), takve su operacije nemoguće s uslugama, ali mogu se zaustaviti ili premjestiti u roditeljski proces. Kartica "Najviša" prikazuje učitavanje procesora i memorije. Tu je i gumb odgovoran za praćenje računalnih resursa. DZ vam također omogućuje praćenje aktivnosti na mreži i upravljanje korisnicima PC -a. Jednom riječju, ako se računalu nešto događa, DZ je to dijagnostički alat na koji prvo pribjegavaju. Mnogi korisnici znaju vruće ključeve za pozivanje dispečera u Windows, a to je zaista vrlo jednostavno i brzo. Ali postoje alternativne metode pozivanja korisnosti, a ima ih desetak. Danas ćemo se upoznati sa svim tim načinima.
I započnimo s vrućim ključevima - s čestim korištenjem, možete ih zapamtiti.
Ctrl+alt+del
Možda ova kombinacija vrućih ključeva za pozivanje Windows Dispatchera (upravitelja) zadataka, svi znaju. Barem korisnici PC -a s iskustvom - na kraju krajeva, već dugo je vodila izravno do pokretanja uslužnog programa. No, počevši od verzije Vista, programeri su odlučili promijeniti predviđenu svrhu kombinacije, a počela se koristiti za pokretanje tako -zvanog sigurnosnog zaslona, jedna od čiji je opcije upravitelj zadataka.
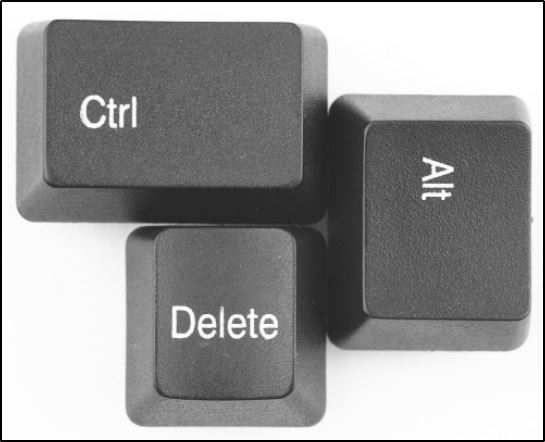
Unatoč prisutnosti drugih kombinacija koje omogućuju trenutno pokretanje upravitelja procesa, mnogi korisnici koriste ovu konkretnu, mada je nemoguće nazvati ga najpovoljnijim iz gore navedenih razloga - trebat će mu višak klika, režim monitora je također moguće, što može nadražiti pojedine korisnike.
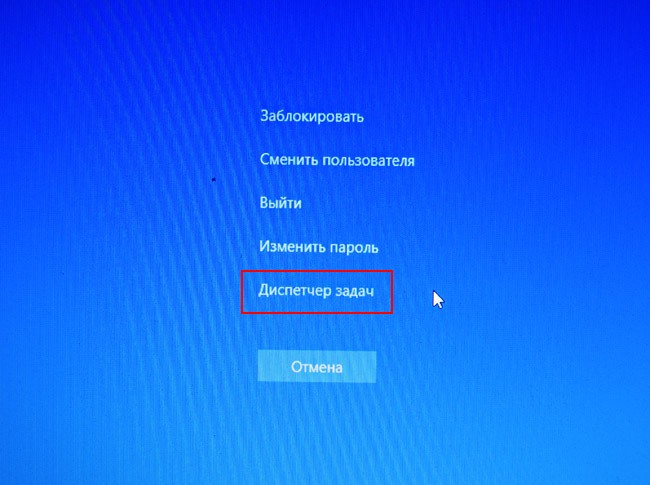
Osim pokretanja dispečera zadataka, između ostalih dostupnih opcija za sigurnosni zaslon, može se primijetiti prisilno zaključavanje računala, mogućnost promjene korisnika, promjene lozinki i izlaska iz sustava iz sustava. Dakle, znanje o ovoj kombinaciji neće biti suvišno.
Ctrl + Shift + ESC
Ova kombinacija ključeva omogućuje vam otvaranje upravitelja zadataka u sustavu Windows bez potrebe za dodatnim izborom, to jest, izravno. Dakle, ova se metoda može nazvati poželjnijim. Osim toga, ovu je kombinaciju lakše zapamtiti, jer su svi ključevi smješteni iznad druge i po želji, mogu se utopiti prstima jedne ruke (lijevo -primljeni ljudi razumiju o čemu govorimo, prikladnije je za to Koristite desne upravljačke tipke plus esc).
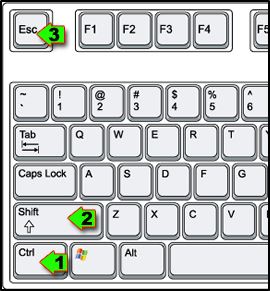
Spominjemo još jednu prednost ove posebne kombinacije: može se koristiti za pokretanje upravitelja procesa, čak i ako radite na udaljenoj radnoj površini, kao i na virtualnom stroju. Istodobno, Ctrl + Alt + del kombinacija uvijek djeluje samo na lokalnom računalu
Windows + x
Korisnici koji su prešli na Windows 8 ili prešli na "Top deset" mogu nazvati upravitelja zadataka kroz izbornik iskusnog korisnika koji je pokrenuo kombinacija Win + X. Ova je inovacija osmišljena za pokretanje izbornika korisnika Power, u kojem možete dobiti trenutni pristup nekoliko najčešćih alata za operativni sustav. Pored dispečera zadataka, putem ovog izbornika možete unijeti "upravljačku ploču", pokrenuti konzolu "Execute" ili ulaznu ploču naredbenog retka.

Do kraće kombinacije, navikavanje i pamćenje je lakše, pogotovo ako se često koristi. A budući da se pristupačni skup alata sastoji od potrebnih i korisnih alata koji nisu toliko rijetki, onda se za korisnike Windows 8/10 ova metoda može preporučiti kao najoptimalnija.
Korištenje zadatke
Općenito, svi korisnici računala mogu se podijeliti u dvije djelomično presijecajuće kategorije: one koji radije rade s tipkovnicom (potreba da ih postave gume) i pristašem korištenja miša, za koje je tipkovnica zamorna prema podacima gumbi tipkovnice.
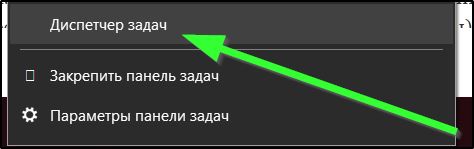
Prva dva načina za pokretanje zadataka dispečera usredotočena su na prvu kategoriju.
Pozivanje upravitelja procesa putem zadaće (donja traka na ekranu monitora) prikladnije je za drugu kategoriju korisnika. Poznavanje ove metode također je korisno u slučaju kada tipkovnica ne radi ili ste banalno zaboravili željenu kombinaciju vrućih ključeva.
Proces lansiranja DZ -a izuzetno je jednostavan i brz: samo trebate kliknuti PKM na slobodnoj desnoj regiji zadaće trake, na primjer, blizu vremenske ploče. Pojavit će se kontekstni izbor. Ali postoji i točka za nas da pokrenemo upravitelja procesa koji nam je potreban.
Pokretanje dispečera putem gumba "Start"
Mnogi korisnici za pokretanje programa koji nisu prisutni na radnoj površini Koristite izbornik Start. A u slučaju kada je otvoreno mnogo prozora i zauzimaju dio zaslona na kojem se nalazi ikona željene aplikacije, umjesto da okrenete ove prozore, možete koristiti i gumb "Start". Budući da metoda djeluje za sve verzije sustava Windows, zasluženo se smatra jednim od najpopularnijih. Istina, smatra se prikladnim samo za pozivanje onih programa koji se nalaze izravno na lijevoj ploči (ili desno, ako govorimo o traženim alatima operativnog sustava).
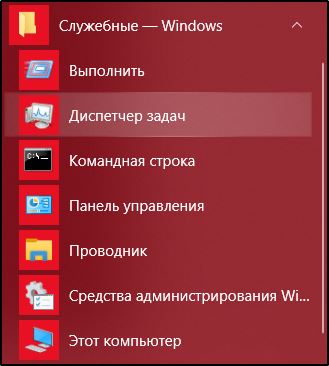
Da biste koristili "Start" za otvaranje dispečera zadataka na osobnom računalu, morate kliknuti na ovaj gumb, odabrati stavku "Svi programi" i u njemu - kartice "Standard" - "Službeni". U posljednjoj mapi je željena uslužni program.
Zadatak će biti pojednostavljen ako koristite ovaj alat vrlo često - tada je vjerojatno da će se postupak upravitelja procesa pojaviti na vrhu lijeve ploče. Istina, ova je opcija malo vjerojatna, ako niste administrator sustava - uvijek postoje programi koji se pokreću mnogo češće.
Počevši kroz konzolu "Izvedite"
Dakle, ne sjećate se kombinacija vrućih ključeva, ne želite se prebaciti na listu programa miša. Što se u ovom slučaju može savjetovati?
Jedna od alternativnih opcija je nazvati upravitelja naredbe iz naredbenog retka ili konzole "Izvedite". Nalazi se na ploči uzrokovanom gumbom "Start" (donji prozor s ikonom lukava). Međutim, ovo je konzola za pretraživanje, ali početak uslužnog programa je moguć. A u znanstvenoj konzoli "Izvršiti" ga pokreće kombinacija Windows + R. U oba slučaja, u prozoru unosa, potrebno je birati tim za zadatak i potvrditi svoje radnje pritiskom na Enter. Nedostatak metode je očit - umjesto da pamtimo vruće ključeve, morate se sjetiti skraćenog imena uslužnog programa, pa čak i upisati ga rukama s rizikom da napravite pogrešku. Ali oni koji su navikli raditi s naredbenim retkom preferiraju ovu konkretnu metodu (uglavnom pristaše Linuxa ili oni koji se još uvijek sjećaju odsutnosti grafičkog sučelja).
Pokretanje ehe-datoteke kroz vodič
Postoje situacije kada u izborniku "Usluga" "dispečer zadataka" nije prisutan. Razlozi mogu biti različiti, nisu uključeni u naše planove. Također ćemo pretpostaviti da ni sve druge metode nisu prikladne za nas. Zvuči, naravno, nevjerojatno, a opet ..
Metoda je dobra jer se lokacija uslužnog programa ne mijenja s promjenom verzije operativnog sustava. Uslužni program uvijek se može naći u mapi System32 koja se nalazi u direktoru sustava Windows System. Da biste pokrenuli upravitelja procesa na ovaj način, dovoljno je kroz vodič (naljepnica radne površine "Moje računalo" ili samo "računalo") ili bilo koji drugi upravitelj datoteka idite na ovu mapu, pronađite datoteku TaskMgr.exe i dvaput kliknite na njega.
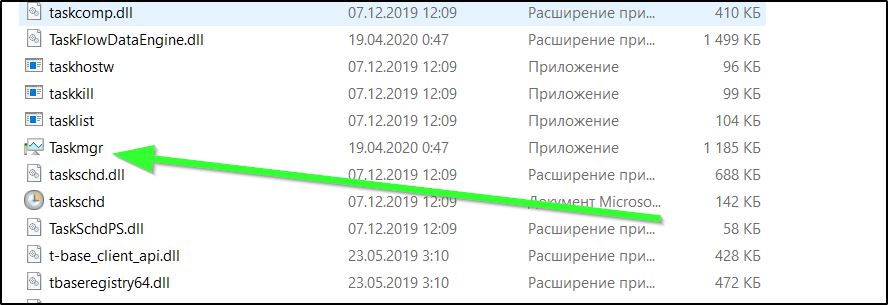
Da, metoda nije najprikladnija, ali njegovo znanje možda će ikada biti korisno.
Stvaranje oznake korisnosti na zadaćama
Sve su gore navedene metode dobre na vaš način, ali ako često vodite upravitelja procesa, možete se umoriti od obavljanja takvih manipulacija, čak i ako su jednostavne. Ispada da postoji metoda koja uopće ne zahtijeva pamćenje potrebnih radnji. Jednostavno možete smjestiti uslužni program na zadaću, a zatim pronaći i pokrenuti zadatke Dispečer će biti lakši - samo kliknite na odgovarajuću karticu. Ovo je najlakši način za postizanje željenog ako postoji potreba za procjenom koji su pokrenuti programi i procesi.
Vrlo je lako popraviti uslužni program za kontrolu procesa na zadaćama - pokrenite ga jednom u bilo koje vrijeme na određeni način, kliknite PKM na ikoni uslužnog programa na ploči i odaberite "Popravite program na ploči zadataka". Postoji samo jedan nedostatak ove metode - dispečer će zauzeti slobodni prostor na lokalnoj traci. Nekima se možda neće svidjeti.
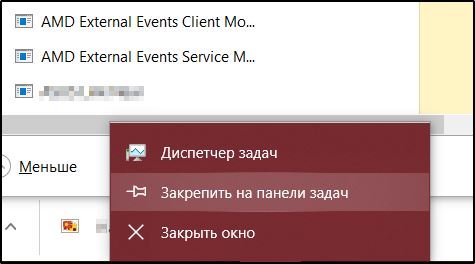
Tada možete ponuditi nešto manje prikladnu opciju - popravite prečac dispečera u izborniku "Start". To se može učiniti povlačenjem ikone programa iz mape "Service" u desni prozor ili u gornjem dijelu popisa aplikacija.
Stvaranje naljepnice DZ na radnoj površini
Fiksni prečac na zadanoj traci izvrsno je rješenje, ali iz gore navedenih razloga, nije iz svih prava. Za mnoge je ova ploča već zauzeta drugim često korištenim programima. Na radnoj površini, mjesto više nije primjer, pa je alternativni način da tamo postavite naljepnicu uslužnog programa. To se može učiniti na standardni način - klikom na desni gumb na mjestu bez ikona, odabirom stavke "Stvori" i naznačujući kao opciju "Label".
Ostaje naznačiti gdje se nalazi pokrenut program. Upisujemo u polje nazvano "Navedite mjesto objekta", redak: \ Windows \ System32 \ TaskMgr.Exe. Umjesto toga, navedite slovo odjeljka na kojem je instaliran operativni sustav, obično ovo.
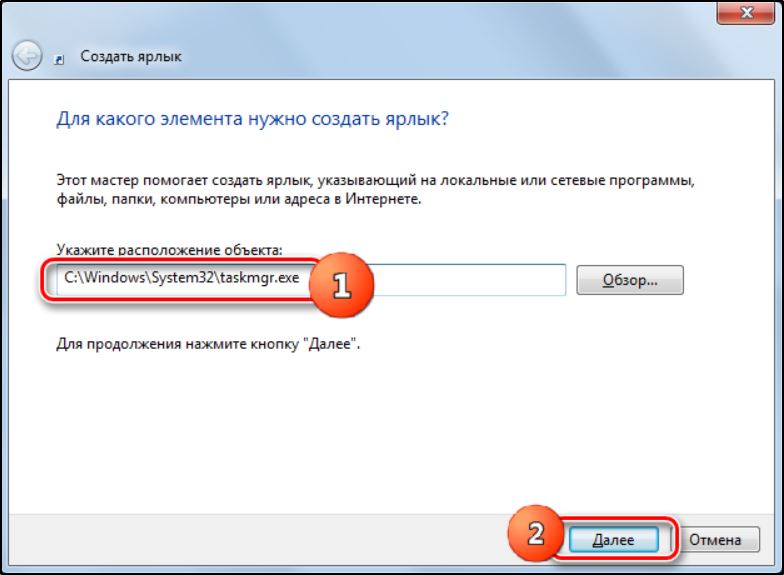
Nakon što kliknete gumb "Dalje", nanesite oznaku ime da će ikona biti potpisana i kliknite gumb "Ready". Sada ćete znati da za pokretanje DZ -a ne trebate sudjelovati u potrazi za njim - uvijek će biti na radnoj površini.
Dakle, upoznali smo gotovo sve moguće načine pokretanja upravitelja procesa. Neki od njih su specifični, drugi se mogu koristiti za pokretanje bilo kojeg drugog programa. Ako jedna od metoda ne funkcionira za vas, opišite problem u komentarima, sigurno ćemo pronaći razlog i pomoći da ga uklonite.
- « Vrste usluga u sustavu Windows 11 i metode za njihovo zatvaranje
- Načini za promjenu proširenja datoteke u sustavu Windows 11 »

