Vrste usluga u sustavu Windows 11 i metode za njihovo zatvaranje
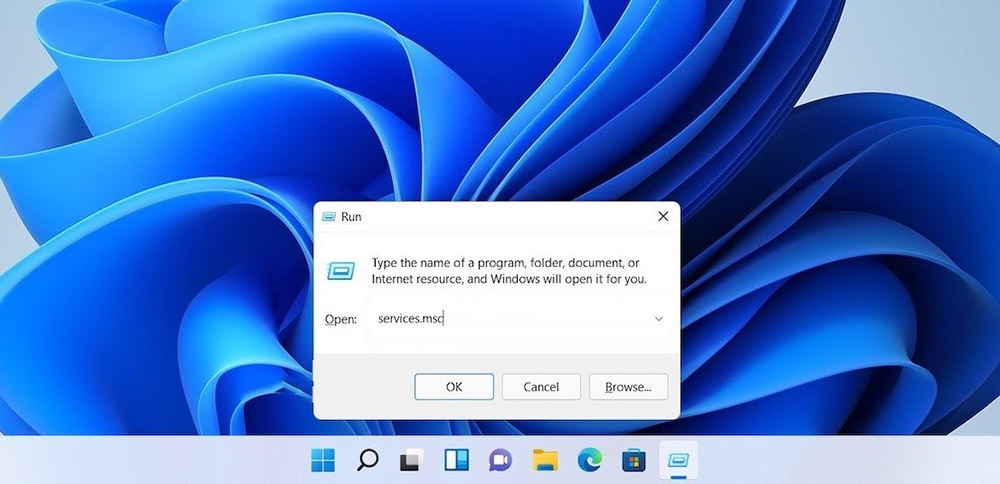
- 1495
- 382
- Morris Cronin PhD
Programeri operativnog sustava Windows za računala i prijenosna računala rade na stvaranju najboljeg sustava dugi niz godina. Njihov je cilj stvoriti sustav koji će sadržavati najmanje beskorisne usluge, koristiti malu količinu RAM -a i neprekidno raditi na bilo kojoj platformi širom svijeta. Međutim, danas nije bilo moguće postići minimalni trošak RAM -a računala, prijenosnih računala i pametnih telefona.
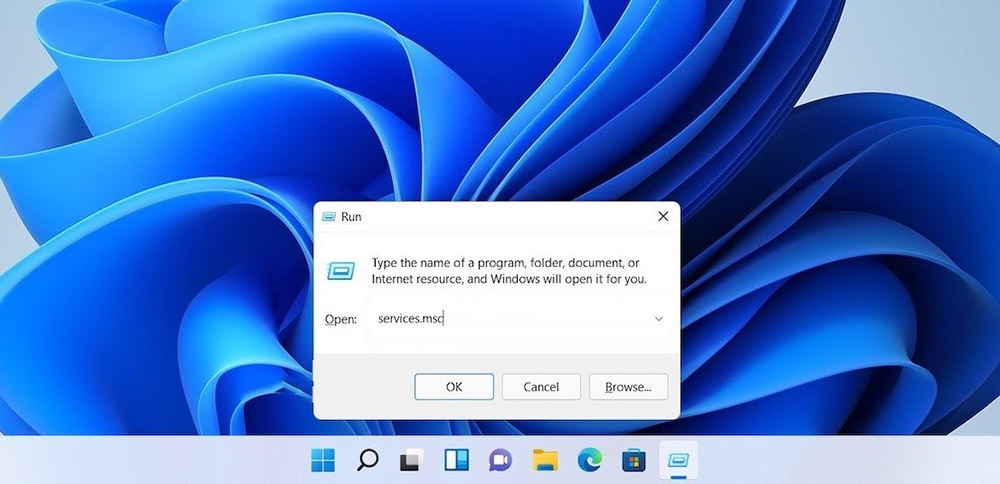
Iz tog razloga, mnogi korisnici Windows 11 traže načine da isključe nepotrebne usluge i oslobode resurse operativnog sustava kako bi olakšali rad svog uređaja: računalo, prijenosno računalo, telefon ili tablet.
Što se Windows usluge mogu prenijeti na ručni rad
Windows 11 sadrži puno dodatnih usluga koje se u pravilu mogu prenijeti u način rada ručnog rada. To se može učiniti tako da prestanu raditi u pozadini i započeti samo ako je potrebno. Ova se metoda pribjegava ako mala operativna memorija osobnog računala ne može u potpunosti raditi zbog prekomjernog opterećenja na Windows operativnom sustavu.
VAŽNO. Imena naznačena na ruskom jeziku mogu se razlikovati od naziva engleskog jezika u programima u računalnom izborniku ili prijenosnom računalu. Korisnici preporučuju fokusiranje na značenje imena programa ili aplikacije kako bi pronašli odjeljak "Izbornik" na računalu.Popis dodatnih usluga OP Windows 11, koji se može prevesti u neovisni način pokretanja:
- Dispečer instaliranih kartica (samo ako korisnik ne koristi aplikaciju "kartice" u kontinuiranom);
- Upravitelj ispisa (samo ako korisnik ne koristi pisač spojen na osobno računalo);
- Daljinski registar (ova usluga može se onemogućiti i u potpunosti izbrisati, jer program ne ima značajne praktične koristi);
- sekundarni ulaz;
- Usluga zaštite Windows 11 (samo ako korisnik ne želi koristiti zaštitu sustava ili ima drugi program za zaštitu računala);
- Fax (pod uvjetom da se ova usluga ne koristi);
- roditeljska kontrola (pod uvjetom ne -uporabe);
- Dijagnostičko praćenje;
- Proizvodnja kompatibilnosti aplikacija;
- Registracija pogrešaka OP Windows -a;
- proizvodnja slika s skenera (pod uvjetom da korisnik nema skener spojen na računalo);
- Sigurnosni centar;
- Xbox usluge (ako korisnik nema PC igru);
- Windows pretraživanje (samo ako se ne koristi funkcija koja pretražuje operativni sustav);
- Usluga dijagnostičke politike;
- Usluga tipkovnice zaslona (ako korisnik koristi fizičku tipkovnicu);
- mrežni ulaz u operativni sustav;
- provedba funkcije šifriranja diskova;
- Pomoć za pretraživanje IP -a.
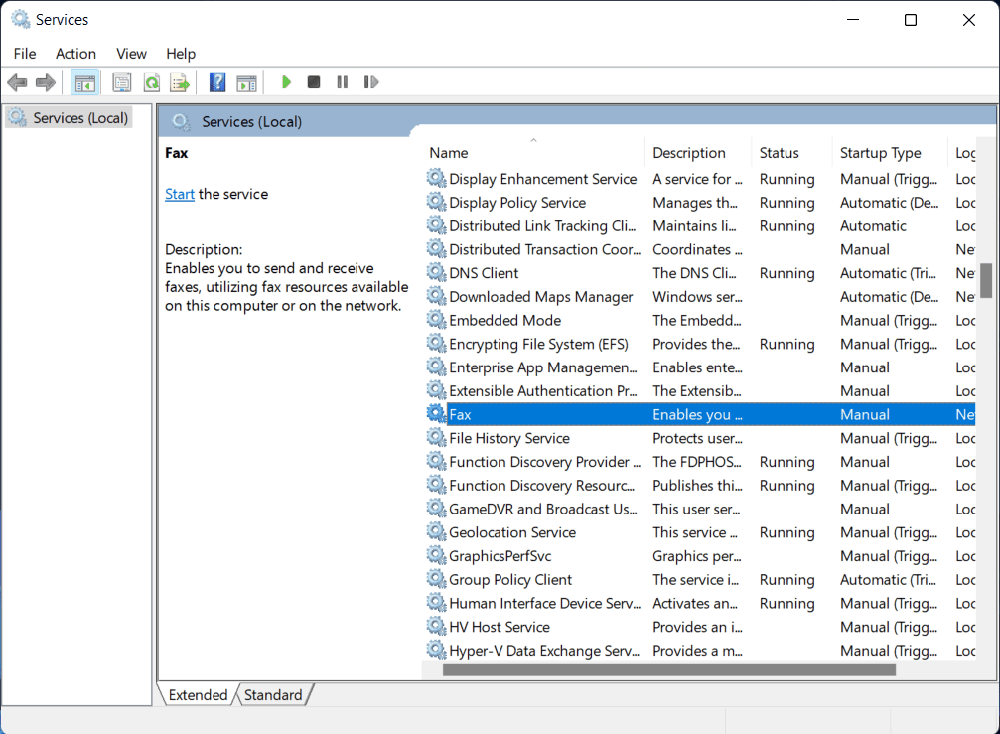
Prema mnogim korisnicima operativnog sustava Windows 11, ove usluge su najčešće i ne nose značajne praktične prednosti.
Kako izbrisati Windows 11
Programeri Windows 11 ne preporučuju pribjegavanje načinu brisanja usluga u sustavu. Međutim, ako je korisnik siguran da nikada neće koristiti određeni program na računalu, onda se može ukloniti. Postoji nekoliko načina za uklanjanje dodatnih usluga u sustavu:
- Korištenje naredbenog retka;
- Korištenje PowerShell -a;
- Pomoću urednika registra.
Naredbeni redak redak redak
Da biste uklonili nevažne programe pomoću naredbenog retka, trebate:
- Istovremeno pritisnite tipke Win and R i napravite naredbu pod nazivom "Usluge.MSC ".
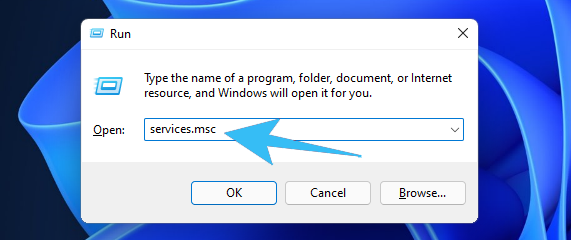
- Zatim odaberite potrebnu uslugu klikom na nju desnom gumbom miša, nakon čega je potrebno otvoriti odjeljak "Svojstva".
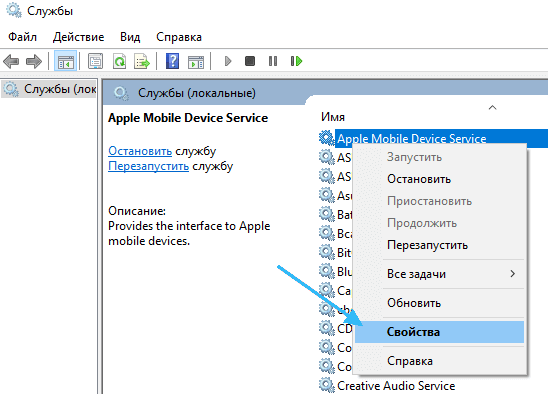
- Zatim morate pronaći odjeljak "Općenito", gdje možete vidjeti puno ime usluge potrebne za korisnika.
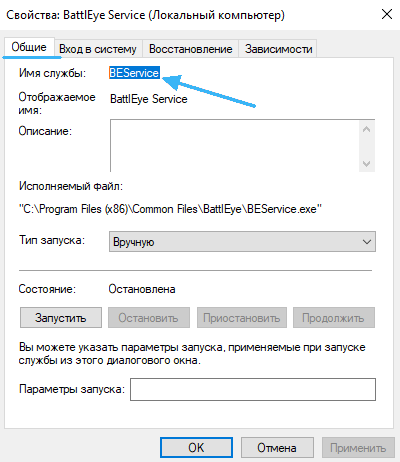
- Zatim otvorite odjeljak "Start" i pokrenite naredbu pod nazivom "CMD".
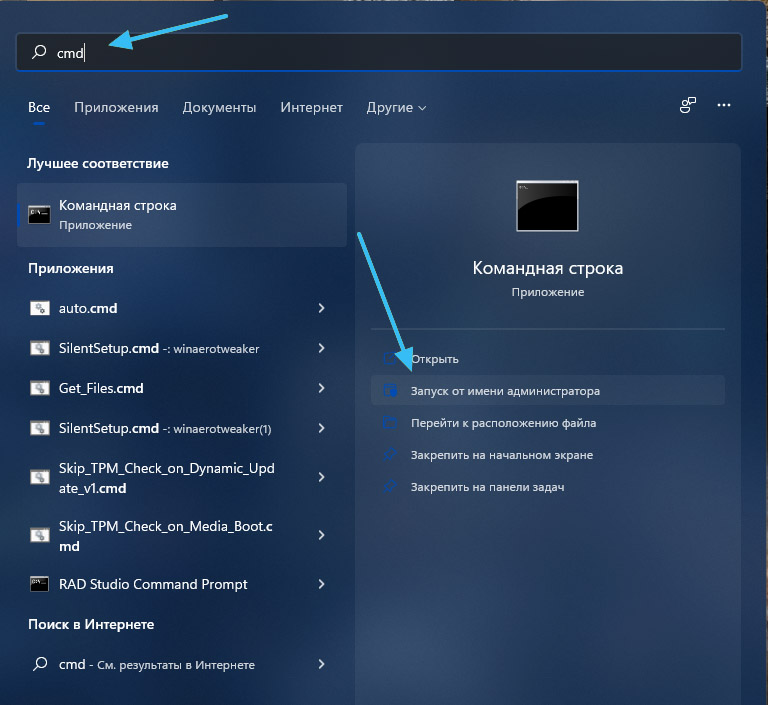
- I na kraju, možete ukloniti uslugu pomoću tima pod nazivom "SC Delete", nakon čega je potrebno unijeti puno ime programa.
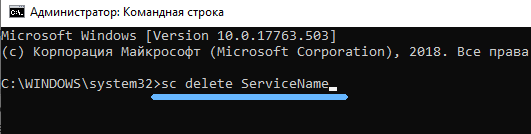
Nakon obavljanja ovog postupka u naredbenom retku, u pravilu se pojavljuje poruka za korisnika da je uklanjanje usluge bilo uspješno.
Moćnik
Ovaj program mora biti pokrenut putem sustava "Start" u ime administratora. Da biste izvršili postupak uklanjanja usluge računalom, trebate:
- Uđite u tim pod nazivom "Get-Service", s kojim se možete upoznati sa svim uslugama sustava i njihovim imenima.
- Izvršite naredbu pod nazivom "Stop-Service", zatim "ime" i ime tima i, na kraju, "sila".
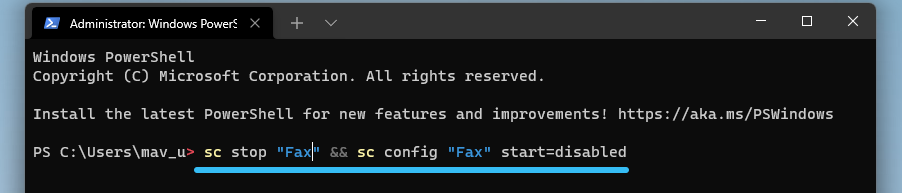
- Zatim biste trebali izvršiti naredbu "Ukloni servis", zatim "Name" i puno ime programa.
Detaljne informacije o ovoj usluzi mogu se naći na službenom web mjestu Windows.
Urednik registra
Ako gornje metode uklanjanja dodatnih usluga nisu uspjele, tada se morate obratiti na sljedeću metodu:
- Potrebno je istovremeno pritisnuti tipke pobjede i r i pokrenuti naredbu pod nazivom "regedit".
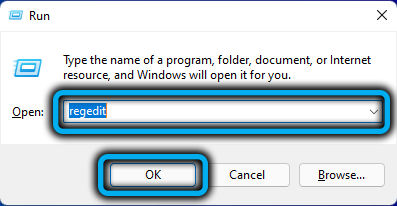
- Zatim biste trebali stupiti u faze u odjeljku "HKEY_LOCAL_MACHINE", a zatim kliknite "System", zatim "CurrentControlSet" i, na kraju, "Services".
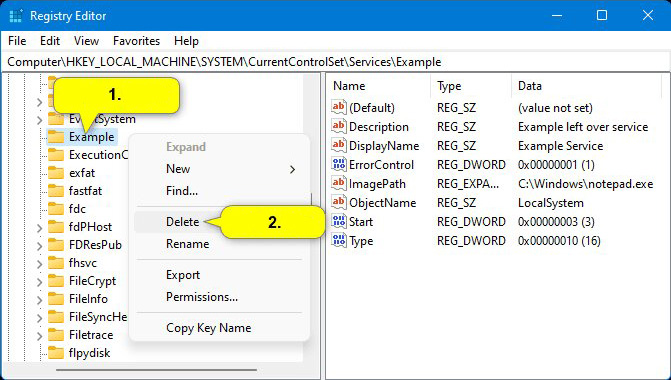
- Odaberite potrebnu uslugu i uklonite je.
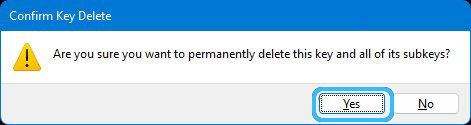
Jeste li naišli na potrebu za onemogućavanjem ili brisanjem usluge u operativnom sustavu Windows 11? Slažete li se s preporukama korisnika?
- « Premještanje gumba za start na uobičajeno mjesto u Windows 11
- Načini za pokretanje problema s problemom u sustavu Windows »

