Metode za pokretanje uslužnog programa CHKDSK za ispravljanje pogrešaka na disku

- 2492
- 45
- Miss Kirk Mante
U slučaju problema sa softverom i opremom u Arsenalu, Windows ima uslužne usluge za dijagnozu i ispravne pogreške, o čemu se uopće ne pogađaju svi korisnici. Alati za sustav nose se s mnogim zadacima i često nije potrebna upotreba trećeg softvera. Kontrisi u prozorima nastaju iz različitih razloga, a neke od njih mogu se pokrenuti pojavom oštećenih sektora na tvrdom disku, pogreškama u datotekama i strukturi datoteka, kršenjem logičke strukture, itd. D. Problem s ovim scenarijem možete riješiti putem CHKDSK -a, izgrađenog OS alata koji postoji od vremena MS DOS -a. Uslužni program koristi se danas u bilo kojoj verziji sustava Windows bez obzira na montažu.

Koji je ovaj program
Izgrađeni -u uslužnom sustavu CHKDSK (s engleskog jezika. Provjerite disk - Provjera diskova) je namijenjena posluživanju tvrdih diskova, omogućava vam skeniranje HDD odjeljaka za pogreške, slomljene sektore i ispravljanje identificiranih grešaka. Ovo je jedan od najučinkovitijih sustava sustava koji ne samo da dijagnosticira, već i obnavljanje integriteta datotečnog sustava, kao i ispraviti logičke i fizičke pogreške u Winchesteru. Provjera CHKDSK diska može se izvesti čak i kad se Windows ne započinje, što je važno ako je potrebno ukloniti kritične pogreške koje ometaju OS početak.
Mogućnosti usluge softvera za provjeru diska omogućuju vam da vratite strukturu diska u t. h. Ispravite netočne unosne točke glavne tablice datoteke MFT (glavna tablica datoteka), u kojima postoje podaci o sadržaju glasnoće s NTFS -om. Ako se nađu oštećeni sektori, CHKDSK ih obnavlja ako govorimo o pogrešno zabilježenim podacima ili označava kako sustav više ne koristi, kada je obnova nemoguća i govorimo o fizičkoj šteti na disku.
Korisnici obično saznaju što je CHKDSK i upoznaju se s programom usluge i njegovim naredbama, kada su već pojavili probleme u vezi s HDD -om i datotečnim sustavom. U nekim slučajevima, program čak neovisno započinje prije pokretanja OS -a i započinje postupak skeniranja dijelova diska. Ali problemi, čak i vrlo ozbiljni, često se možda uopće ne manifestiraju u procesu rada s računalnim uređajem i nalaze se, na primjer, kada je korisnik trebao promijeniti volumen odjeljka ili izvesti druge manipulacije prostora na disku.
Program možete pokrenuti ispod sustava Windows ili iz naredbenog retka (u uobičajenom, sigurnom načinu rada, kao i pomoću pogona za pokretanje iz OS -a).
Pokretanje postupka pomoću grafičkog sučelja
Ako operativni sustav radi normalno, tada uslužni uslužni program CHKDSK može pokrenuti izravno s sučelja Windows. Pokretanje usluge malo je drugačije za različite verzije OS -a. Analizirat ćemo kako pokrenuti CHKDSK u sustavu Windows 7:
- Idemo na "moje računalo" (u prvih deset, katalog je preimenovan u ovo računalo).
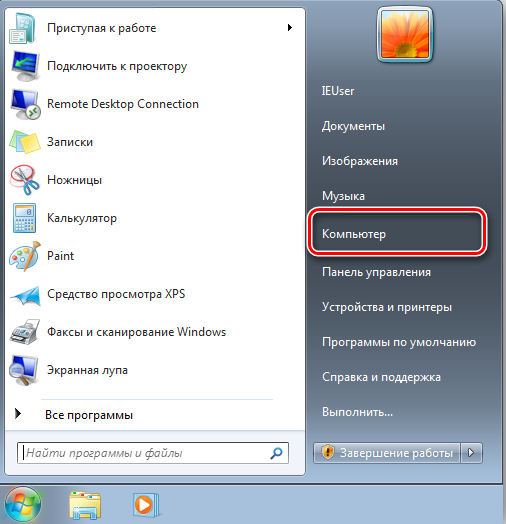
- Kliknite na onu koju treba skenirati, PKM - "Svojstva".
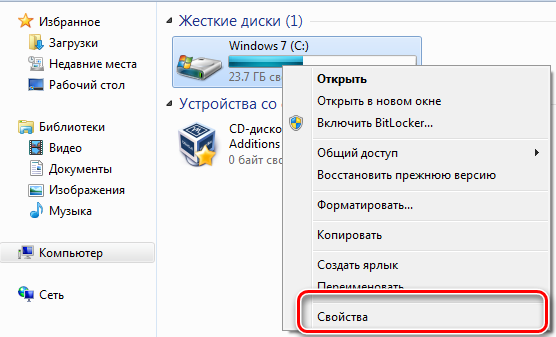
- Na kartici Service kliknite provjeru ".
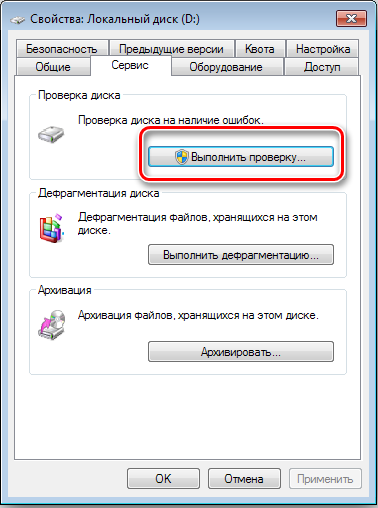
- U prozoru koji se pojavljuje, primjećujemo "automatski ispravljaju sistemske pogreške" i "Provjerite i vraćate oštećene sektore".
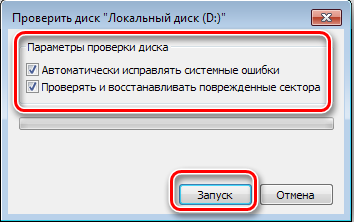
- Provjera započinjemo pritiskom na odgovarajući gumb, postupak se izvodi automatski i traje određeno vrijeme, što ovisi o glasnoći i opterećenju internog volumena pogona.
Kada odaberete skeniranje za odjeljak sustava, odmah morate planirati provjeru ili ponovno pokrenuti uređaj. Dakle, odjeljak C: \ (ili koji je dat sustavu) bit će provjeren na sljedećem početku sustava Windows.
U sustavu Windows 10 možete nazvati CHKDSK na sličan način:
- Kliknite Win+E ili idite na ovo računalo bilo kojom prikladnom metodom (ako na radnoj površini nema određene oznake, ovo je lako popraviti u odjeljku "Personalizacija").
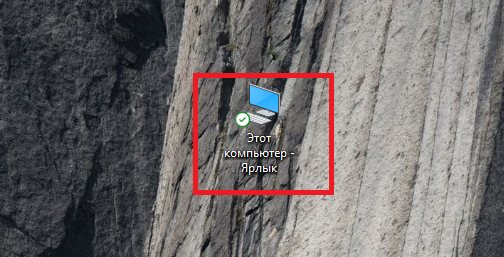
- Kliknite na pohranu skeniranja, PKM - "Svojstva".
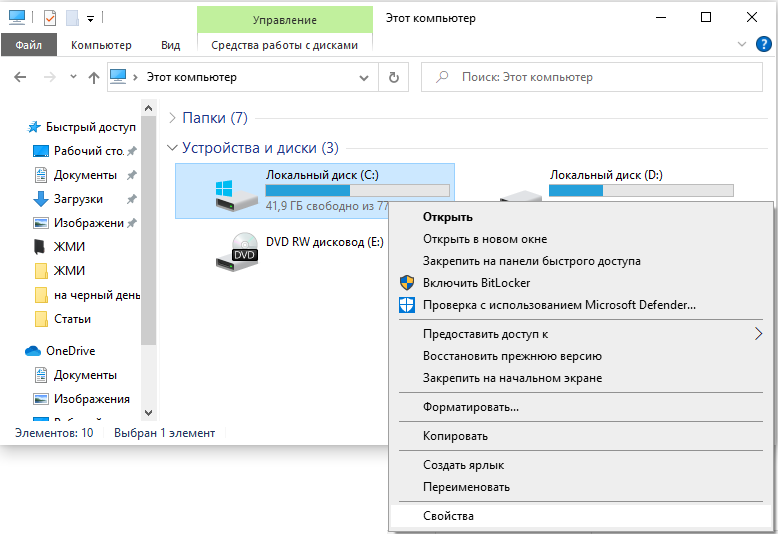
- Idemo na karticu "Usluga" i kliknite "Provjeri".
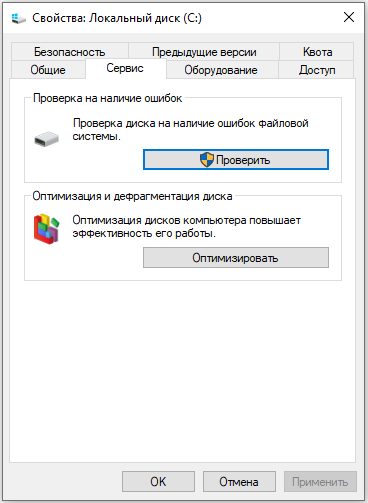
- U verzijama sustava Windows 10 i 8.1, kad je sve u redu s datotečnim sustavom, otvorit će se prozor koji obavještava o nepotrebnom provjeri, prilikom pokretanja alata, moguće je kliknuti "Provjeri disk" klikom. Kad postoji sumnja da su prisutne pogreške, prozor će također imati gumb za pokretanje postupka skeniranja i obnove HDD.
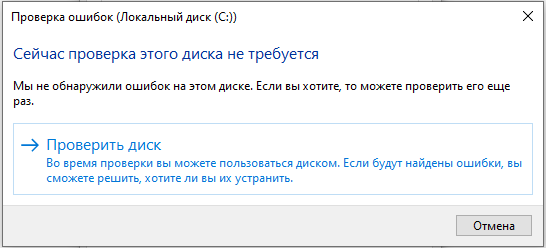
- Moguće će vratiti odjeljak sustava nakon ponovnog pokretanja OS -a.
Postupak pokretanja pomoću naredbenog niza
Sljedeće metode omogućuju vam pokretanje programa CHKDSK iz naredbenog retka. Na situaciju se primjenjuje nekoliko opcija.
Pokretanje provjernog diska iz naredbenog retka
Terminal treba otvoriti u ime administratora. To se može implementirati pomoću konzole "Izvršite" (Win+R), gdje biste trebali registrirati naredbu CMD i stisnite Ctrl+Shift+Enter, a zatim potvrdite namjeru, ili u izborniku Start koju je uzrokovao PKM, kliknite "Naredbeni redak (administrator)" ili iskoristite Pregled pretraživanja. Dalje, izvodimo ove korake:
- Naredba CHKDSK unosi se u terminal C: /r /f (Vrijednost "C:/" može se zamijeniti, umjesto toga može postojati naziv odjeljka koji provjeravamo).
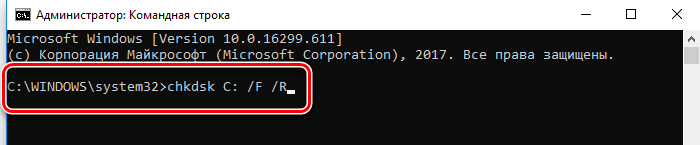
- CHKDSK Parametri znače performanse radnji s navedenim odjeljkom (C, D, E, itd.). Dakle, korištena vrijednost "/r"Pruža potragu za oštećenim sektorima i obnavljanje njihovog sadržaja i"/f"obavlja funkciju provjere pogrešaka i eliminira ih kad se otkrije.
- Ako je skenirani dio sistemski, planirat će se provjeriti na sljedećem početku OS -a. Ponovno pokrećemo (ako govorimo o ne -sistemskom odjeljku, računalo za ponovno pokretanje ne zahtijeva).
- Na početku OS -a u automatskom načinu rada, provjera će se izvesti, trebat će neko vrijeme.
- Završno izvješće odražavat će rezultat revizije. Izvještaj će sadržavati podatke o identificiranim problemima i uklanjanju problema.
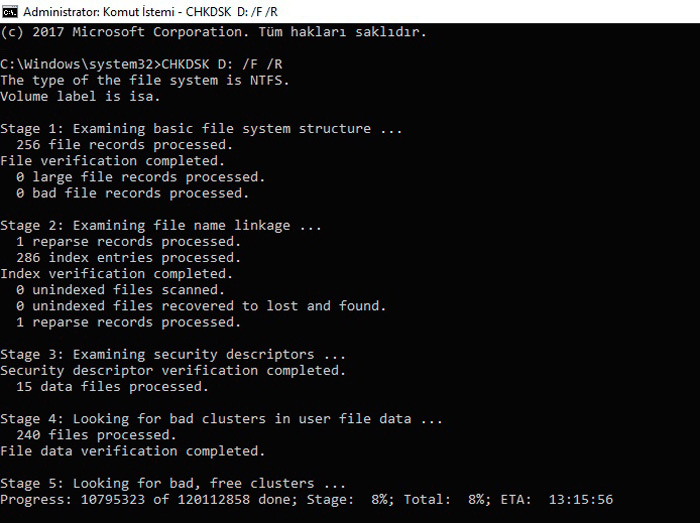
Počnite provjeriti disk u sigurnom načinu rada
Često su pogreške koje sprječavaju potpuno funkcioniranje sustava međusobno povezane s oštećenjem tvrdog diska, datotečnog sustava itd., Dok sistemski alat može skenirati i popraviti pogreške HDD -a čak i u slučajevima kada Windows ne započinje. Da biste to učinili, učinite sljedeće:
- Učitavamo se u "Sigurni način rada", za koji ćemo ponovno pokrenuti uređaj i prilikom pokretanja pritisnit ćemo određenu tipku (ovo može biti F2, F12 ili DEL).
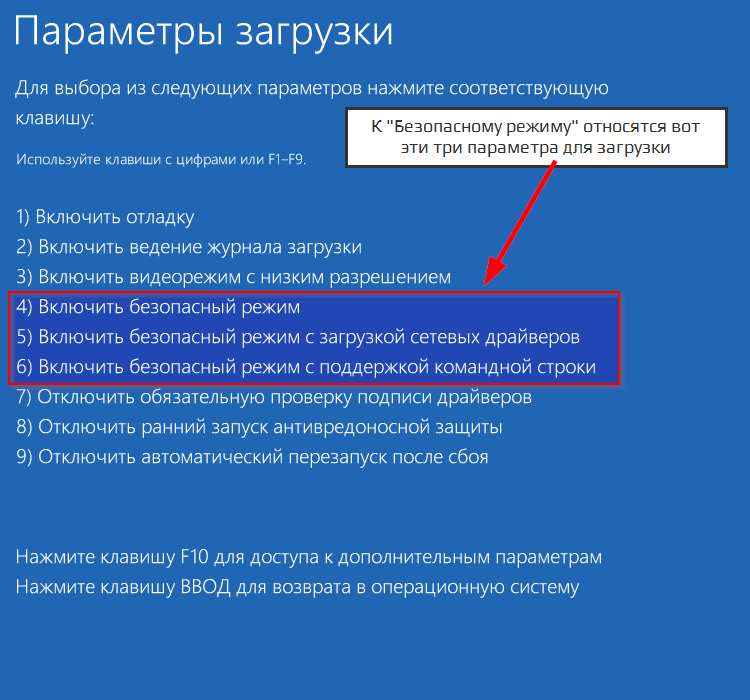
- Naredbeni redak pokrećemo kao administrator (na primjer, putem kontekstnog izbornika Start).
- U terminalu pišemo chkdsk /r /f I pritisnite Enter.
- Slažemo se na prijedlog za planiranje zadatka i ponovno pokretanje.
- Postupak tvrdog diska započet će kada OS započne. Ako se tijekom skeniranja nađu problemi, oni će se popraviti uslužnom programom ako su podložni korekciji.
Provjerite pokretanje diska s pogona Boot
Ponekad, za uklanjanje kvarova, možda će biti potrebno započeti skeniranje u okruženju za oporavak sustava Windows, što osigurava prisutnost flash pogona ili diska za pokretanje s vašom verzijom OS -a (takav se pogon preporučuje u svom arsenalu, jer U mnogim slučajevima, zbog mogućnosti obnove OS -a, neće ga morati oduzeti). Prvo biste trebali promijeniti postupak pokretanja uređaja instaliranjem prioriteta za uklonjivi pogon u BIOS -u u odjeljku za pokretanje. Počevši od flash pogona (diska), radimo sljedeće:
- Odaberite jezik i izgled tipkovnice, kliknite "Instalirajte Windows".
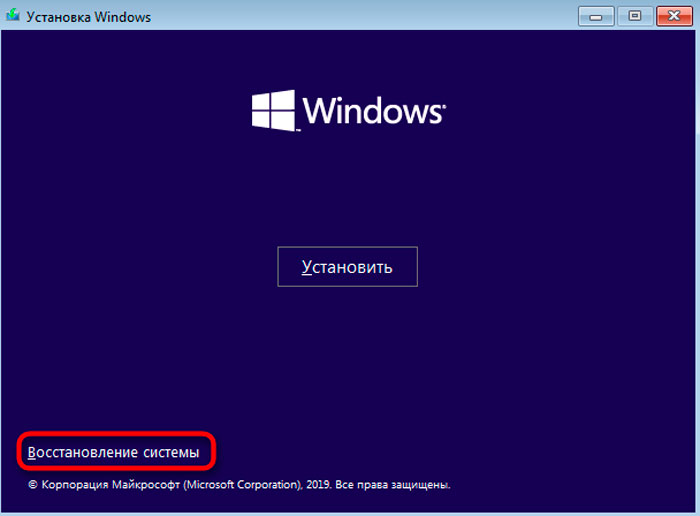
- Idemo na odjeljak "Obnova sustava", nakon čega do pododjeljka "Pretraživanje i uklanjanje kvarova", zatim "Dodatni parametri", gdje pronalazimo alat "Naredbeni redak".
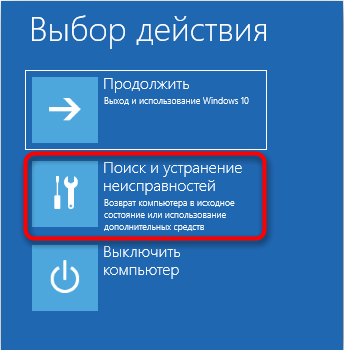
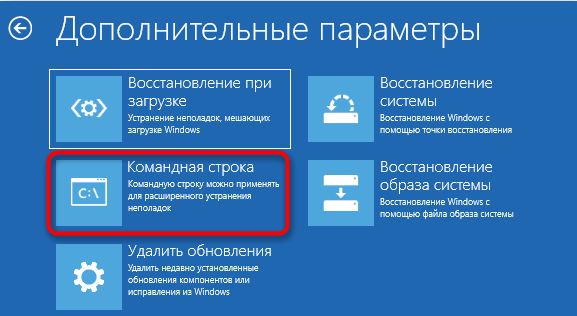
- U konzoli predstavljamo već poznate likove Chkdsk c: /r /f I kliknite Enter.
Kako ukloniti ili vratiti chkdsk iz automatskog učitavanja
U određenim situacijama, s ozbiljnim kvarovima na disku ili kvaru sustava, možete promatrati redovno učitavanje komunalnih usluga pri svakom pokretanju OS -a. Ponekad govorimo o postupnom neuspjehu HDD -a, tako da se problem ne može zanemariti. Nije teško isključiti auto -pokretanje CHKDSK -a, iako ovo nije rješenje za moguće neispravnosti diska i radije će zanemariti probleme, ali ako je uzrok u sustavu, takvo je rješenje opravdano. Razmislite kako onemogućiti CHKDSK pri pokretanju Windows 7, 8, 10.
Metoda 1. Odspojite uslugu naredbenog retka
Da biste izveli operaciju, morate poduzeti sljedeće radnje:
- Otvaramo naredbeni redak u načinu administratora.
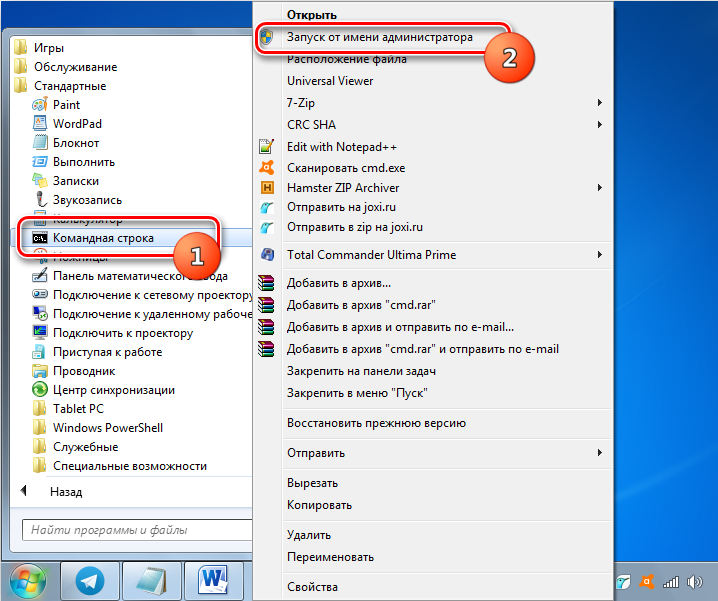
- U terminalu smo postavili naredbu Chkntfs /x s: (Ovdje je vrijednost "C:" odjeljak za koji se sve pokreće).
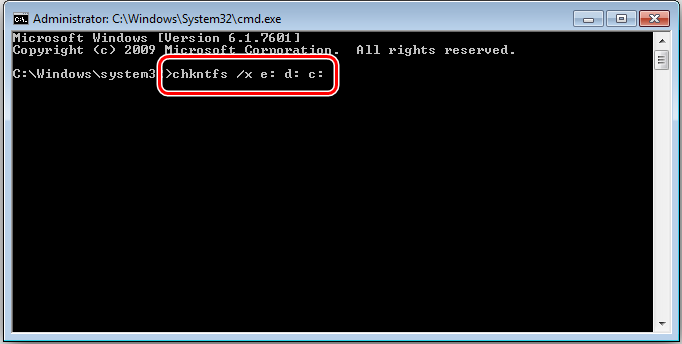
- Ako je skeniranje također isključeno za ostale odjeljke, tim je dopunjen slovima koja mu dodjeljuju (na primjer, Chkntfs /x s: d: e:).
- Možete se vratiti na prethodne parametre putem naredbe Chkntfs /d.
Metoda 2. Promjena parametara registra sustava
Imajte na umu da netočne izmjene mogu dovesti do neugodnih posljedica za operativni sustav, uključujući njegovo potpuno odbijanje, tako da se ne preporučuje da registrirate ručno neiskusne korisnike. Prije nego što napravite bilo kakve promjene, bolje je napraviti sigurnosnu kopiju kako biste ostavili priliku da se vratite na prethodne parametre ako nešto pođe po zlu.
Metoda uključuje sljedeće radnje:
- Idemo do uređivača registra (pokrenite konzolu "Performans" pritiskom na Win+R i propisati Regedit).
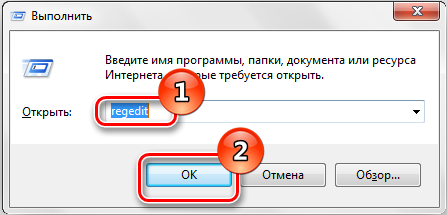
- Idemo duž grana hkey_local_machineSystemCurrentControlSetrolsSision Manager.
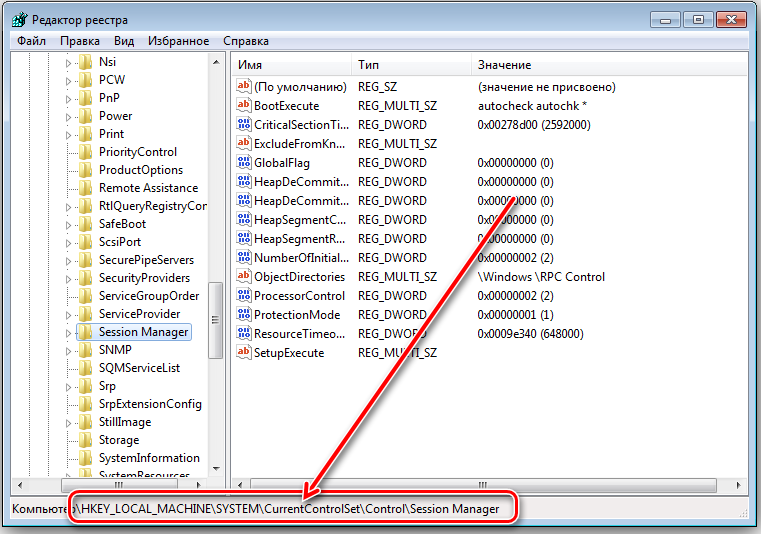
- Ovdje tražimo parametar "BootExecute" i kliknite na njega.
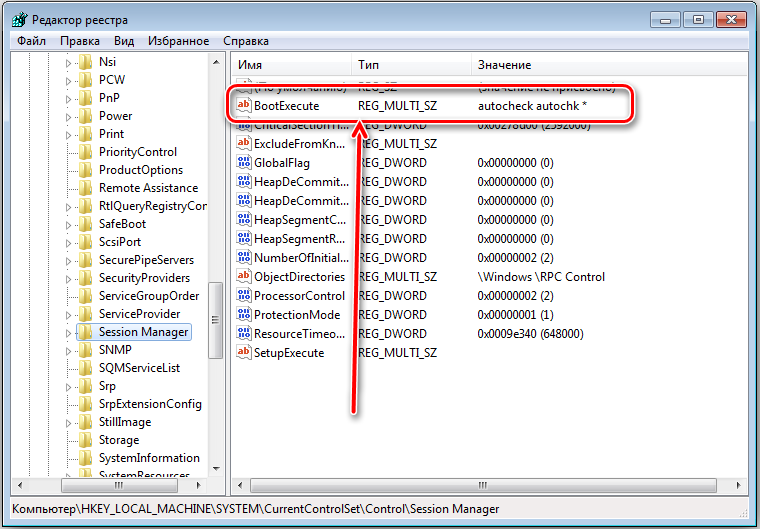
- Otvara se prozor "Uređivanje multistura", gdje će vrijednost naznačiti standard Autocheck Autochk *.
- Dodajte ispred zvjezdice /k: c, izgleda ovako AutoCheck Autochk /K: C *.
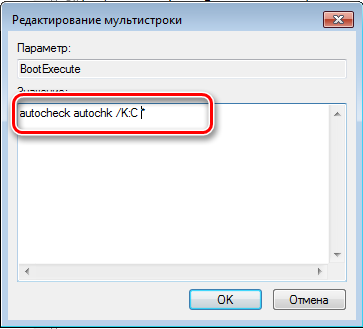
- Ako zaustavimo ček za ostale sveske, dodajte slova koja su im dodijeljena kroz Gap ( /K: C: D /K: E *) na liniju.
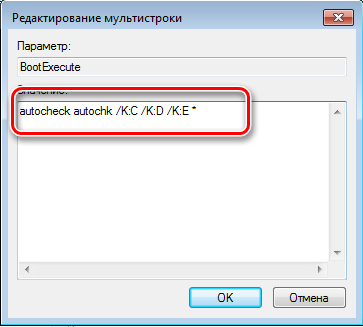
Izgrađena -u Windows CHKDSK OS usluzi omogućuje vam da identificirate i ispravite probleme s HDD -om, pa je preporučljivo koristiti uslužni program s bilo kakvim sumnjama o integritetu oštećenog datotečnog sustava. Uz SFC System Service (Checkker datoteke sustava), alat za provjeru diska omogućuje vam ispravljanje različitih kvarova i koristi se za ispravljanje kritičnih pogrešaka u Windows.
- « Kako se vratiti u radno stanje bežični miš
- Kako pronaći pametni telefon pomoću funkcije Android uređaja »

