Način spavanja Windows 10

- 1913
- 258
- Johnny Ankunding
Ove upute detaljno o tome kako konfigurirati ili onemogućiti način spavanja u sustavu Windows 10, kako u novom sučelju Postavke, tako i na uobičajenoj upravljačkoj ploči. Također, na kraju članka smatraju se glavni problemi povezani s radom načina spavanja u sustavu Windows 10 i načini za rješavanje razmatraju se. Slična tema: Windows hibernacija 10.
Zašto način spavanja može biti onemogućen: na primjer, za nekoga je prikladnije da netko isključi prijenosno računalo ili računalo, a ne ide u spavanje kad pritisnete gumb za napajanje, a neki korisnici nakon ažuriranja na novi OS su su suočen s tim da laptop ne izlazi iz sna. Na ovaj ili onaj način, to nije teško učiniti. Također može biti korisno: što učiniti ako u izborniku Start nema načina spavanja.
Odspojivanje načina mirovanja u parametrima Windows 10
Prvi način, najlakše je - koristiti novo sučelje postavki Windows 10, kojem se može pristupiti "Start" - "Parametri" ili pritiskom na tipkovnice Win+I na tipkovnici.
U parametrima odaberite stavku "Sustav", a zatim - "prehranu i spavanje". Upravo ovdje, u odjeljku "Sleep", možete konfigurirati rad načina spavanja ili ga isključiti odvojeno prilikom napajanja iz mreže ili baterije.

Ovdje možete po želji konfigurirati i parametre isključivanja zaslona. Na dnu postavki napajanja i načina spavanja nalazi se predmet "Dodatni parametri napajanja" u kojoj možete isključiti i način spavanja, a istodobno promijeniti ponašanje računala ili prijenosnog računala prilikom pritiskanja gumba za isključivanje ili zatvaranje poklopca (t.e. Možete isključiti san za ove radnje). O ovome - sljedećem odjeljku.
Postavke spavanja na upravljačkoj ploči
Ako prijeđete na postavke napajanja opisane gore ili putem upravljačke ploče (načini za otvaranje upravljačke ploče Windows 10) - napajanje, tada možete isključiti i način spavanja ili konfigurirati njegov rad, dok to radimo preciznije od nego U prethodnoj verziji.
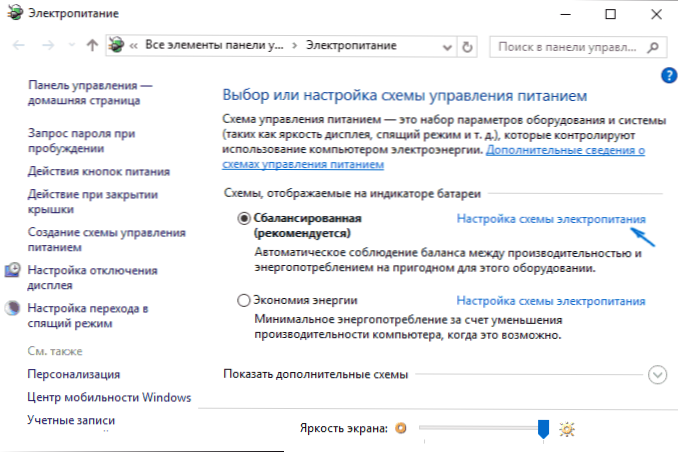
Nasuprot shemi aktivnog napajanja, kliknite "Postavljanje kruga napajanja". Na sljedećem zaslonu možete konfigurirati kada računalo stavite u način mirovanja i odabirom stavke "nikad", isključite Windows 10 Dream.
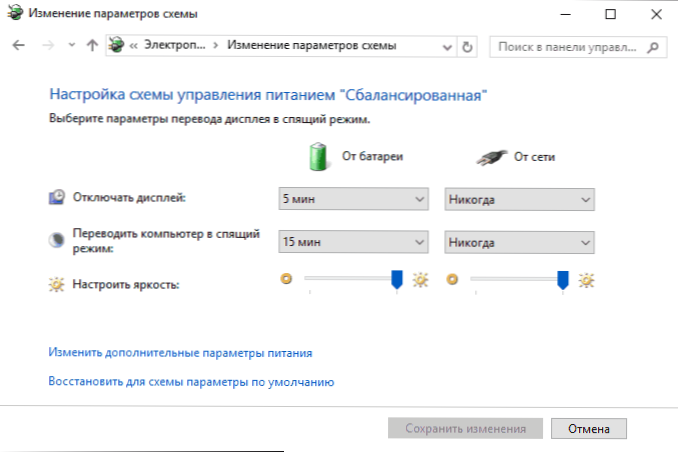
Ako kliknete na točku "Promijenite dodatne parametre napajanja", ušli ćete u prozor detaljnih postavki trenutne sheme. Ovdje možete odvojeno postaviti ponašanje sustava povezanog s načinom spavanja u odjeljku "Dream":
- Postavite vrijeme prijelaza na način mirovanja (vrijednost 0 znači isključiti ga).
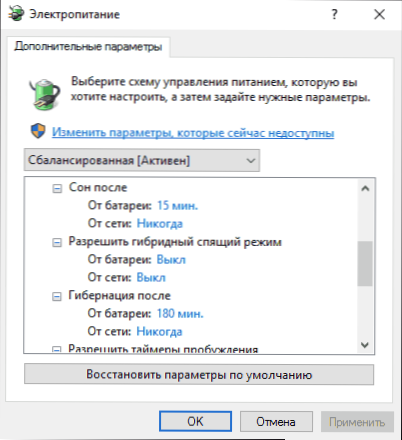
- Dopustite ili zabranite hibridni način mirovanja (to je opcija za način spavanja uz održavanje memorijskih podataka na tvrdom disku u slučaju gubitka snage).
- Dopustite timerima buđenja - obično ne trebate ništa mijenjati, osim kada imate problema s spontanim uključivanjem računala odmah nakon isključivanja (zatim isključite tajmere).
Drugi dio postavki napajanja koji su povezani s načinom mirovanja - "gumbi za napajanje i poklopac", ovdje možete odvojeno postaviti radnje za zatvaranje poklopca prijenosnog računala, pritisnite gumb za uključivanje (prema zadanim postavkama za prijenosna računala) i radnju za The Action for the gumb za spavanje (ne znam ni kako to izgleda, nisam ga vidio).
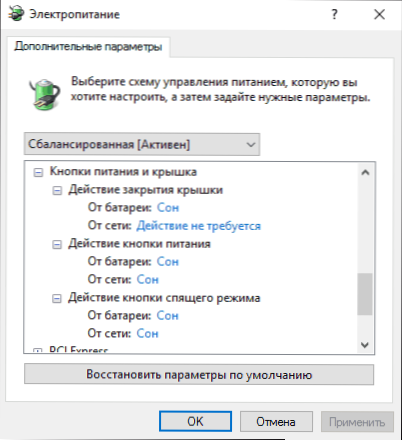
Ako je potrebno, možete postaviti i parametre isključivanja tvrdih diskova jednostavnim (u odjeljku "Tvrdi disk") i isključivanje ili smanjite svjetlinu zaslona (u odjeljku "Zaslon").
Mogući problemi s radom režima spavanja
A sada tipični problemi s načinom spavanja Windows 10, a ne samo on.
- Način spavanja je onemogućen, zaslon je također isključen, ali zaslon se i dalje isključuje nakon kratkog vremena. Pišem ovu prvu stavku, jer se najčešće odnosio na to upravo s takvim problemom. U pretraživanju na ploči zadataka počnite uvesti "SCOENSAVER", a zatim idite na parametre čuvara zaslona (čuvar zaslona) i isključite ga. Drugo je rješenje opisano kasnije, nakon 5. točke.
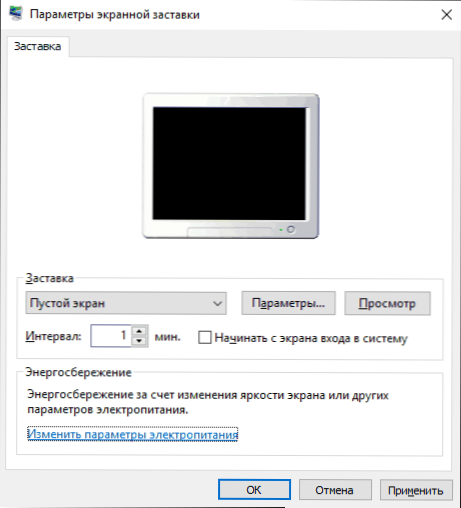
- Računalo ne izlazi iz mirovanja - ili prikazuje crni zaslon ili jednostavno ne reagira na gumbe, iako pokazatelj, da je u načinu spavanja (ako ga postoji). Najčešće (neobično), ovaj problem uzrokuju upravljački programi za video kartice koje je instalirao Windows 10. Rješenje je izbrisati sve video upravljačke programe pomoću zaslonskog vozača za prikaz, a zatim ih instalirati s službene stranice. Primjer za NVIDIA, koji je u potpunosti prikladan za Intel i AMD video kartice opisan je u članku Instalacije upravljačkih programa NVIDIA u Windows 10. Pažnja: Za neka prijenosna računala s Intel grafikom (često na Dellu), posljednjeg vozača morate uzeti s mjesta proizvođača samog prijenosnog računala, ponekad za 8 ili 7 i instalirati u način kombiniranosti.
- Računalo ili prijenosno računalo odmah se uključi nakon isključivanja ili prelaska u način mirovanja. Primijećeno na Lenovu (ali se može naći i na drugim brandovima). Rješenje je u dodatnim parametrima snage, kako je opisano u drugom dijelu uputa, isključite tajmere buđenja. Pored toga, buđenje s mrežne kartice treba zabranjeno. Na istu temu, ali više: Windows 10 se ne isključuje.
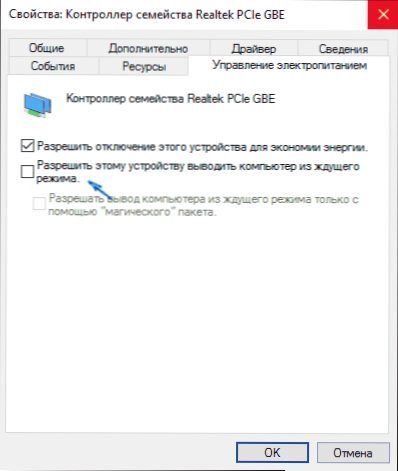
- Također, mnogi problemi s radom napajačkih krugova, uključujući spavanje, na Intel-prijenosnim računalima nakon instaliranja Windows 10 povezani su s Intelovim sučeljem za upravljanje motorom instaliranog od strane Intel Management Driver. Pokušajte ga ukloniti putem upravitelja uređaja i instalirajte "stari" upravljački program s web stranice proizvođača vašeg uređaja.
- Na nekim prijenosnim računalima primijećeno je da je automatsko smanjenje svjetline zaslona na 30-50% jednostavnim potpuno isključenim zaslonom. Ako se borite s takvim simptomom, isprobajte dodatne parametre snage u odjeljku "Zaslon" da biste promijenili "razinu svjetline zaslona u načinu smanjene svjetline".
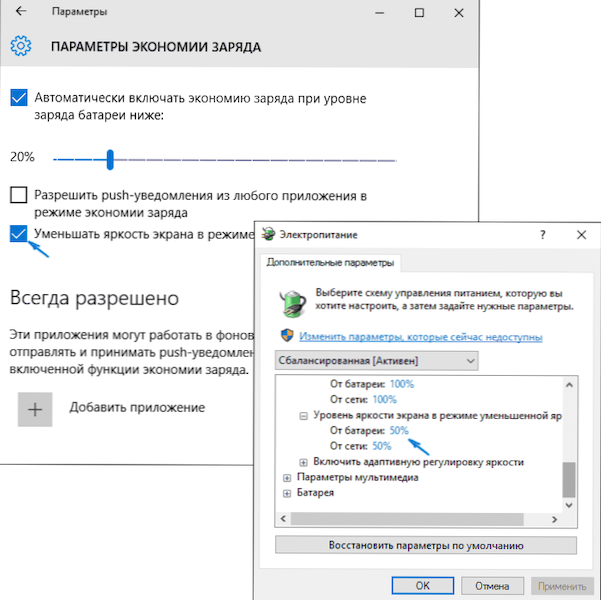
Windows 10 također sadrži skrivenu točku "čekajući automatski prijelaz sustava u mirovanju", koja bi, u teoriji, trebala raditi tek nakon automatskog buđenja. Međutim, za neke korisnike djeluje bez njega, a sustav zaspi nakon 2 minute, bez obzira na sve postavke. Kako to popraviti:
- Pokrenite urednik registra (Win+R - Regedit)
- Idite na odjeljak
HKEY_LOCAL_MACHINE \ SYSTEM \ CURTROLSET \ CONTROL \ Powers \ 238C9FA8-0AAD-41ED-83F4-97BE242C8F20-D8FC-4469-B07B-333 EB785AACA0
- Dvaput kliknite vrijednost atributa i postavite vrijednost 2 za nju.
- Spremite postavke, zatvorite uređivač registra.
- Otvorite dodatne parametre kruga napajanja, odjeljak "Sleep".
- Pitajte pravo vrijeme u odlomku "Čekajući automatski prijelaz sustava u mirovanju".
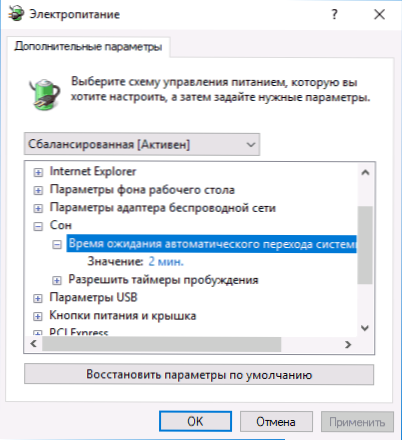
To je sve. Čini se da je na tako jednostavnu temu rekao čak i više nego što je potrebno. Ali ako još uvijek postoje pitanja o načinu spavanja Windows 10, pitat ćemo.

