Nepristojna greška u sustavu Windows 10
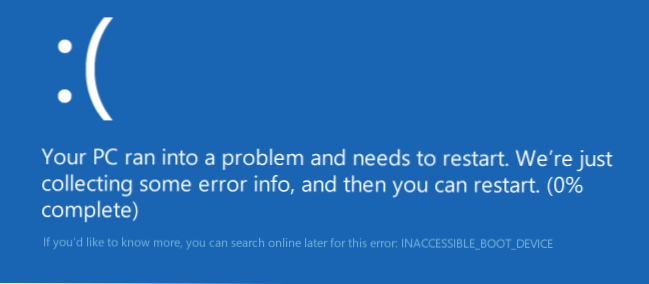
- 2137
- 647
- Franklin Skiles Sr.
U ovoj uputi, korak po korak o tome kako popraviti pogrešku nepristupačne_boot_device prilikom preuzimanja sustava Windows 10 u različitim situacijama - nakon resetiranja sustava, ažuriranja BIOS -a, povezivanja drugog tvrdog diska ili SSD -a (ili prijenosa OSD -a s jednog na drugi disk), mijenjajući Struktura diska i u disku i u drugim situacijama. Postoji vrlo slična pogreška: plavi zaslon s oznakom pogreške NTFS_FILE_SYSTEM, može se riješiti na isti način.
Započet ću s prvim koju biste trebali provjeriti i isprobati u ovoj situaciji prije nego što pokušate ispraviti pogrešku na druge načine: isključite sve dodatne pogone (uključujući memorijske i flash karte) s računala, a također provjerite je li to Vaš sistemski disk je prvi koji je preuzeo čizmu u BIOS -u ili UFI -u (a za UEFI to možda nije ni prvi tvrdi disk, već Windows Boot Manager) i pokušajte ponovno pokrenuti računalo. Dodatne upute za učitavanje novog OS -a - Windows 10 se ne pokreće.
Također, ako ste nešto povezali, očistili ili napravili slične radnje unutar vašeg računala ili prijenosnog računala, provjerite svu povezanost tvrdih diskova i SSD -a na sučelja Power i SATA, ponekad i disk koji se ponovno povezuje s drugim SATA priključkom također može pomoći.
Neopisan_boot_device nakon resetiranja Windows 10 ili ažuriranja instalacije
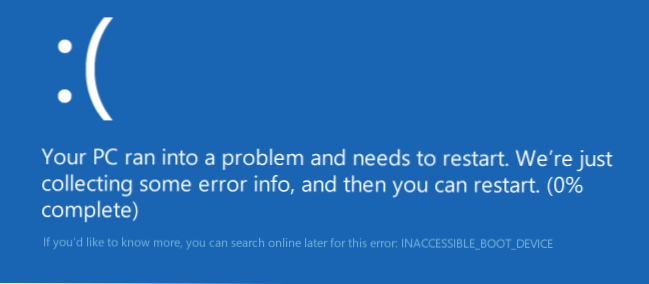
Jedna od pogreške nepristupačne_boot_device relativno je jednostavna za ispravljanje opcija za pojavu pogreške.
U ovom slučaju možete isprobati prilično jednostavnu opciju rješenja - na zaslonu "Računalo je pokrenuto netočno", što se obično pojavljuje nakon poruke s navedenim tekstom nakon prikupljanja podataka o pogrešci, pritisnite gumb "Dodatni parametri".

Nakon toga odaberite "Pretraživanje i uklanjanje grešaka" - "Umetanje parametara" i pritisnite gumb "Ponovno pokretanje". Kao rezultat, računalo će se ponovno pokrenuti s ponudom za pokretanje računala u različitim verzijama, odaberite točku 4 pritiskom na tipku F4 (ili samo 4) - Sigurni način rada Windows 10.
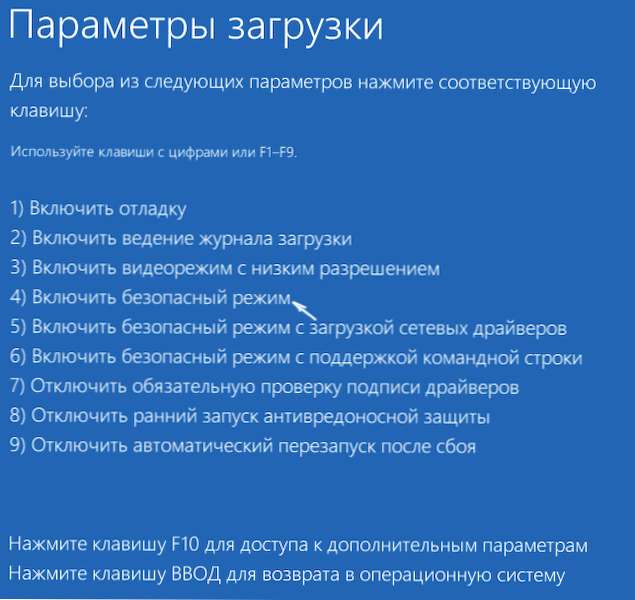
Nakon što se računalo učita u sigurnom načinu rada. Samo opet ponovo pokrenite početak - završetak posla - ponovno pokretanje. U opisanom slučaju problema, ovo najčešće pomaže.
Također u dodatnim parametrima okruženja za oporavak postoji „obnova tijekom učitavanja“ - nevjerojatan način, u sustavu Windows 10, ponekad uspijeva riješiti probleme s učitavanjem čak i u relativno teškim situacijama. Obavezno pokušajte ako prethodna opcija nije pomogla.
Windows 10 prestao je započeti nakon ažuriranja BIOS -a ili nestanka napajanja
Sljedeća, najčešće pronađena verzija Windows 10 Nepridovoljenih_boot_device Pogreška pokretanja - BIOS Postavke (UEFI) povezana s načinom rada SATA pogona. Posebno se često očituje u prehrani ili nakon ažuriranja BIOS -a, kao i u slučajevima kada imate bateriju na matičnoj ploči (što dovodi do spontanog pražnjenja postavki).
Ako imate razloga pretpostaviti da je to razlog problema, idite na BIOS (vidi. Kako ići na BIOS i UEFI Windows 10) vašeg računala ili prijenosnog računala i u odjeljku Postavke SATA Postavke, pokušajte promijeniti način rada: Ako je IDE instaliran tamo, uključite AHCI i obrnuto. Nakon toga spremite postavke BIOS -a i ponovno pokrenite računalo.
Disk je oštećen ili se promijenila struktura diska
Pogreška Nepridovodni_boot_device sama kaže da Windows 10 Bootloader nije pronašao ili nije mogao pristupiti uređaju (disku) sa sustavom. To se može dogoditi zbog pogrešaka datotečnog sustava ili čak fizičkih problema s diskom, kao i kao rezultat promjene strukture njegovih odjeljaka (t.e. Ako ste, na primjer, nekako slomili disk s instaliranim sustavom koristeći Acronis ili nešto drugo).
U oba slučaja trebali biste se učitati u okruženju za oporavak Windows 10. Ako imate priliku pokrenuti "dodatne parametre" nakon zaslona s pogreškom, otvorite ove parametre (ovo je okruženje za oporavak).
Ako to nije moguće, upotrijebite disk za oporavak ili pogon Flash pogona (disk) s Windows 10 da biste pokrenuli okruženje za oporavak od njih (ako nema nikoga, oni se mogu napraviti na drugom računalu: Stvaranje Windows 10 učitavanja flash pogona ). Pojedinosti o tome kako koristiti instalacijski pogon za pokretanje okruženja za oporavak: Windows 10 Disk za oporavak.
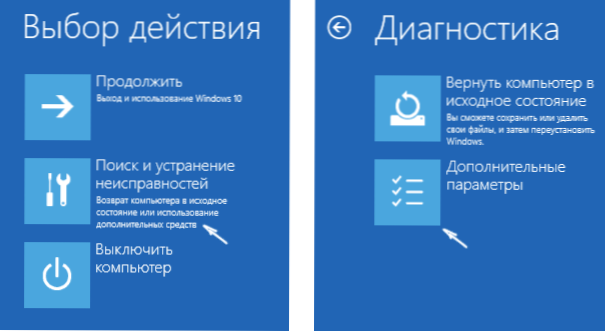
U okruženju za oporavak idite na "Pretraživanje i uklanjanje grešaka" - "Dodatni parametri" - "naredbeni redak". Sljedeći je korak saznati slovo odjeljka sustava, koji u ovoj fazi, najvjerojatnije, neće biti C. Da biste to učinili, unesite u naredbeni redak:
- Diskar
- Glasnoća popisa - Nakon obavljanja ove naredbe obratite pažnju na ime Toma s Windowsom, ovo je pismo koje nam treba. Također je vrijedno zapamtiti naziv odjeljka s bootloaderom - rezerviran od strane sustava (ili odjeljka EFI), i dalje će biti koristan. U mom primjeru će se koristiti C: i E disk: Prema tome, možda ćete imati druga slova.
- Izlaz
Ako postoje sumnje da je disk oštećen, pokrenite naredbu Chkdsk c: /r (Ovdje je C slovo vašeg sistemskog diska koji može biti drugačiji) Pritisnite Enter i očekujte završetak njegovog izvršenja (može se dugo povlačiti). Ako se pronađu pogreške, automatski će se ispraviti.
Sljedeća je opcija u slučaju da pretpostavite da pogreška nepristupačne_boot_device može biti uzrokovana vašim radnjama da biste stvorili i promijenili odjeljke na disku. U ovoj situaciji upotrijebite naredbu Bcdboot.Exe c: \ windows /s e: (gdje je C odjeljak s Windowsom, koji smo ranije identificirali, a E je odjeljak s pokretačem za pokretanje).
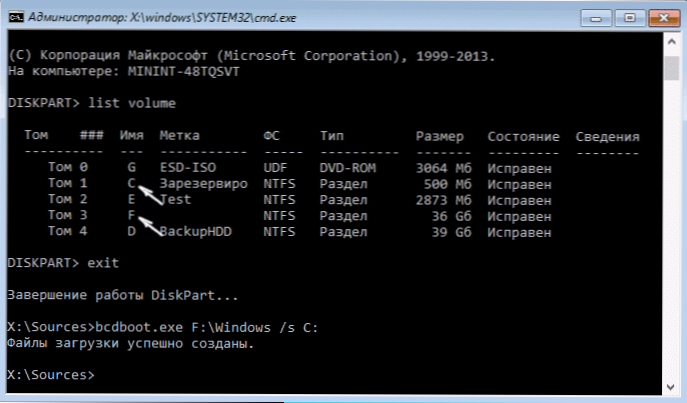
Nakon dovršetka naredbe, pokušajte ponovo pokrenuti računalo u uobičajenom načinu.
Među dodatnim metodama predloženim u komentarima - ako se problem pojavi prilikom prebacivanja AHCI/IDE modusa, unaprijed prikažite kontroler tvrdog diska u dispečeru uređaja. Možda će u ovom kontekstu biti korisno kako omogućiti AHCI način rada u sustavu Windows 10.
Ako nema načina da se pogreška popravi nepristupačno_boot_device ne pomaže
Ako nijedna od opisanih metoda nije pomogla u ispravljanju pogreške, a Windows 10 još uvijek ne započinje, u ovom trenutku mogu samo preporučiti ponovnu instalaciju sustava ili resetiranje pomoću instalacijskog flash pogona ili diska. Da biste u ovom slučaju izvršili resetiranje, upotrijebite sljedeći put:
- Učitavanje s diska Windows 10 ili Flash pogon koji sadrži isti urednički ured OS -a koji ste instalirali (vidi. Kako preuzeti s Flash Drive -a do BIOS -a).
- Nakon zaslona za odabir jezika za instalaciju, na ekranu s gumbom "Install" dolje s lijeve strane odaberite "Obnova sustava".
- Nakon učitavanja okruženja za oporavak, kliknite "Pretraživanje i uklanjanje grešaka" - "Vratite računalo u prvobitno stanje".
- Slijedite indikacije na zaslonu. Pročitajte više o resetiranju sustava Windows 10.
Nažalost, u slučaju kada pogreška razmatrana u ovom vodiču ima razlog za problem s tvrdim diskom ili odjeljcima na njemu, kada pokušavate izvršiti zadržavanje podataka tijekom spremanja podataka, možda ćete biti obaviješteni da se to ne može učiniti, samo njihovim uklanjanjem.
Ako su podaci na tvrdom disku kritični za vas, onda je preporučljivo pobrinuti se za njihovu sigurnost, na primjer, prepisati se negdje (ako su odjeljci dostupni) na drugom računalu ili, učitavanje s bilo kojeg živog pogona (na primjer: Pokretanje Windows 10 od flash pogona do bljeskalice).

