Uklanjanje nepotrebnih datoteka i programa u ime administratora u operativnom sustavu Windows
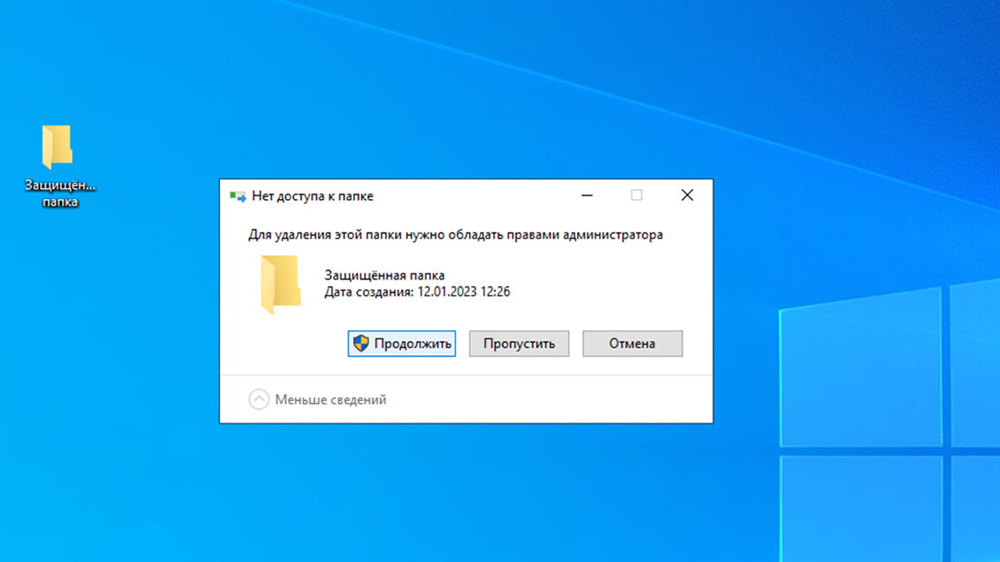
- 4158
- 1307
- Brendan Anderson IV
Operativni sustav Windows uključuje prilično jasno razdvajanje prava između običnih korisnika i računalnog administratora. Istodobno, osoba može postati poznata samo kad pokušava izbrisati bilo koju sigurnu datoteku ili aplikaciju. U nastavku razmatramo načine da se riješe takvih elemenata koristeći prava administratora.
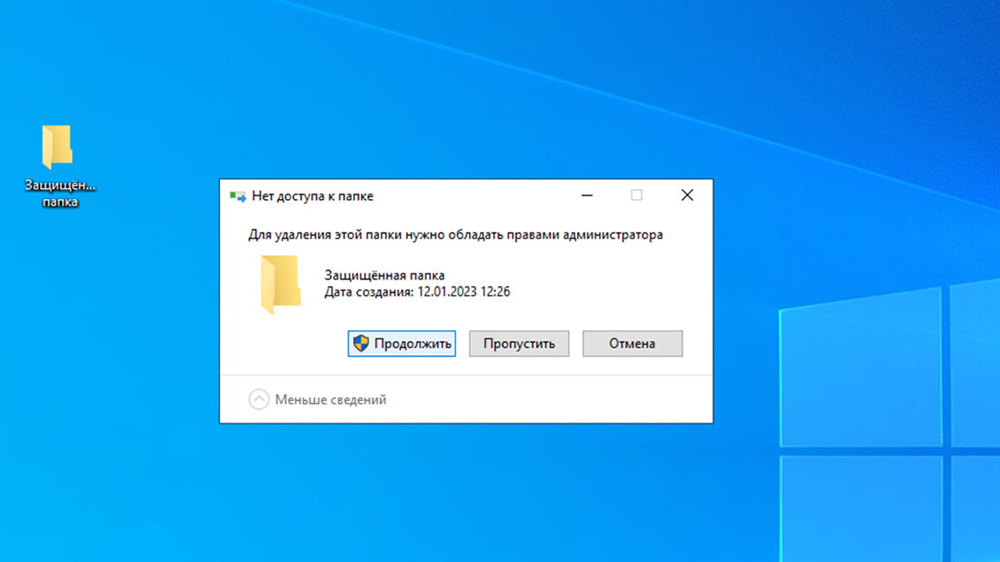
Programi za odustajanje
Dovoljno ozbiljni problemi mogu se povezati s nemogućnošću uklanjanja nepotrebnih programa bez prava administratora. Međutim, postoji način uklanjanja viška softvera pokretanjem deinstala s prikladnim privilegijama za ovu operaciju.
Postupak:
- Kliknite gumb "Start" i unesite naredbu CMD u traku za pretraživanje.
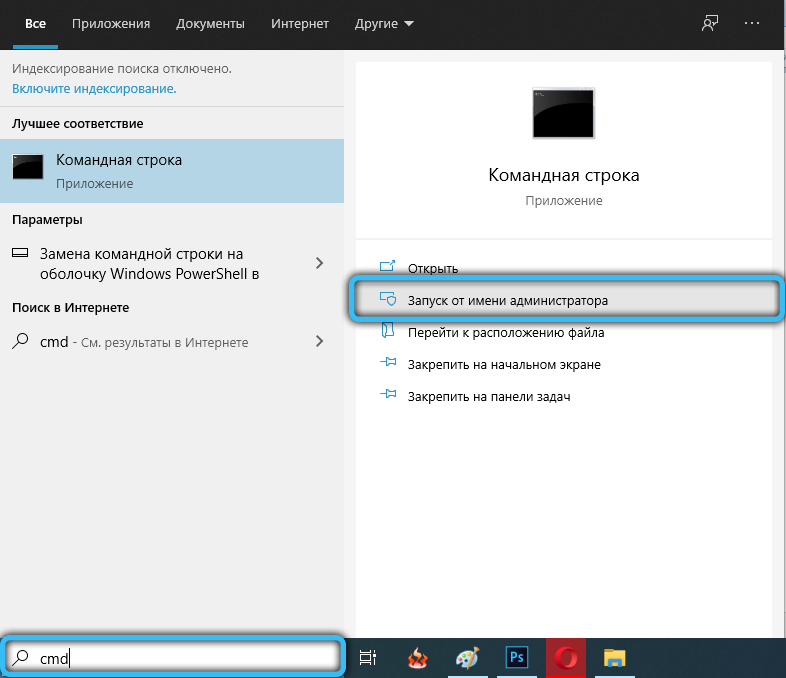
- U rezultatima pretraživanja pronađite "naredbeni redak" i pokrenite ga u ime administratora, koristeći odgovarajuću točku desnog gumba miša.
- Čim se otvori prozor naredbenog retka, unesite zahtjev AppWiz u njemu.CPL, potvrđivanje unesite ključne radnje.
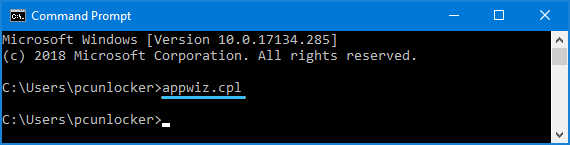
- Otvara se prozor "Program za instalaciju i uklanjanje", osiguran je pravima administratora. Treba pronaći nepotreban program u njemu i izbrisati ga.
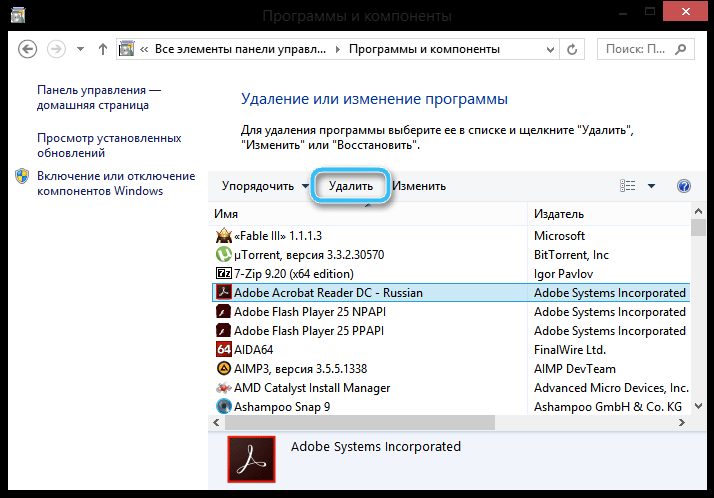
Ako se sve radi ispravno, riješiti se programa neće biti teško. Sustav će automatski izbrisati sve svoje datoteke s računala.
Postavljanje kroz "Upravljanje računalom"
Windows operativni sustav dodatno pruža poseban alat za postavljanje različitih računalnih parametara. U njemu možete lako aktivirati račun administratora, tako da je tada lako izbrisati sve datoteke i programe.
Algoritam djelovanja:
- Desno -kliknite ikonu "Ovo računalo" koja se nalazi na radnoj površini.
- U kontekstnom izborniku koji se pojavljuje odaberite "Upravljanje". Također možete pronaći odgovarajući položaj u kontekstnom izborniku desnog gumba miša prilikom klika na gumb "Start".
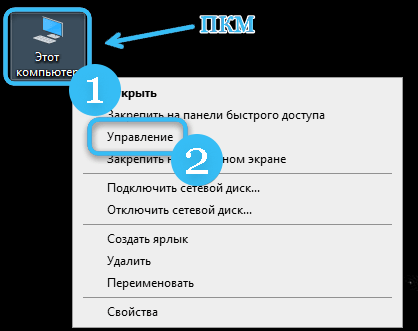
- Na ploči koja se nalazi s lijeve strane pronađite odjeljak "Lokalni korisnici i grupe" i otvorite ga pomoću odgovarajućeg prekidača.
- Na otvorenom popisu pronađite direktorij korisnika i pritisnite ga desnom gumbom miša.
- U sredini prozora pronađite liniju "Administrator", a zatim kliknite na gumb desnog miša.
- Otvorite "Svojstva".
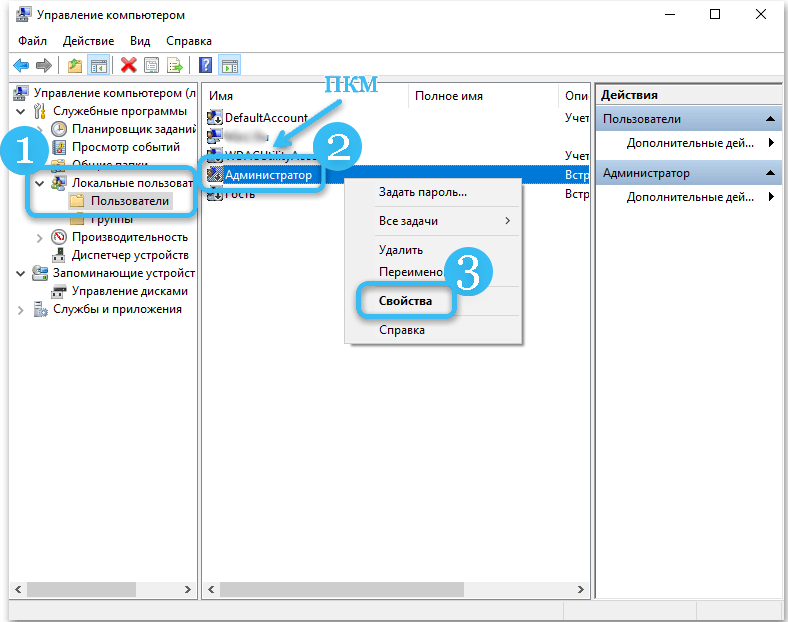
- Idite na karticu "Općenito" i uklonite okvir nasuprot točki nazvanoj "Onemogući račun".
- Spremite napravljene promjene i zatvorite prozor.
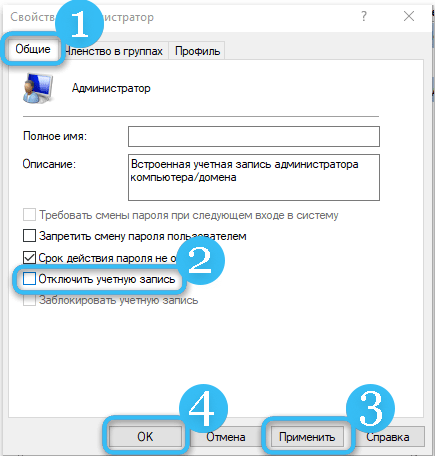
Od ovog trenutka korisnik će dobiti proširena prava administratora koja vam omogućuju brisanje gotovo svih programa i datoteka s računala bez ikakvih smetnji. Međutim, u nazočnosti sumnje u razumijevanje računala nakon uklanjanja nepotrebnih elemenata postavljanja, preporučuje se vratiti u prethodno stanje.
Dobivanje privilegija putem lokalne sigurnosne politike
Specijalizirana korisnost nazvana "lokalna sigurnosna politika" možda nije manje učinkovita. Ovo je standardni softverski softver koji vam omogućuje detaljno konfiguriranje pristupa određenim datotekama na računalu.
Da biste dobili prava od interesa, morate učiniti sljedeće:
- Kliknite gumb "Start".
- Otvoreni odjeljak "Parametri".
- Napišite riječ "administracija".
- Na popisu pronađite ikonu s nazivom "Lokalna sigurnosna politika".
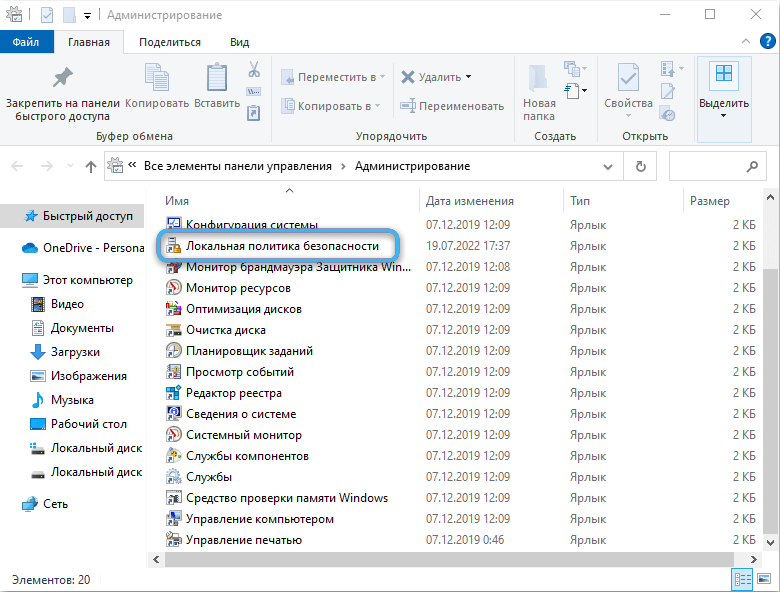
- Kliknite ikonu s desnim gumbom miša, a zatim odaberite odgovarajuću točku za pokretanje uslužnog programa u ime administratora.
- Idite "lokalnim političarima".
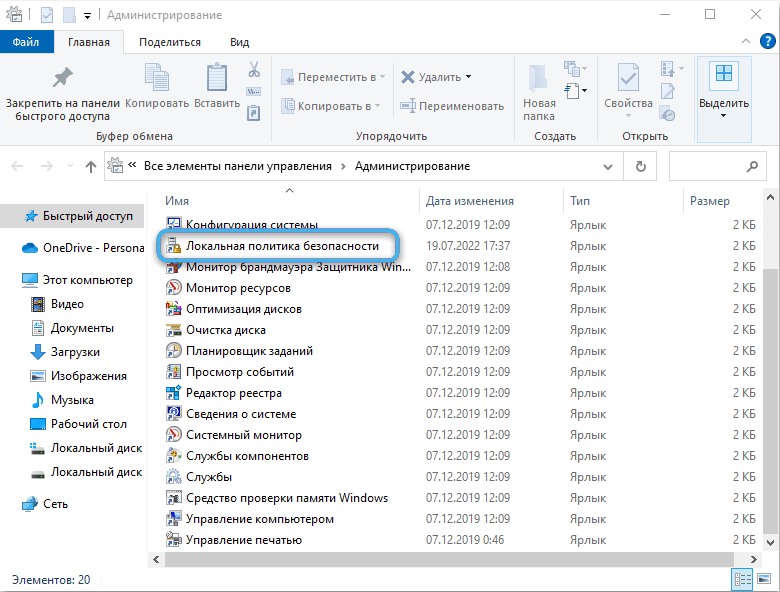
- Otvorite pododjeljak "Sigurnosni parametri".
- Aktivirajte račun administratorskih prava, uključujući odgovarajući klizač.
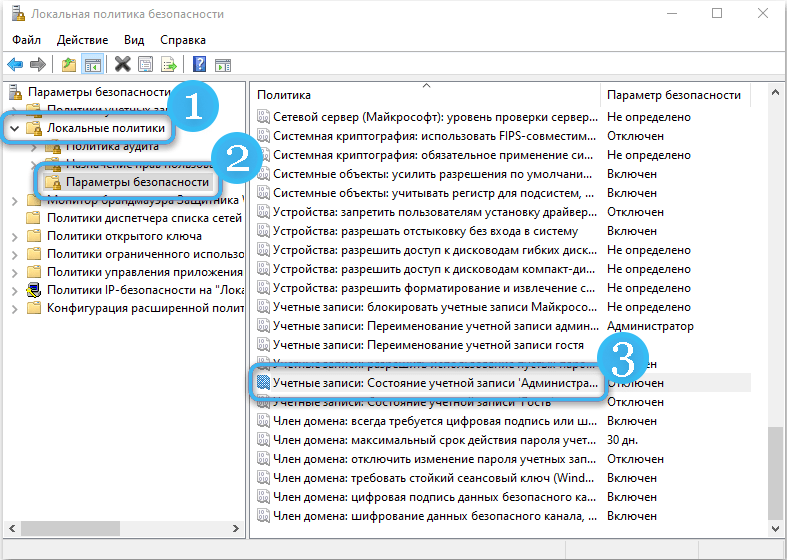
- Spremite promjene potvrđujući radnje u programu.
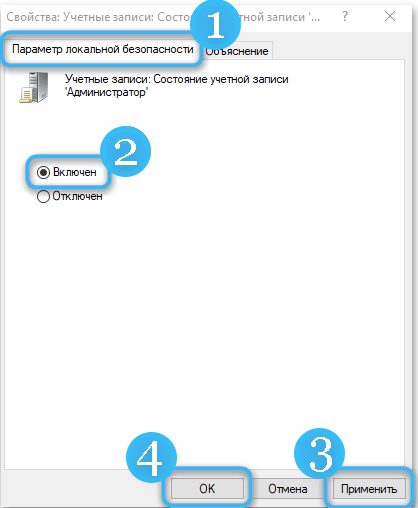
Da biste u potpunosti iskoristili prava administratora, prvo morate ponovno pokrenuti računalo. Nakon toga bit će moguće slobodno izbrisati sve nepotrebne datoteke i aplikacije.
Korištenje trećih menadžera datoteka i specijaliziranih programa
U nekim slučajevima korisnik može naići na problem kada, čak i kad su uključena prava administratora, ugrađeni vodič ne pristaje ukloniti određene komponente sustava. I ovdje treći menadžeri datoteka mogu se pomoći, dizajnirani posebno kako bi proširili mogućnosti vlasnika računala.
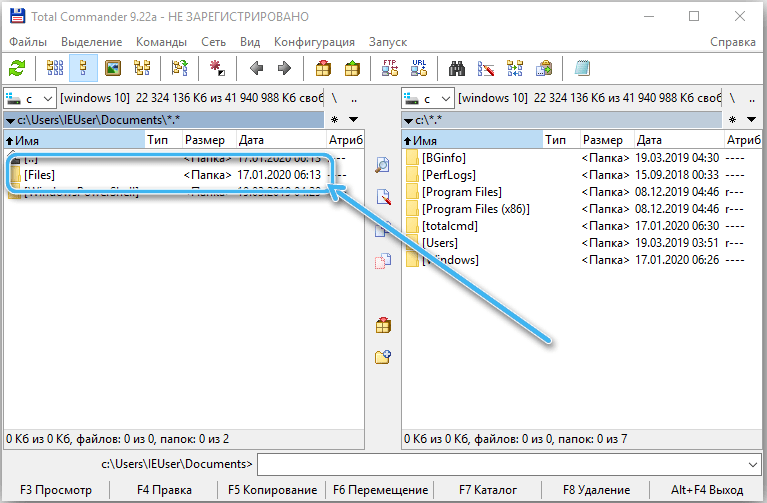
Ukupni zapovjednik smatra se jednim od najpouzdanijih i najprikladnijih u korištenju programa. Prvo se mora preuzeti s službene web stranice programera, a zatim instalirati i pokrenuti na računalu.
Otvara se prozor u kojem lako možete pronaći ciljne mape i datoteke na raznim dijelovima diska. Dovoljno je samo da istakne nepotrebne elemente i pritisnete tipku F8. Odmah aktivirani zahtjev za brisanjem, u kojem će biti potrebno potvrditi radnje gumba "Da".
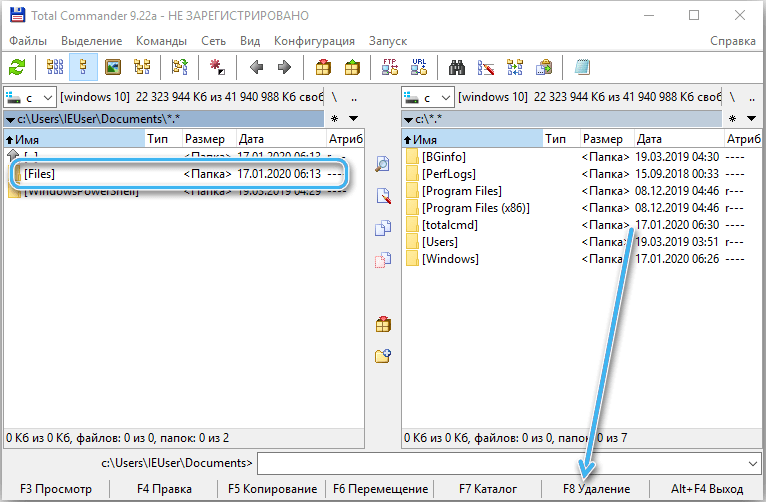
Program će neovisno izbrisati dodatne podatke. U većini slučajeva ona zaobilazi sistemska ograničenja bez problema, ali ponekad čak i njezine mogućnosti nisu dovoljne. To se odnosi na važne datoteke koje su dio operativnog sustava.
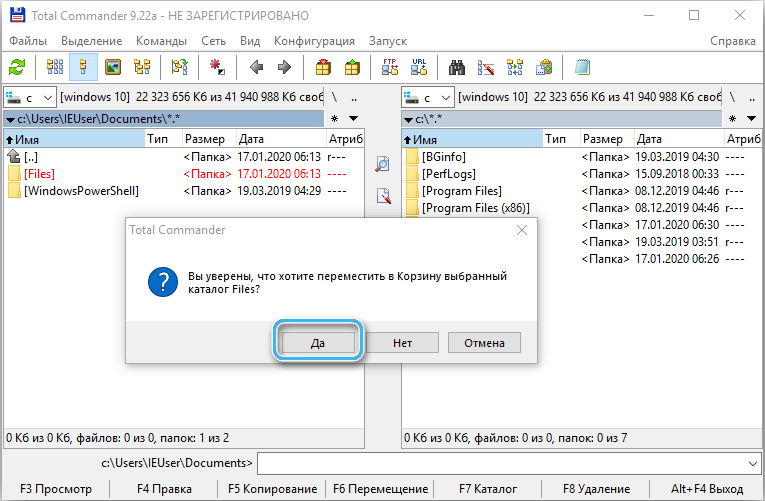
Koristeći ugrađene usluge, postavke sustava i programe trećeg -korisnik može izbrisati gotovo bilo koju datoteku sa svog računala. Međutim, potrebno je djelovati vrlo pažljivo kako ne bi oštetili elemente sustava. Inače, obnavljanje normalnog rada OS -a može biti vrlo teško.
- « Načini uklanjanja distorzija zvuka u slušalicama na računalu ili prijenosnom računalu
- Ocjena najboljih programa za čitanje knjiga na Windowsu 2023. godine »

