Uklanjanje korekcijskog područja riječima
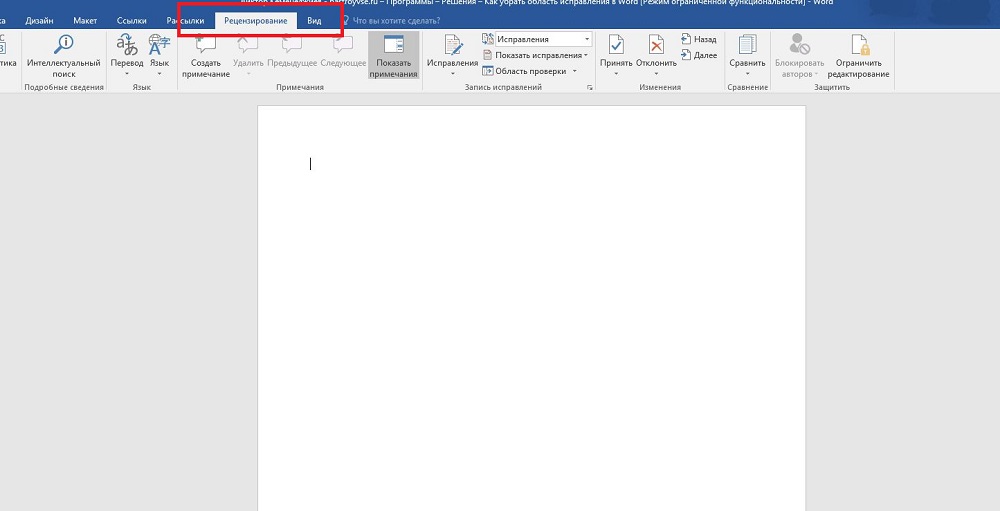
- 3567
- 994
- Brendan Anderson IV
U zajedničkom radu na tekstualnim dokumentima danas korisnici aktivno koriste funkciju snimljenih promjena. Nalazi se u bloku "Pregled" izbornika Postavke. Njegova upotreba omogućuje vam da napravite izmjene i napomene da će vidjeti drugi korisnik koji je otvorio ovu datoteku. Autor dokumenta može prihvatiti ili odbiti ove bilješke i upute od drugih ljudi koji rade na datoteci, sakrijte ih ili pokazuju. U svakom slučaju, trebali biste provjeriti tekst koji nije prikazan ispravke, kako ne biste slučajno pošaljeli, na primjer, E -mail drugoj osobi.
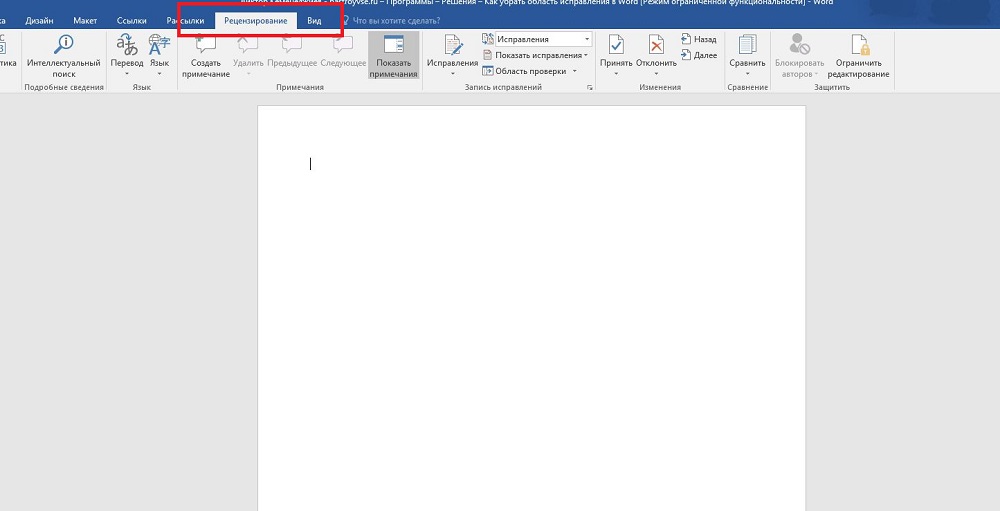
Istodobno, uz stvarnu pravu, Word podržava takvu funkciju poput komentara. Nalaze se izravno u prozoru za uređivanje i vidljivi su samo kad je prikaz opsega tekstualne datoteke uključen. Ne mogu se prihvatiti ili odbiti, a za osobu koja radi na datoteci postoji, u stvari, samo jedna opcija: kad im nije potrebna, bilješke se jednostavno uklanjaju. Njihova je funkcija jednostavna: ako uredi druga osoba zahtijeva objašnjenje, tada korisnik stvara bilješku na ovom mjestu. Tada autor dokumenta neće zagonetiti motivaciju presude, a rad će očito biti produktivniji.
Promjena načina u Wordu
Da biste omogućili, kao i uklanjanje, prikaz područja ispravki u riječi, trebali biste pronaći karticu "Reference" na vrpci postavki i kliknite na gumb s odgovarajućim natpisom. Na dnu ove ikone nalazi se strelica, to znači da će se pritiskom na njega otvoriti lista pad -pad u kojem možete odabrati prikaz područja recenzije. Nakon toga možete izvršiti ispravke, kao i umetnuti komentare u tekst, a svaka osoba koja je otvorila ovu datoteku vidjet će ih, a tvorac dokumenta moći će ih prihvatiti ili odbiti. Ako ste autor ovog teksta, onda to samo trebate učiniti.
Ponekad su takve snimljene promjene prilikom otvaranja tekstualne datoteke u tekstualnom procesoru skrivene. Tada ih morate uključiti s istog izbornika. Pored istog gumba bit će stavka "praćenje". Pritiskom na njega dobit ćete popis pada u kojem će trebati staviti sve predložene točke. Nakon toga, u prozoru za uređivanje, željeni elementi bit će prikazani u cijelosti. Zapravo, ako želite prikazati nije sve unesene i snimljene izmjene, odaberite točke koje vas zanimaju u ovom izborniku.

Kako ukloniti područje pregleda
Sve promjene u dokumentu možete ukloniti u Wordu, kako je navedeno u službenoj dokumentaciji Microsofta, uključujući njihov prikaz prihvaćanjem ili odbacivanjem svakog od njih. Ako ste učinili sve što smo gore opisali, tada je prvi dio već završen. Sada u izborniku za pregled kliknite gumb "Dalje". U prozoru za uređivanje bit će objavljeno odgovarajuće područje, a vidjet ćete pored stavki "Popravak" i "Odbacivanje" koje je samo pritisnulo gumb. Ako je odabrani fragment bila napomena, gumb će biti jedan, "Izbriši". Zapravo, točno tako, naizmjenično prihvaćanje svake korekcije ili je odbacivanje, u Wordu ćete ih sve ukloniti.
Međutim, ponekad postoje opsežni tekstovi u kojima postoji previše takvih područja. Ili, recimo, za vas u procesu svake od promjena i komentara ranije, prestali su važni. U ovom slučaju, svaki od njih može biti tmuran, tako da programeri Microsoft Worda pružaju mogućnost automatizacije ovog postupka. Svaki će korak biti identičan gore navedenom, samo na kraju postupka, kada već počinjete prihvaćati svaki od željenog elementa, morate odabrati izbornik Drop -Dund desno od odgovarajućeg gumba. U njemu korisnik može kliknuti na stavku "Primijeniti sve ispravke u dokumentu", a zatim će se prikazati prikazane i skrivene bilješke u tekstu kao prihvaćeno kao prihvaćeno. Zapravo, da biste uklonili svakog od njih, morate djelovati potpuno isto, to jest desno od strelice "odbacivanje" s desne strane gumba, pritisnite je i odaberite "Odbacite sve ispravke".

Imajte na umu da ćete da biste uklonili komentare morat ćete izvršiti relevantni postupak i s bilo kojim komentarom u istoj stavci izbornika. Imajte na umu da ćete u ovom načinu napomenuti svaku od izmjena i bilješki, a ne samo one koje su prikazane u odabranom načinu. U ovom slučaju, izbor će se pomaknuti uz zaslon i "istaknuti" područje koje sada uređujete.
Afterword
Kada radite s fragmentima teksta u Wordu, potrebno je uzeti u obzir da bi za praktičnost čitanja autora ili drugih korisnika mogla napraviti bilješke i komentare skrivene od drugih autora. Budući da tekstualni procesor neće prikazati takve stvari, otvaranje datoteke primljene od drugog korisnika, možda nećete otkriti što su tamo dok ne uključite njihov zaslon. U skladu s tim, prije nego što radite s njim ili ga negdje prenesete, trebali biste provjeriti prisutnost pregledanih područja, a ako ih ima, prihvatite ih ili uklonite iz teksta. U Wordu, to je učinjeno doslovno nekoliko klikova s mišem.
U isto vrijeme, morate se sjetiti da postoji samo jedan način da zaštitite svoje izmjene od znatiželjnih očiju: Stvorite kopije. Činjenica je da bilo koji korisnik može ukloniti ispravke i bilješke iz Word dokumenta, jer u ovom tekstualnom procesoru nema distribuiranih redaka, to bi model previše komplicirano. Stoga, ako želite stvoriti bilješke i uređivati samo za sebe, stvorite zasebnu kopiju za sebe. Ali ovaj pristup ima nedostatak, jer ćete tada morati pratiti promjene u kopiji koju ste ostavili za opću upotrebu.

